
15 Reasons Why Your Laptop Won't Turn On and How to Fix Them

1. Power Supply Issues
Laptops require a specific voltage and amperage to function properly. Power supply problems can stem from various sources: a faulty AC adapter, damaged power cord, or issues with the power jack on the laptop itself. Sometimes, the issue lies with the wall outlet or a tripped circuit breaker. Power supply problems are often the most common and easiest to fix reasons for a laptop not turning on.
How to fix it:
- Ensure the laptop is properly plugged in
- Check if the outlet is working by plugging in another device
- Verify both laptop and adapter power lights are on
- Try a different power adapter if available

2. Faulty Charger
Laptop chargers are subjected to frequent use and physical stress, which can lead to wear and tear. Common issues include frayed cables, bent connectors, or internal failures in the AC adapter brick. A faulty charger may not provide the correct voltage or amperage, leading to charging issues or preventing the laptop from turning on altogether. Using an incorrect charger (even if it fits) can also cause problems or potential damage.
How to fix it:
- Inspect the charger for visible damage along the entire length of the cord
- Check for any bent pins or debris in the connector
- Test the laptop with a different charger if available
- Replace the charger if it's confirmed to be faulty
- Always use a charger with the correct specifications for your laptop model

3. Battery Problems
Laptop batteries have a limited lifespan and gradually lose their ability to hold a charge over time. This degradation is normal but can be accelerated by factors such as heat exposure, frequent full discharges, or simply age. A failing battery may not provide enough power to start the laptop, even when it appears to be charged. In some cases, a faulty battery can even prevent the laptop from turning on when plugged in
See also - How To Fix a Samsung TV That Won't Turn On (Tried & Tested)
How to fix it:
- Remove the battery (if possible)
- Try running the laptop on AC power only
- If it works, consider replacing the battery
- Check battery health using built-in OS tools or third-party software
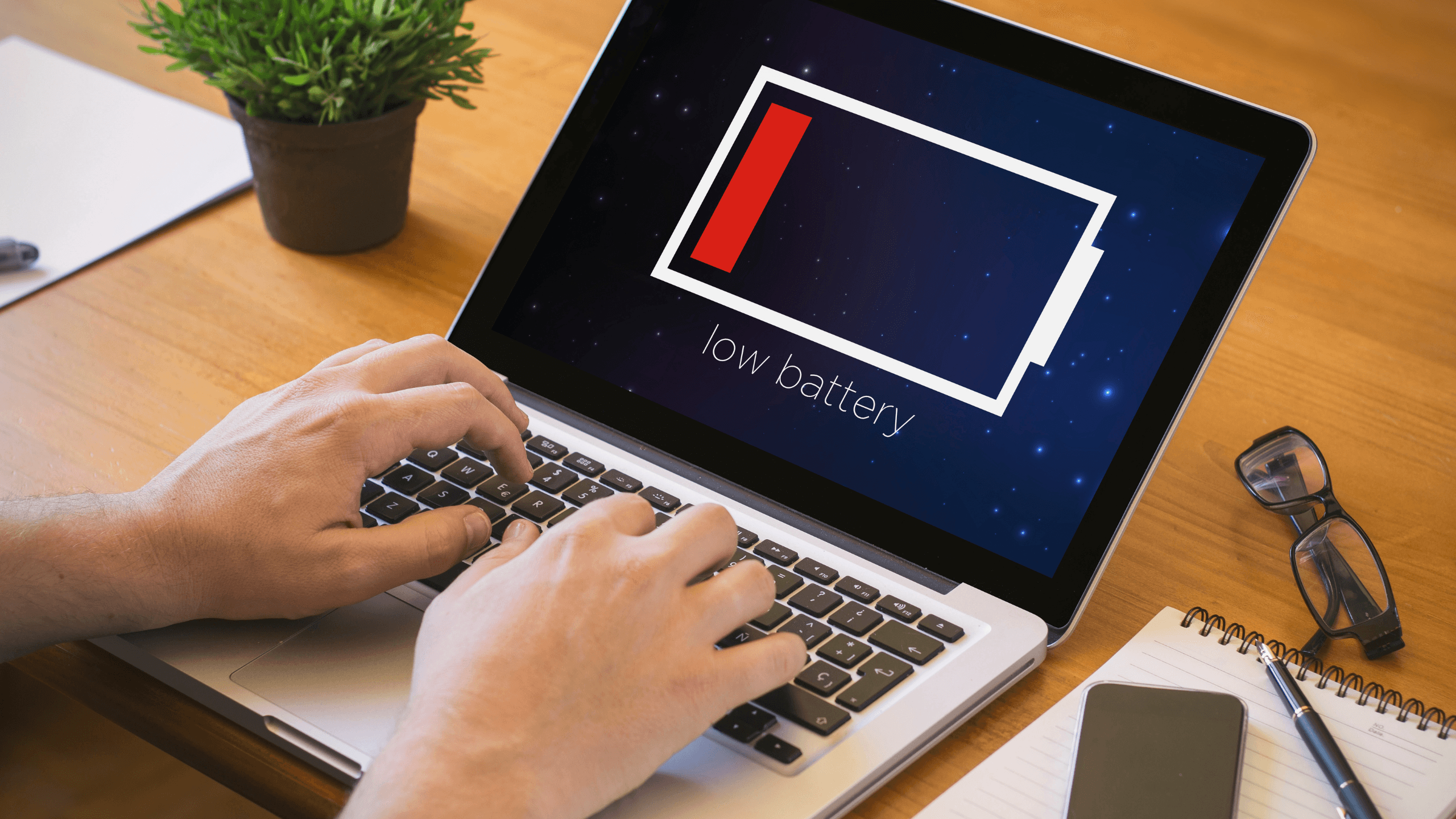
4. Loose Internal Components
Internal components like RAM modules or hard drives can become loose due to physical shock (such as dropping the laptop) or frequent transportation. Even a slightly dislodged component can prevent the laptop from booting properly. This issue is more common in laptops that have upgradeable components or those that have been recently serviced.
See also - Why Won't My Samsung or Android Phone Charge? Here's What To Do
How to fix it:
- If comfortable, open the laptop (consult your manual first)
- Check that RAM and hard drive are properly seated in their slots
- Reseat components if necessary, ensuring they click into place
- Check for any other visibly loose connections
- Be careful not to touch other components unnecessarily

5. Display Issues
Sometimes, a laptop may be functioning but not displaying anything on the screen. This can be due to a faulty screen, damaged video cable, or issues with the graphics card. It's important to distinguish between a non-functioning laptop and a laptop with just a display problem, as the latter may still be salvageable or usable with an external monitor.
See also - Lenovo Laptop Camera Not Working – How to fix it
How to fix it:
- Connect to an external monitor to determine if it's a screen-specific problem
- If external display works, adjust brightness settings (some laptops have function keys for this)
- Listen for startup sounds or look for hard drive activity lights to confirm the laptop is running
- Consider screen replacement if external display works but laptop screen doesn't
- For graphics card issues, updating drivers (if possible) or seeking professional repair may be necessary
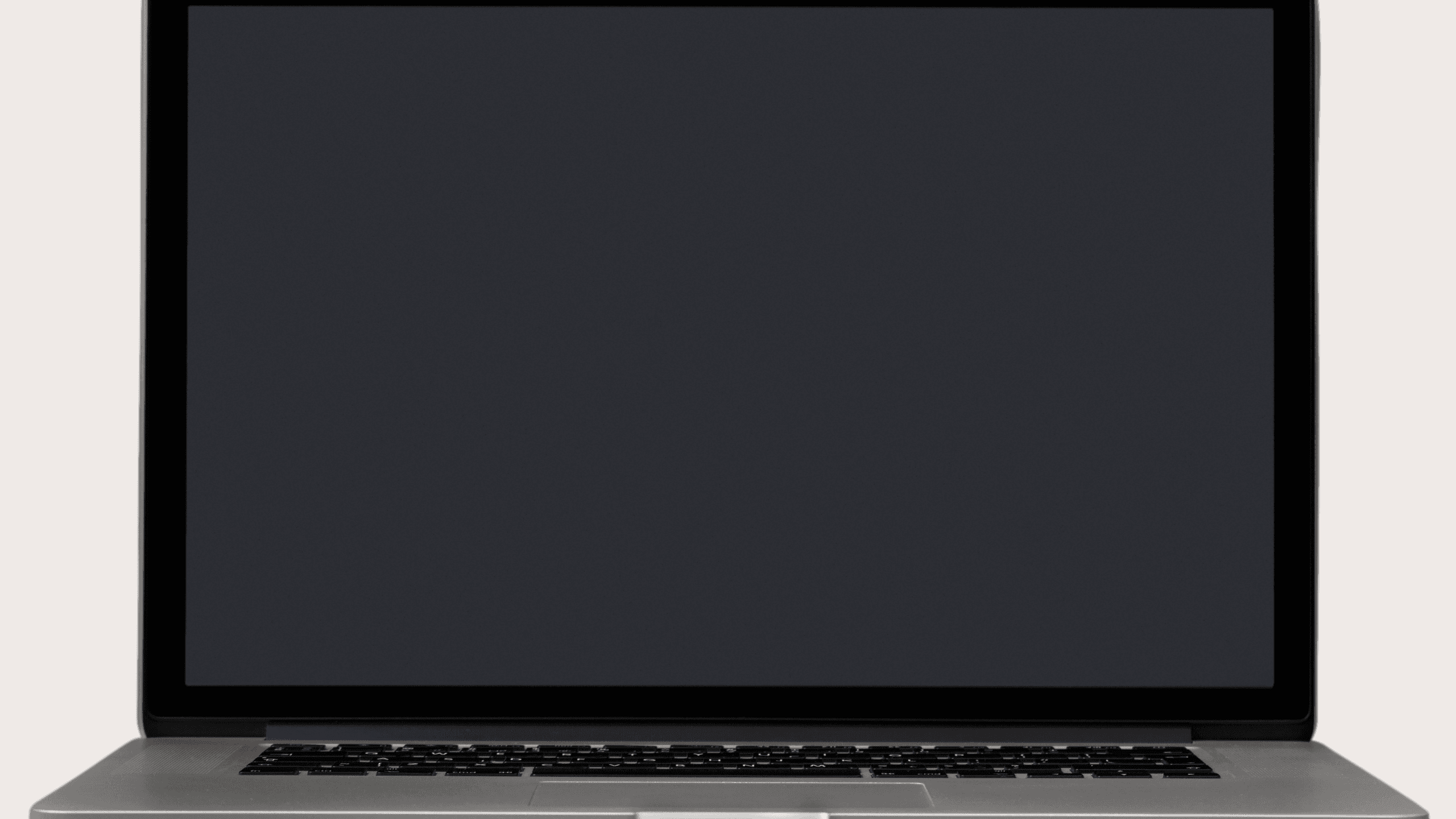
6. Hardware Failures
Critical components such as the motherboard, CPU, or GPU can fail due to various reasons including age, manufacturing defects, power surges, or prolonged exposure to heat. These failures are often more serious and can be challenging to diagnose without specialized equipment. Symptoms can range from complete failure to turn on to specific error codes or unusual behavior during startup.
See also - Why Do Smartphones Get Slower Over Time?
How to fix it:
- Listen for unusual beep codes during startup and note any error messages
- If no signs of life (no lights, no fan noise), professional diagnosis is required
- Be prepared for potential component replacement, which can be costly
- Consider the age and value of the laptop when deciding on repairs
If you liked this story, please follow us and subscribe to our free daily newsletter.

7. Overheating
Laptops generate significant heat during operation, and they rely on efficient cooling systems to maintain safe temperatures. Over time, dust and debris can accumulate in the cooling vents and on internal components, reducing the cooling efficiency. Overheating can cause the laptop to shut down automatically to prevent damage to sensitive components. Continuous overheating can lead to permanent hardware damage.
See also - How to fix an iPhone that keeps restarting Randomly
How to fix it:
- Ensure cooling vents are clear of dust and debris
- Use compressed air to clean vents (do this in a well-ventilated area)
- Consider using a cooling pad to improve air circulation
- If persistent, have a professional clean internals or replace thermal paste
- Avoid using the laptop on soft surfaces that can block air vents
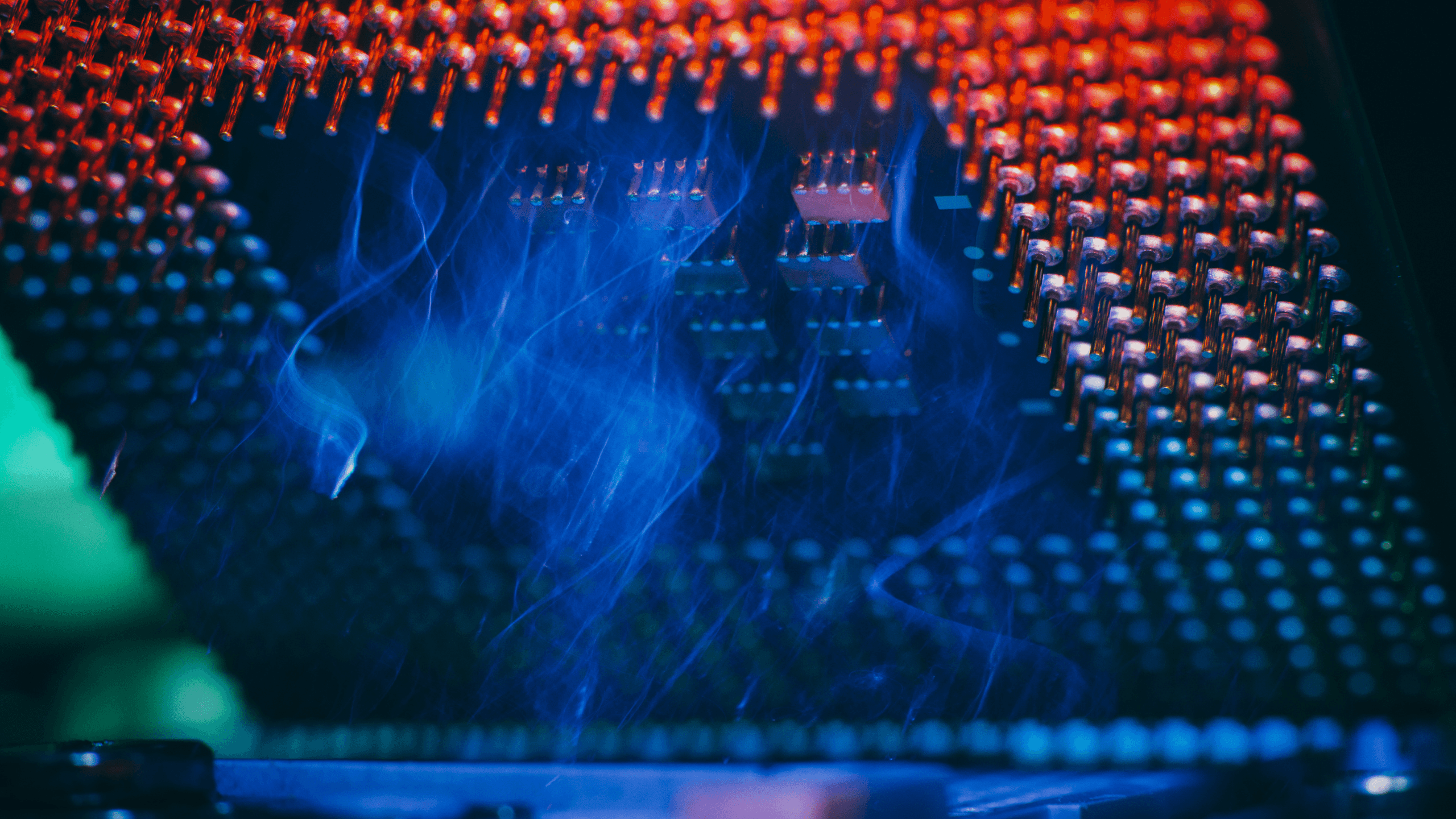
8. Software Glitches
Operating system corruption, incomplete updates, or conflicts with newly installed software can sometimes prevent a laptop from booting normally. These issues can occur after a system crash, power failure during an update, or due to malware infections. While software problems can seem like hardware failures, they often can be resolved without physical repairs.
How to fix it:
- Try booting into Safe Mode (often by pressing F8 during startup)
- Use system restore to revert to a previous working state
- If accessible, run "chkdsk" utility to check for and repair disk errors
- Consider reinstalling the operating system if other methods fail
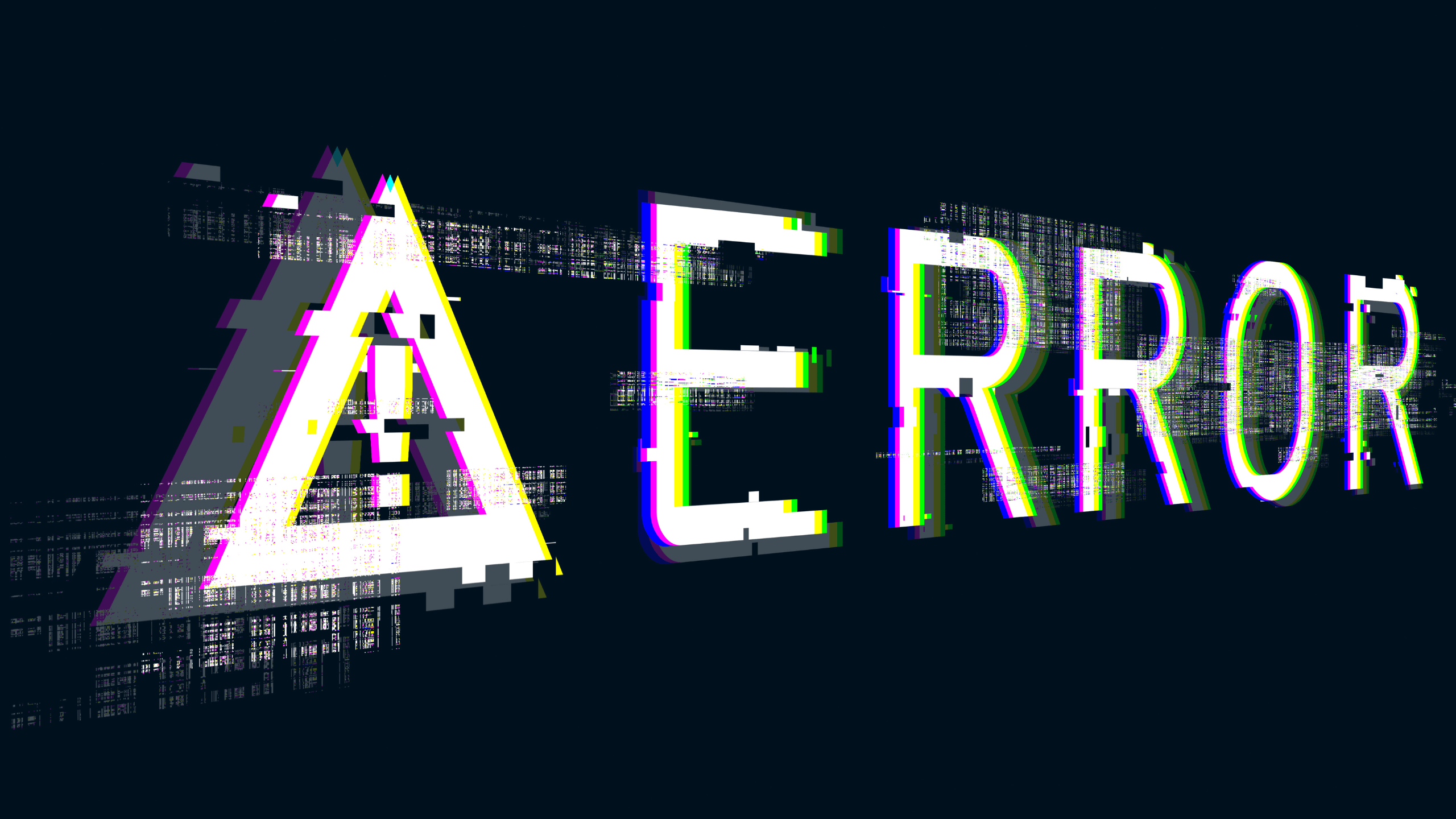
9. BIOS/UEFI Problems
The BIOS (Basic Input/Output System) or UEFI (Unified Extensible Firmware Interface) is firmware that initializes hardware during the boot process. It can become corrupted due to failed updates, power interruptions during updates, or in rare cases, malware. A corrupted BIOS/UEFI can prevent the laptop from starting the operating system or even powering on fully.
How to fix it:
- Reset BIOS by removing the CMOS battery (if accessible) for a few minutes
- Use motherboard jumpers to reset BIOS (consult laptop manual for specific instructions)
- Update BIOS if possible, following manufacturer instructions carefully
- If BIOS is severely corrupted, it may require professional service or motherboard replacement

10. Damaged Power Button
The power button is a mechanical component that can wear out or break over time. It may also become stuck or unresponsive due to debris or physical damage. A non-functioning power button can prevent you from turning on the laptop, even if all other components are working correctly. This issue can sometimes be mistaken for more serious hardware failures.
How to fix it:
- Inspect the power button for visible damage or debris
- Try gently cleaning around the button with compressed air
- For advanced users: try starting the laptop by shorting the power switch pins on the motherboard (consult your laptop's service manual)
- Seek professional repair or replacement of the power button
- Some laptops have alternative power-on methods (like opening the lid or pressing a specific key) - check your manual

11. Viruses and Malware
While less common, certain types of malware can interfere with the normal boot process of a laptop. These may corrupt system files, modify boot settings, or consume system resources to the point where the laptop appears unresponsive. In extreme cases, malware might even modify the BIOS, although this is rare.
How to fix it:
- Boot from a rescue disk or USB drive with up-to-date antivirus software
- Run a thorough antivirus scan from this external boot source
- If accessible, boot in Safe Mode and run antivirus software
- Consider backing up important data (if possible) and reinstalling the operating system if malware persists
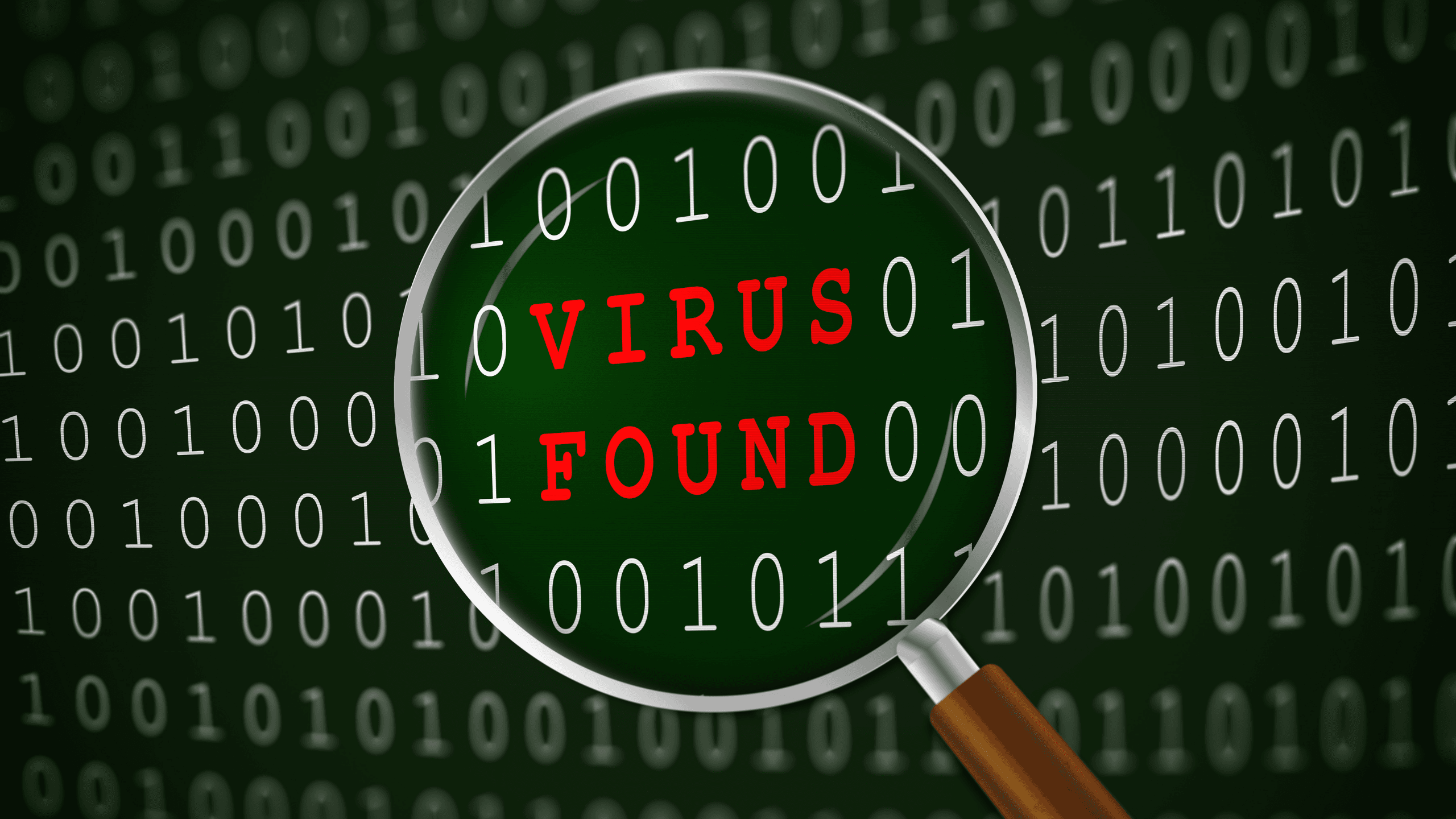
12. Residual Electricity
Sometimes, residual electrical charge can remain in a laptop's components even after it's been turned off. This lingering charge can occasionally interfere with the normal startup process, causing the laptop to appear unresponsive. This issue is often temporary and can usually be resolved with a simple reset procedure.
See also - Samsung TV turns on but no picture: How to fix it
How to fix it:
- Disconnect all external devices and power sources
- Remove the battery if possible (for laptops with removable batteries)
- Hold the power button for 30 seconds to discharge any remaining power
- Reconnect the power adapter (and reinsert the battery if applicable)
- Attempt to start the laptop normally

13. Electrical Shorts
Internal short circuits can occur due to liquid damage, failed components, or loose metal objects inside the laptop. These shorts can prevent the laptop from powering on or cause it to shut down suddenly to prevent further damage. Continuing to use a laptop with an electrical short can lead to more severe damage or even pose safety risks.
How to fix it:
- Do not attempt to power on if you suspect a short, especially if there's been recent liquid exposure
- If comfortable, open the laptop and check for any visible signs of damage or foreign objects
- Look for any signs of corrosion or burnt components
- Seek professional diagnosis and repair, as fixing shorts often requires specialized equipment and expertise
- Be prepared for potential component replacement

14. Recent Hardware Changes
Adding new hardware or upgrading components (like RAM or hard drives) can sometimes lead to compatibility issues or improper installation. This is particularly true if the new hardware is not fully compatible with the laptop model or if it wasn't installed correctly. Even compatible hardware can sometimes cause issues if drivers are not properly updated.
How to fix it:
- Remove recently added hardware to see if the laptop functions normally
- If the laptop starts after removal, carefully reinstall the new hardware, ensuring it's seated properly
- Check for updated drivers for the new hardware
- Consult the laptop manual or manufacturer's website for compatible hardware specifications
- If issues persist, consider reverting to the original hardware or seeking professional assistance

15. Beep Codes
Many laptops use a series of beeps during startup to communicate hardware issues when the screen cannot display error messages. These beep codes vary by manufacturer but often indicate problems with critical components like memory, video cards, or the motherboard. Understanding these codes can provide valuable diagnostic information.
See Technobezz's beep codes and their meanings PDF
How to fix it:
- Listen carefully and count the beeps, noting any patterns (e.g., three short beeps followed by two long beeps)
- Consult the manufacturer's website or user manual for the meaning of specific beep codes
- Address the indicated hardware issue (often memory or video card related)
- For memory issues, try reseating or replacing RAM modules
- For persistent or complex beep codes, professional diagnosis may be necessary
If you liked this story, please follow us and subscribe to our free daily newsletter.

Recent
Highlights

If Your Fridge Has These 7 Smart Features, You're Paying Too Much
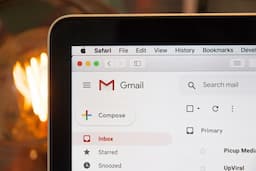
7 Ways Hackers Steal Your Data Without Your Password

Never Ignore These Privacy Alerts on Your TV (They're Not a Glitch)
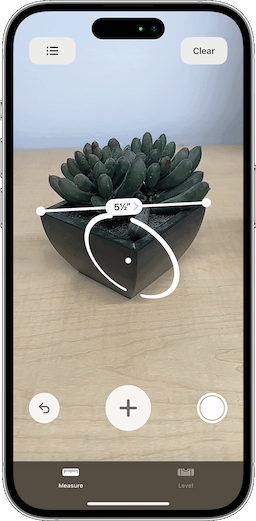
15 Things You Didn't Know Your iPhone Could Do
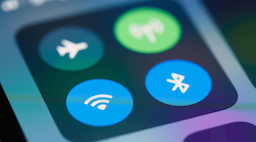
12 Phone Settings That Are Secretly Exposing You to Hackers
