
WhatsApp is no doubt one of the most popular instant messaging apps. It has around 1 billion active users. This application is a multi-platform one ad this is the best part of it. Whatsapp is really enjoyable on the smaller screen but what if you wish to use it in the bigger screen like on your laptop or PC?
Well not to worry as the developers have already come out with the web client of this app while a standalone desktop client was launched a year back. However, we have explained the process of how to use Whatsapp on a computer in more detail here.
See Also: How to enable two-step verification process on Whatsapp
How To Use WhatsApp On A Computer
With technology getting advanced with each day, options for everything is getting wider. So, when it comes to using Whatsapp on a computer, there are three possible ways for that and we have explained all of them in details here. Before going ahead with the process, ensure the following requirements.
- Whatsapp is installed on your phone
- The phone is connected to the internet (Use mobile data or Wi-Fi)
- The computer to Wi-Fi as well.
Method 1: Web client
- First, go to the web page of the Whatsapp through the link https://web.whatsapp.com/. As you open the link, a large QR code will be shown to you.
- Next, open Whatsapp on your phone and go to Settings > Whatsapp web. Here scroll down to select the option Scan QR code.
- Now hold your phone to the computer screen, ensure to point the camera in the right direction and it will scan the QR code automatically.
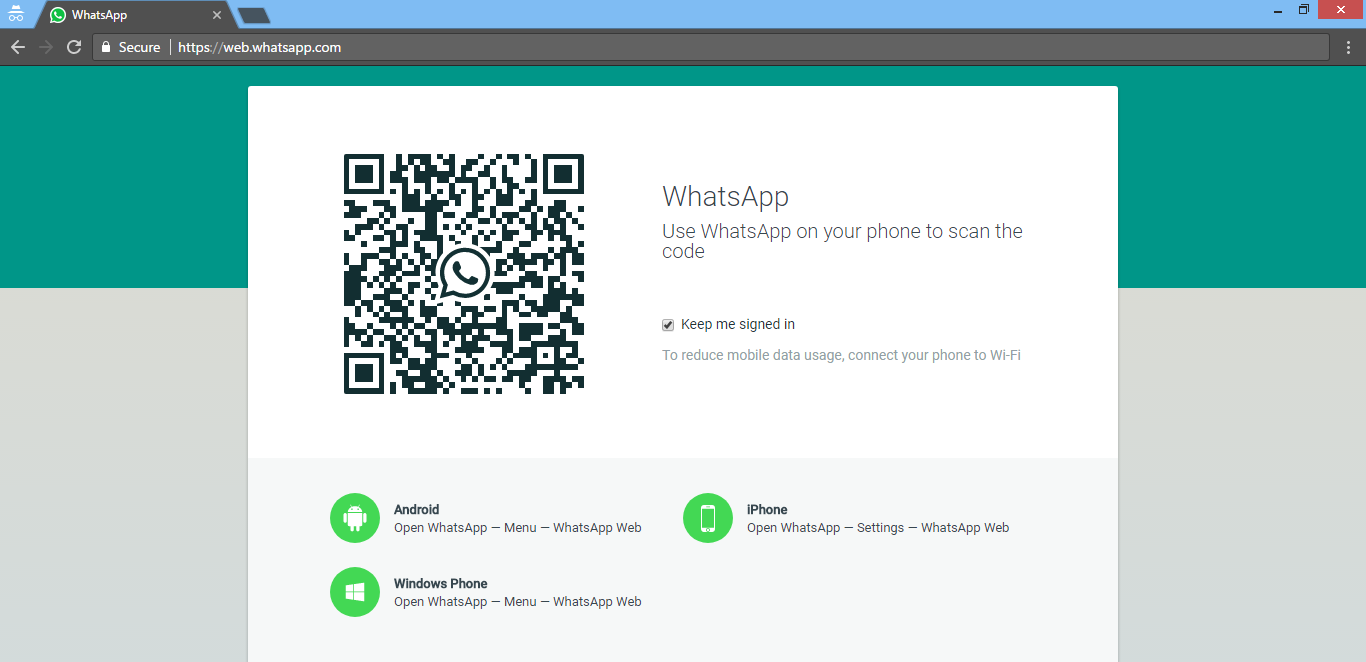
- Once scanning is done, Whatsapp on the computer will be opened promptly and you can then start using it right on your computer. The phone can be closed then. That’s it, so enjoy the Whatsapp on your big screen.
Method 2: Through Desktop application
The second method to use Whatsapp on a computer is through the standalone Whatsapp desktop application. This application is launched in May 2016 that allows users of Mac and Windows to use the instant messaging app on their PC hassle-free. The process is explained below.
- First, go to the whatsapp.com/download page. Download the WhatsApp on your machine and install it.
- If you are a Windows PC user, extract the .exe file and run it following the on-screen instructions. But Mac users will need to unzip the file first and then move the application to the Application folder.
- Next, you will notice that big QR code.
- Now lunch the same app on your phone and go to settings>Whatsapp Desktop.
- Similarly, scan the QR code on the system by placing the phone’s camera at the PC.
- The scan will take place automatically after which Whatsapp will be ready on your Windows and Mac PC.
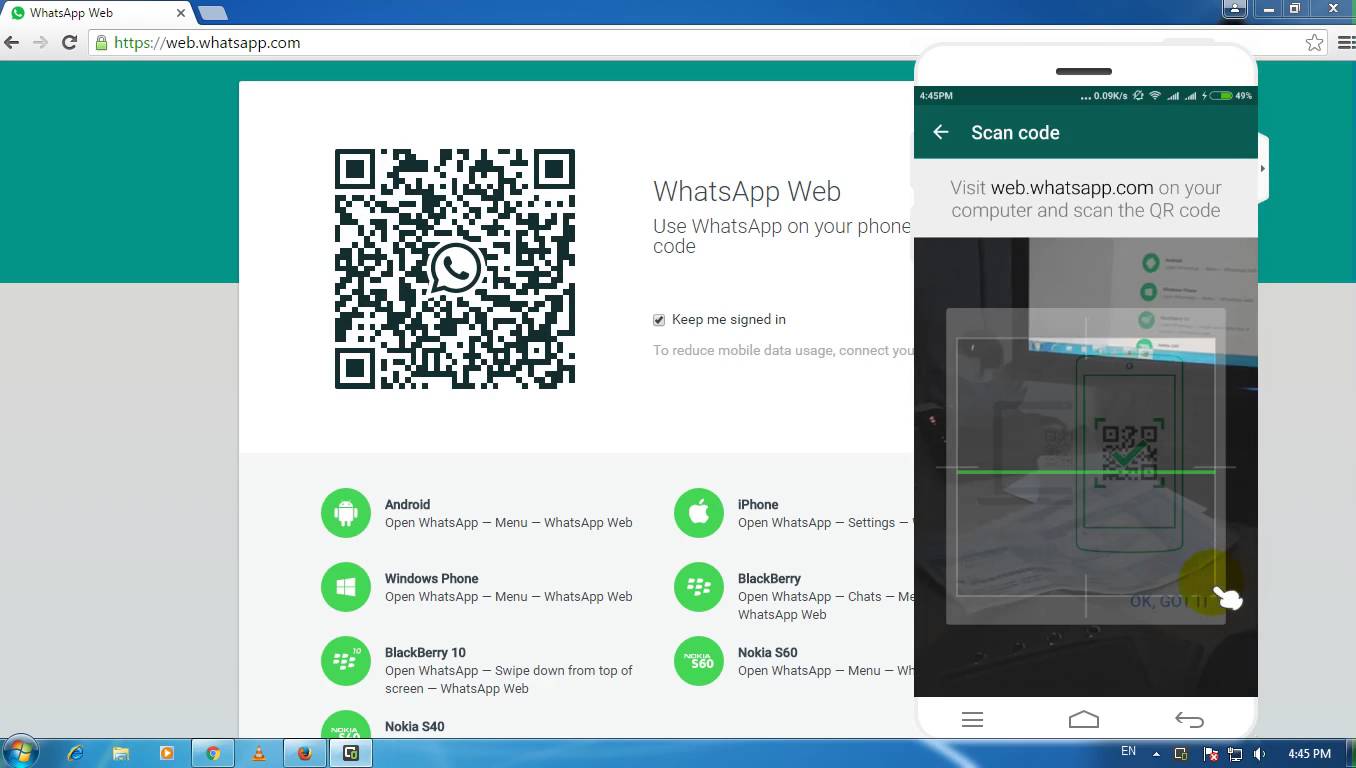
What is the difference between the desktop Whatsapp and the Whatsapp web? The standalone desktop application allows you to use the keyboard shortcuts and you can use it like any other program on the machine. But it can’t be used on any machine just while the web version of the app can be used on every system, whether you are at home or in the office.
Method 3: Through BlueStacks emulator
Another great way to get Whatsapp on the PC is through the BlueStacks emulator. Two types of BlueStacks emulator are available, normal and Thin. Many of the users have stated facing issue while using the Normal BlueStacks emulator, so we suggest you use the Thin BlueStacks emulator. Read the process here in step by step.
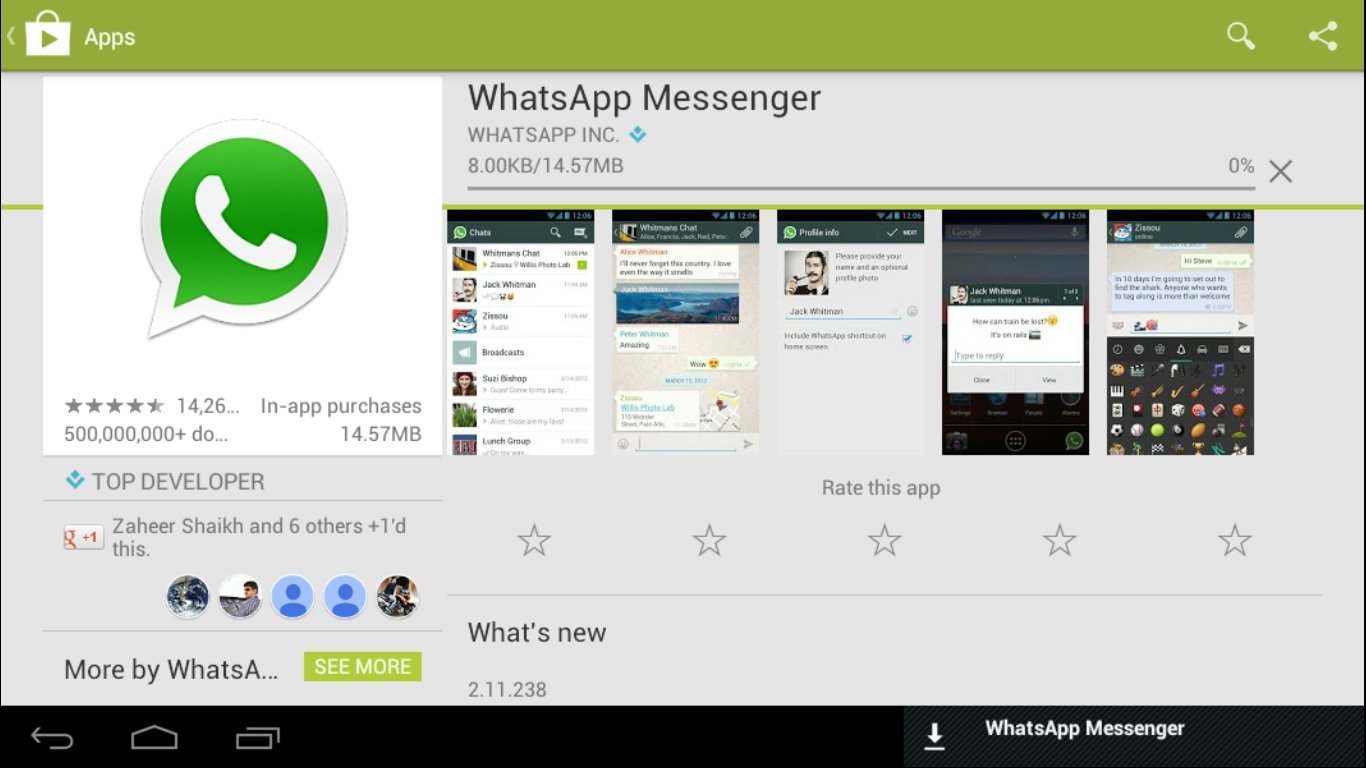
- First, download and install the BlueStacks emulator on your PC. But ensure first to have at least 2GB free space before downloading.
- Once downloaded, you will get a screen containing different options such as fashion, game, messaging etc. Select messaging and then Whatsapp from the list. Also, you can search for this app in the search bar available there.
- Tap to download and when the downloading process is completed, tap on the ‘Agree’ button to continue.
- First, you will be asked to enter your country and then the phone number. Once the phone number is entered, the verification process will start. You will get a verification code to your contact number. Enter the code you received to the PC.
- But if you do not receive the verification code through SMS, use the call function to get it.
- Once you enter the verification code to the space provided, the setup process will start. So, set up your profile then and start using the app on PC.
This is how to use Whatsapp on a computer. Three processes are explained here. You can use the one that is most convenient to you. But all three processes require you to stay connected to the internet connection through Wi-Fi. Use WhatsApp on a bigger screen and type smoothly as much as you want using the keyboard shortcut. It also allows you to use the emojis, GIFs and other stuff just like the mobile version.
See also: Top best Whatsapp features

