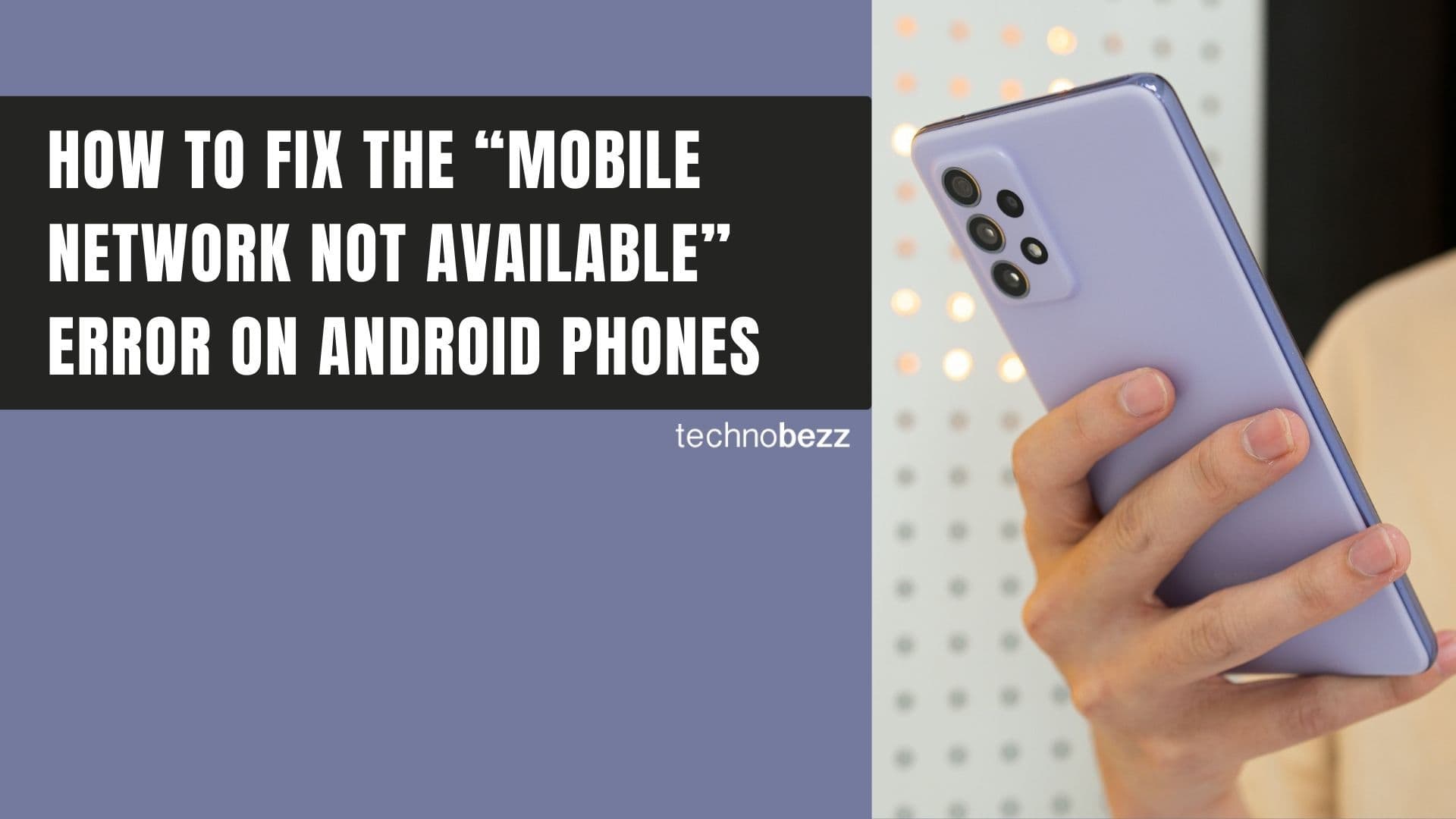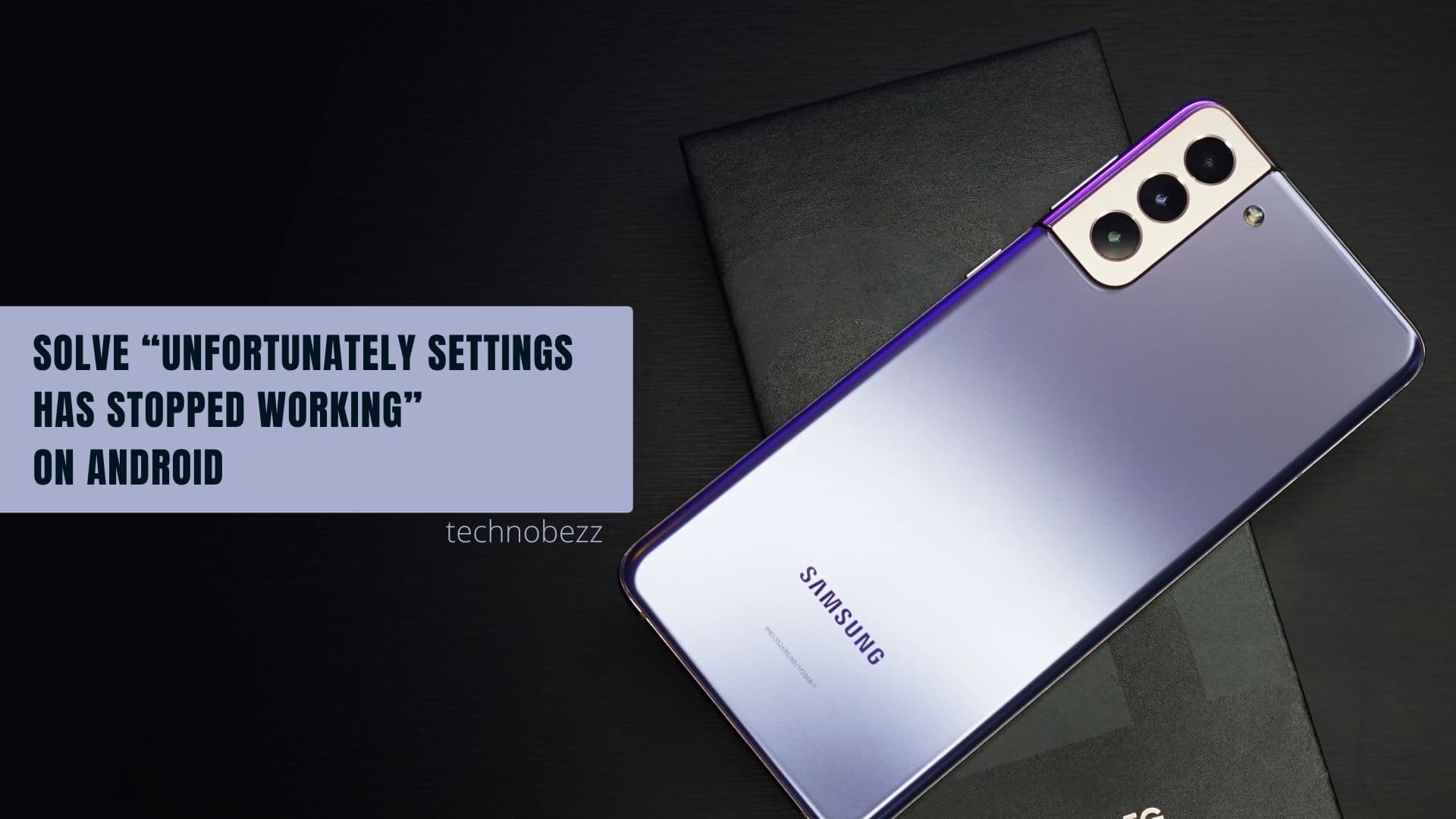Users of Samsung Galaxy S23 may experience SIM card issues, such as detection problems. To resolve such issues, the first step should be to ensure that the phone's software and SIM card are compatible. It can be frustrating and expensive to rely on a smartphone as the primary means of communication, which is why it is essential to troubleshoot before seeking customer support or initiating a return process.
Fortunately, there are several troubleshooting techniques that can be utilized to rectify the problem. Most of the time, this problem is easy to troubleshoot. Whether your Samsung Galaxy S23 SIM card is detected but not functioning correctly or if it is not recognized, the following tips may assist you in quickly returning to normal phone use.
Why Does My Samsung Galaxy S23 Say No Sim Card Detected?
We will share some simple workarounds that can help you resolve the issue. Remember that if the SIM card is damaged, you'll have to visit your carrier to get a new one. Let's dive in.
Samsung Galaxy S23 says no sim card - Ways to fix it
Method 1: Activate SIM Card or USIM cards
A simple and effective solution.To enable your SIM card, Navigate to:
- Settings
- Tap Connection.
- SIM card manager > Tap one or both switches for the SIM or USIM cards to activate them.
Method 2: Restart your Samsung Galaxy S23
Let us begin with the quickest and easiest way to solve the problem. A forced restart is one solution that can help, not just in this particular situation but in many other situations. It is pretty simple and will take just a few seconds of your time.
Press the Power and Volume down buttons simultaneously. Keep holding both buttons until the Phone logo appears on the screen.
Method 2: Check your Samsung SIM tray
It's time to check if the SIM card of your Galaxy S23 is damaged. Remove the card from the tray. If you notice the card is damaged, you must visit your carrier and ask for a replacement. If the card seems okay, place it back into the tray.
- Blow out dust from the SIM tray and wipe your SIM gently without damaging any of its parts
If the problem persists, try using a different SIM card with an unlocked Android smartphone. If the other SIM cards work fine, your SIM Card is the problem.
Method 3: Change Network Mode to Auto
Follow these steps:
- Go to the Wireless & Networks Or Connections.
- Select Mobile Networks
- Select Network Mode
- You will get a pop-up menu with the different options you can choose from. Ensure that you select the first option that says 4G/3G/2G (auto connect).
Selecting this will ensure that your Galaxy S23 is connected to the correct network.
Method 4: Disable the Radio
It might be a problem with the radio signal. Do the following:
- Dial *#*#4636#*#* in the dialer
- You will be prompted with a testing menu
- Click on Phone/Device Information
- Run ping test
- Select GSM Auto (PRL) from the drop-down list
- Click Turn off the radio
- Restart.
Solution 6: Clear SIM Card Manager Cache on your Samsung Galaxy S23
The SIM Card manager manages the operation of your SIM Services such as DUAL SIM, other features like SIM toolkit, and service mode RIL.
Clearing SIM Card manager :
- Navigate to Settings
- Tap Apps
- Tap the Menu Icon (3 dots)
- Tap Show System Apps
- Search for SIM Card manager
- Tap Storage > Clear Cache
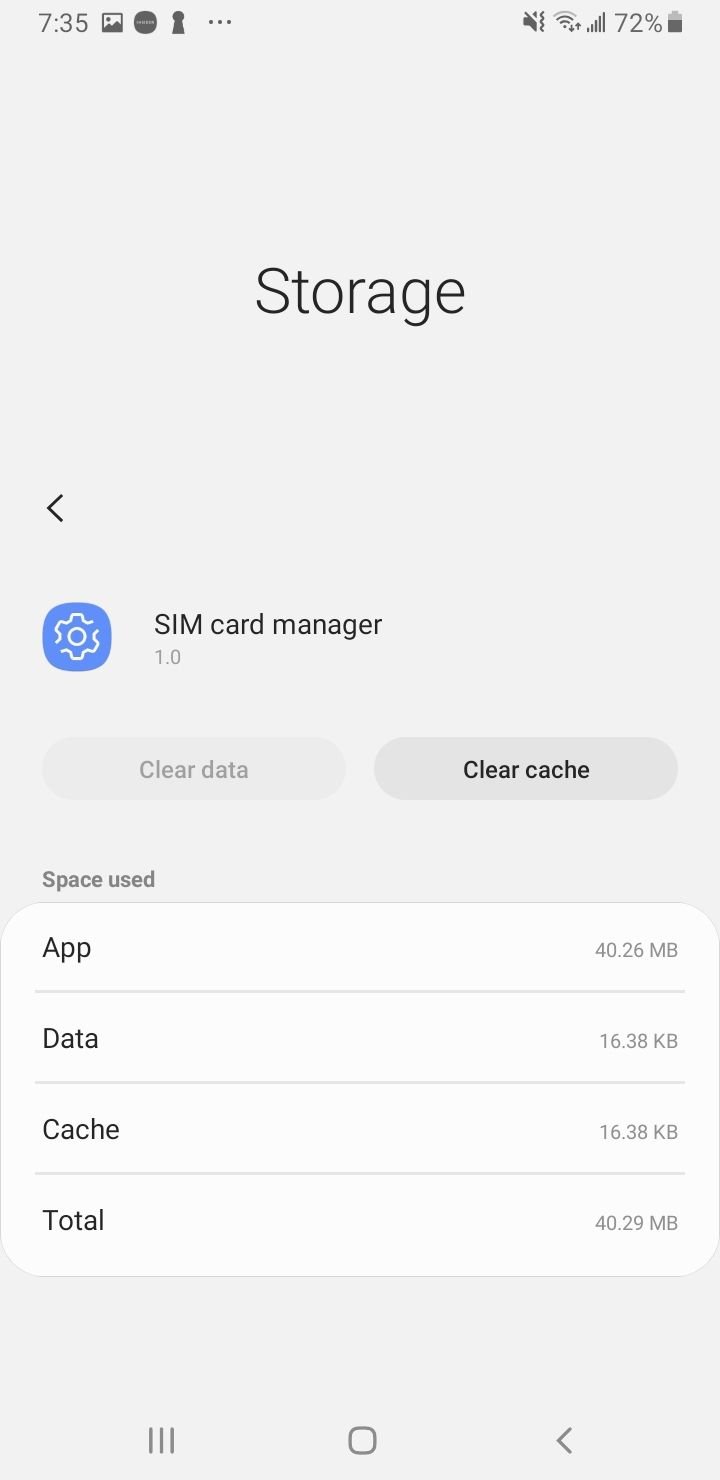
Method 7: Toggle Airplane Mode
Once you know that the SIM card is not the problem, try toggling the Airplane mode on your device.
- Pull down the notifications pane on your device.
- Look for Airplane mode.
- Tap on Airplane mode to switch it on,then Off
Method 8: Clear SIM Toolkit Cache
Clearing SIM Toolkit Manager :
- Navigate to Settings
- Tap Apps
- Tap the Menu Icon (3 dots)
- Tap Show System Apps
- Search for SIM Toolkit Manager
- Tap Storage > Clear Cache
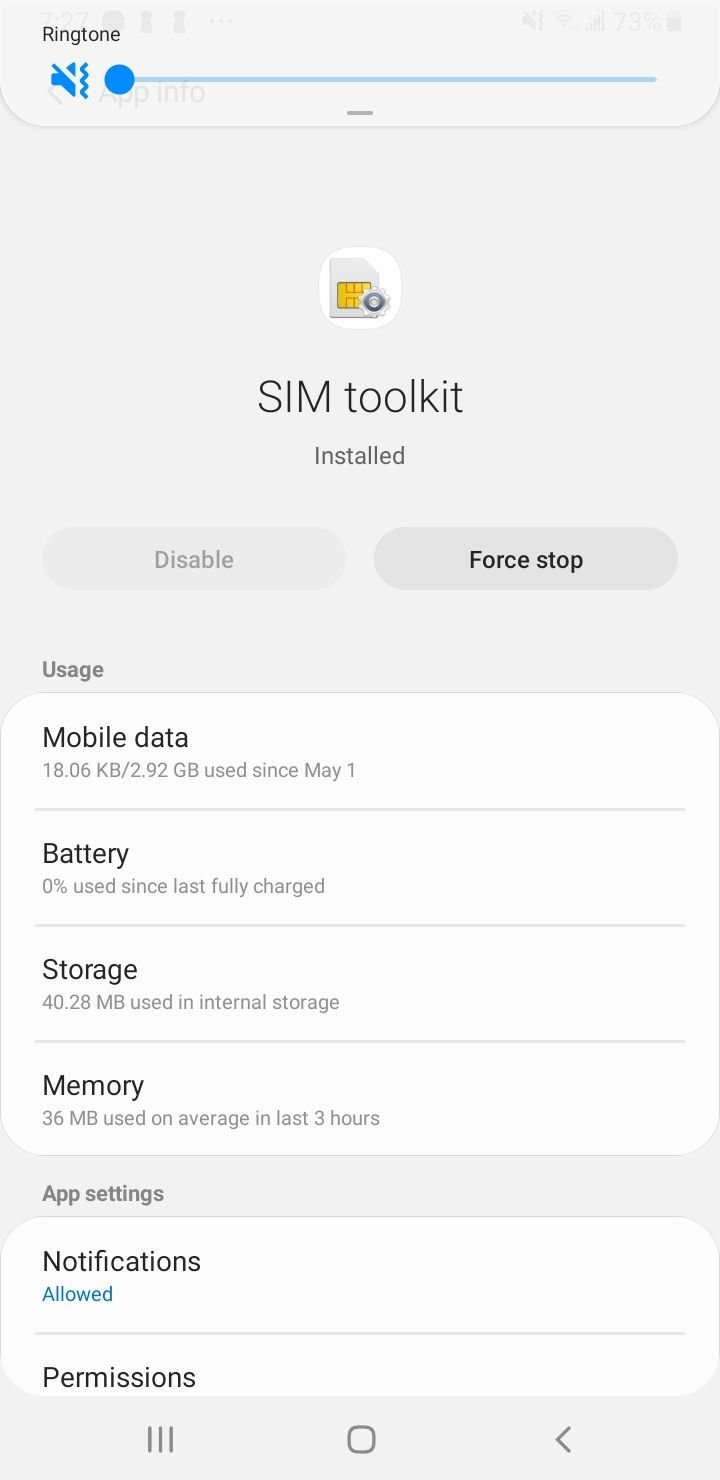
Method 9: Reset Network Settings
Sometimes just a simple network reset can fix the issue. From your Galaxy S23 home screen:
- Select Settings
- Tap General Management.
- Select Reset
- Tap Reset Settings.
- Select Reset network settings

Method 10: Update APN Settings
View the Updated APN Settings For AT&T, Verizon, T-Mobile, Sprint ( +4 More)
- Navigate to Settings
- Tap Connections.
- Tap Mobile Networks
- Select Access Point Names
- Tap More (3 dots)
- Tap Reset to Default.
- Then enter the new APN Settings.
Method 11: Update Your Software Version
Update the software version on your Samsung Galaxy S23 phone. Navigate to:
- Settings
- Scroll down to the extreme bottom
- Select Software Update
- Please wait for it to reboot and complete the update

Method 12: Choose the Correct Network Operator
If the network operator selected on your Samsung Galaxy S23 is not the same as the carrier you are using for your device, you may see this error. To resolve this, follow these steps:
- Go to Wireless & Networks Or Connections
- Select Mobile Networks
- Select Network Operators
- Tap on Search Now
- Then, Select your network.
Ensure you select your current carrier from the list of available networks.
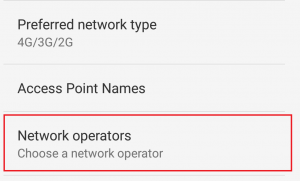
Method 13: Reset your Galaxy S23 to factory settings
Resetting the factory settings will erase all your data and delete all third-party apps on your device. Please make a backup of your files before proceeding.
- Navigate to Settings
- Tap General Management.
- Select Reset
- Tap Factory Reset.