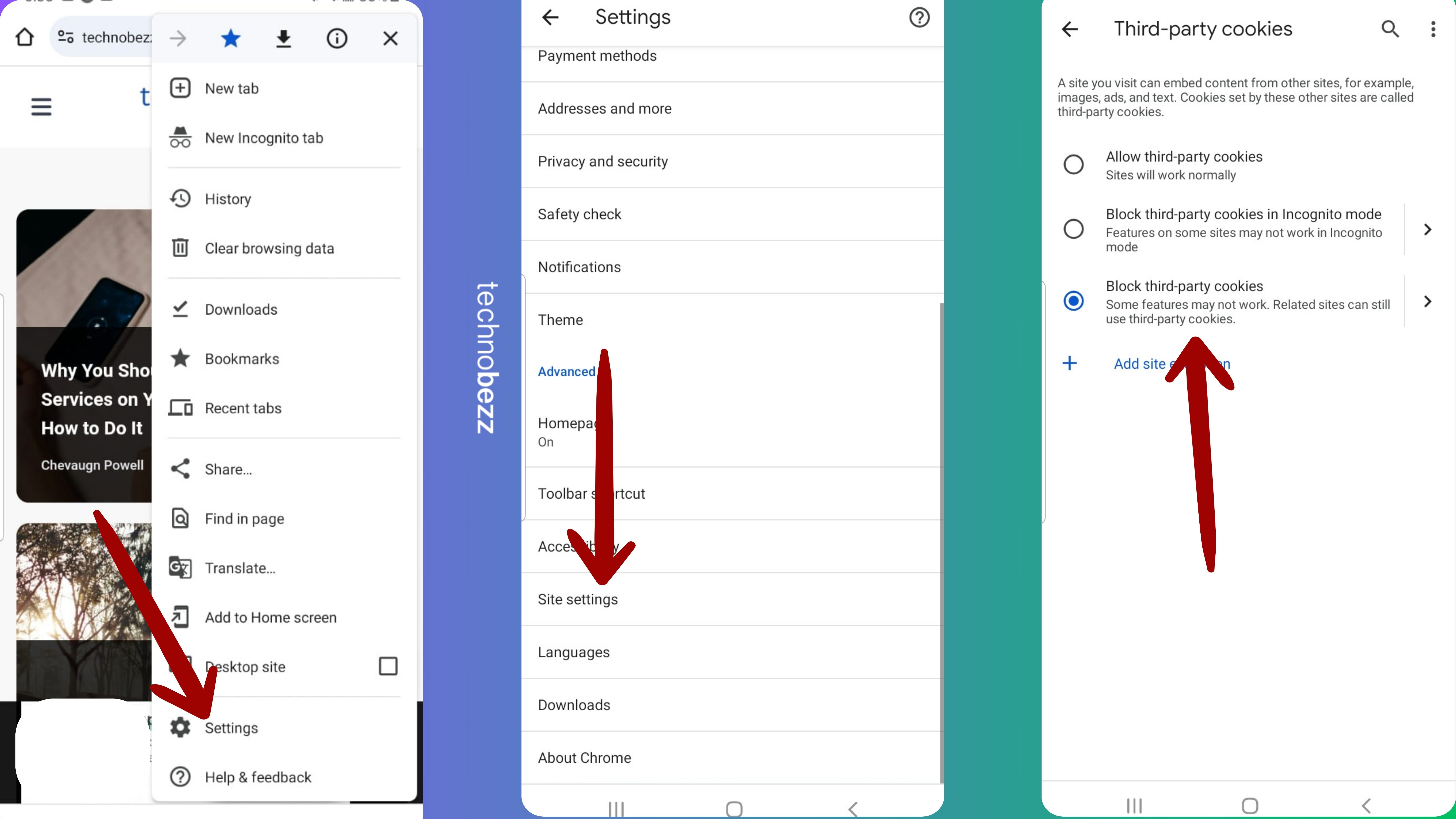How To Delete Cookies On Your Android Device (And Why You Should)

In today’s digital age, our smartphones have become essential for browsing the web, checking social media, and shopping online. But did you know all this activity leaves behind digital breadcrumbs known as cookies? No, not the delicious kind, but tiny data files stored on your device.
See also - How to clear cache and cookies on a smart TV
Why You Should Care About Cookies
First, let’s discuss why you might want to delete these cookies and their benefits:
1. Privacy Concerns
Cookies track your online activity, which can feel intrusive. Advertisers and websites use them to monitor your behavior and serve targeted ads. These cookies are usually stored in your web browser’s directory or folder on your computer or device. While cookies have their use cases, such as storing items in a shopping basket, keeping you logged in, and delivering personalized browsing experiences, below are a few ways popular companies use cookies to track you:
1. Google: Google uses cookies for a variety of purposes including tracking user behavior for analytics (Google Analytics), remembering user preferences, personalizing search results, and delivering targeted ads through Google AdSense.
2. Facebook: Facebook uses cookies to keep users logged in, personalize user experience, track user behavior for analytics, and deliver targeted advertisements.
3. Amazon: Amazon uses cookies to remember login details, store items in shopping carts, track user behavior for recommendations, and personalize the shopping experience.
4. Netflix: Netflix uses cookies to remember user login information, track viewing history, and personalize content recommendations based on user preferences.
5. Twitter: Twitter uses cookies to keep users logged in, remember user preferences, track interactions for analytics, and deliver personalized advertisements.
See also - What Is Cached Data, is it Important?
2. Storage Space
Over time, cookies accumulate and take up valuable storage space on your device. We recently wrote an article on “How to Increase Storage Without a Factory Reset,” and clearing your cookies and cache is a highly recommended method. If you find yourself running low on storage or experiencing performance issues, clearing your cache and cookies should be the first step you take.
3. Performance Boost
Deleting cookies can significantly speed up your device by freeing up valuable resources. As mentioned above, cookies accumulate over time, consuming a considerable amount of storage space and memory, which leads to slower performance. By regularly clearing your cookies, you reduce the amount of data your browser has to process, resulting in faster loading times for websites.
See also - Android Battery Draining Quickly? Try This Simple Fix
4. Fix Website Issues
Sometimes, old cookies cause websites to behave strangely. This can include issues like incorrect page loading, outdated content being displayed, or certain website features not working as intended. These problems often arise because the stored cookies become outdated or corrupted. Clearing them can resolve these issues and improve your browsing experience.
See also - Is your iPhone battery draining fast? Here’s a simple fix
How To Delete Cookies On Your Android Device
Now, let’s get to the good stuff – how to delete these cookies.
Using Google Chrome
1. Launch the Chrome browser on your Android device.
2. Tap the Three Dots: You’ll find these in the upper-right corner of the screen.
3. Scroll down and tap on “Settings.”
4. Tap on “Privacy and Security” from the settings menu.
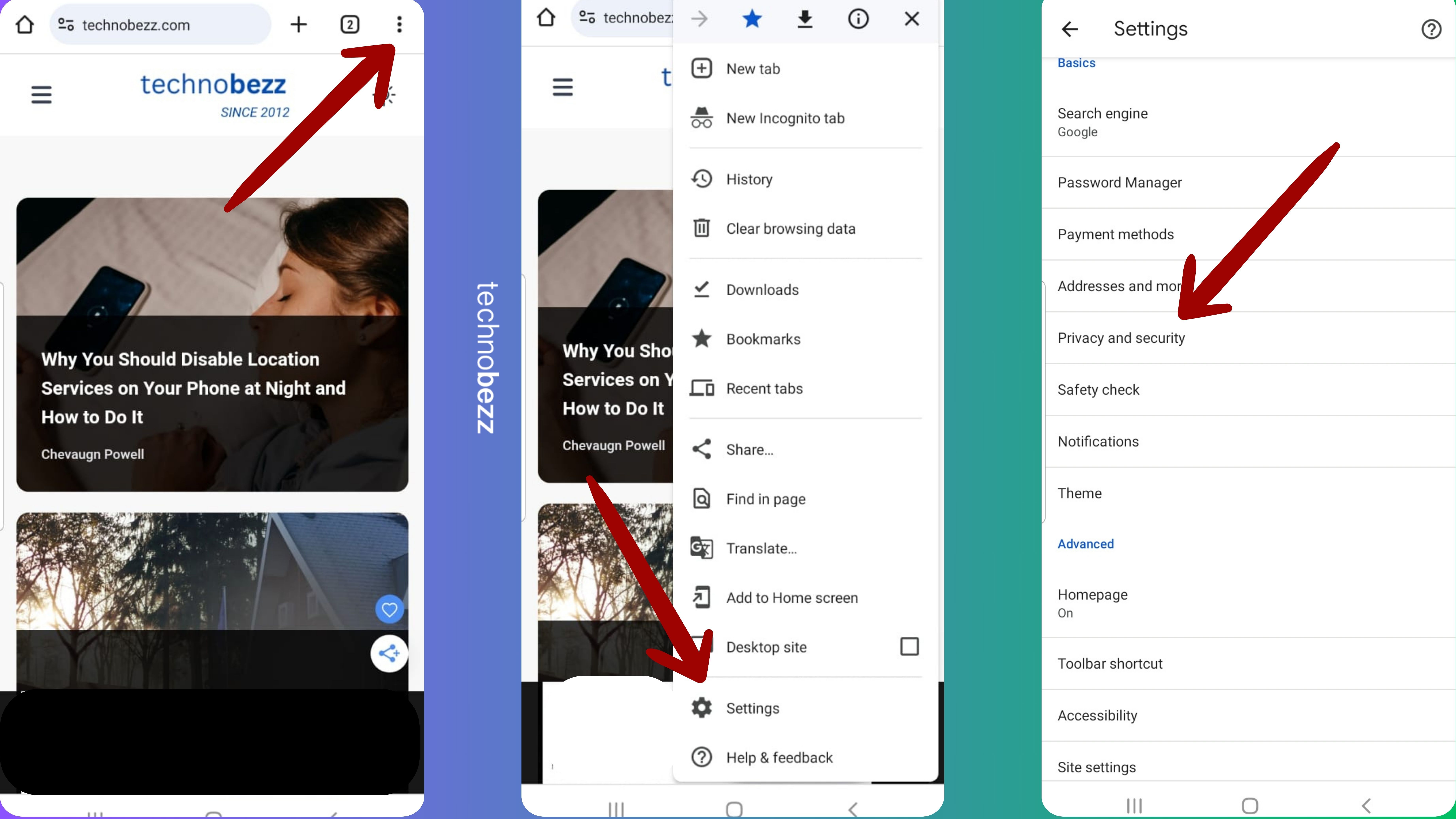
5. Select “Clear browsing data.”
6. Choose the time range for which you want to delete cookies. If you want to delete all cookies, select “All time.”
7. Make sure the box next to “Cookies and site data” is checked.
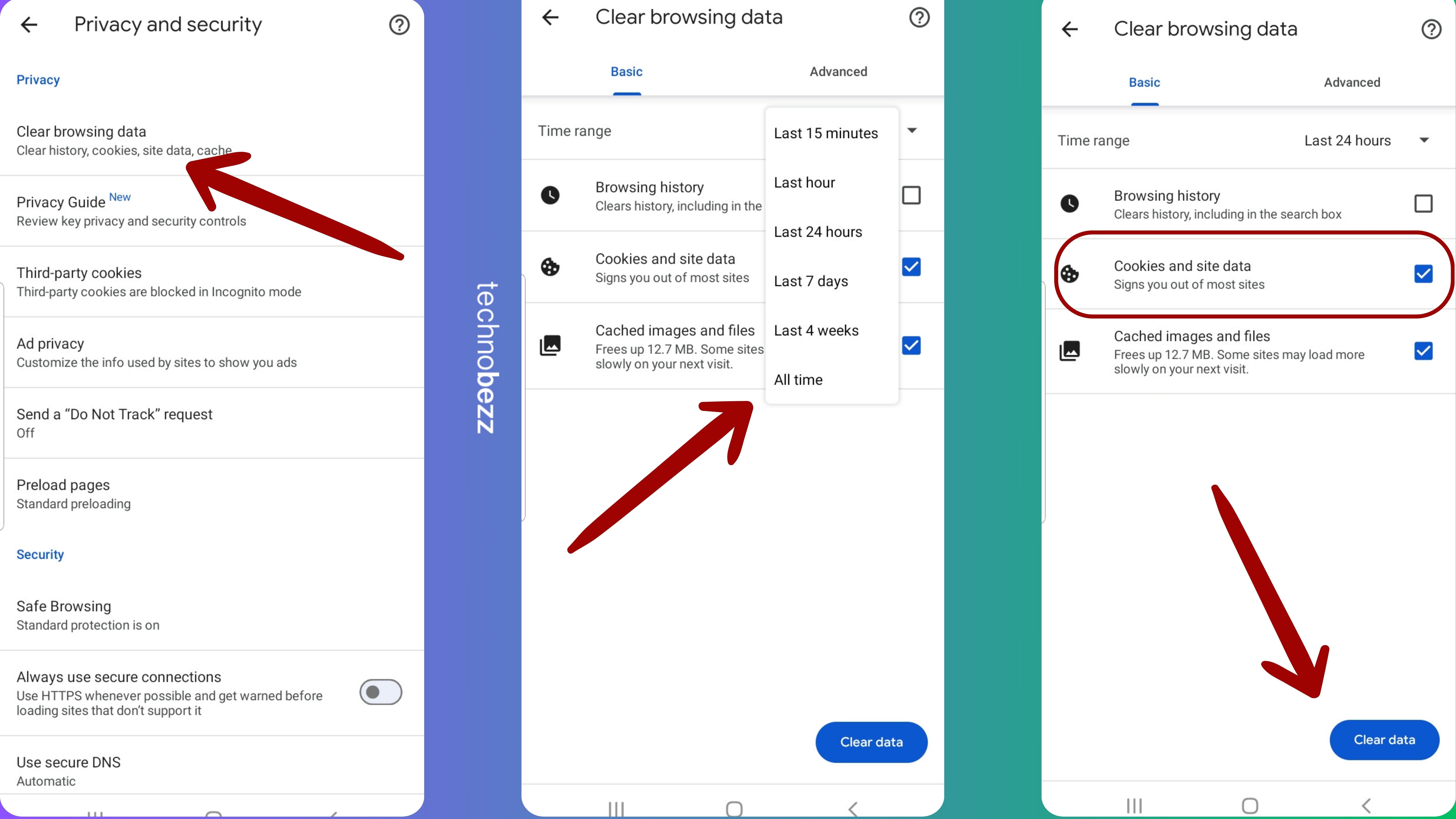
8. Finally, tap on “Clear data” to delete the cookies.
Using Mozilla Firefox
1. Launch the Firefox browser on your Android device.
2. Tap the Three Lines: These are located in the bottom-right or top-right corner of the screen.
3. Scroll down and tap on “Settings.”
4. Tap on “Delete browsing data” in the settings menu.
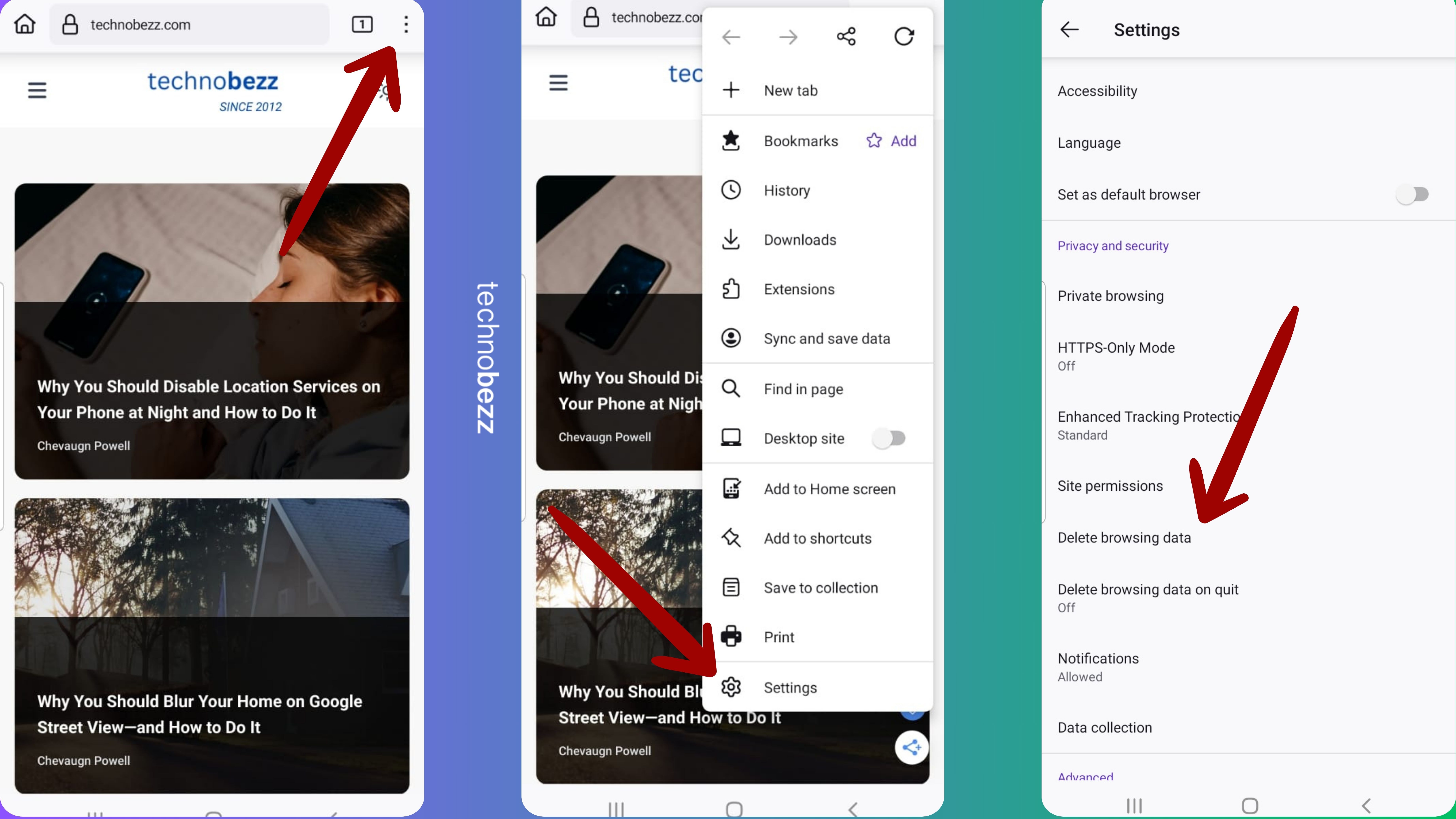
5. Select “Cookies and site data” and then tap “Delete browsing data.”
See also - How To Fix a Samsung TV That Won't Turn On
Using Samsung Internet Browser
1. Launch the Samsung Internet browser.
2. Tap the Three Lines: Located in the bottom-right corner.
3. Go to Settings: Tap on “Settings.”
4. Tap on “Personal browsing data.”

5. Tap on “Delete browsing data.”
6. Ensure “Cookies and site data” is checked.
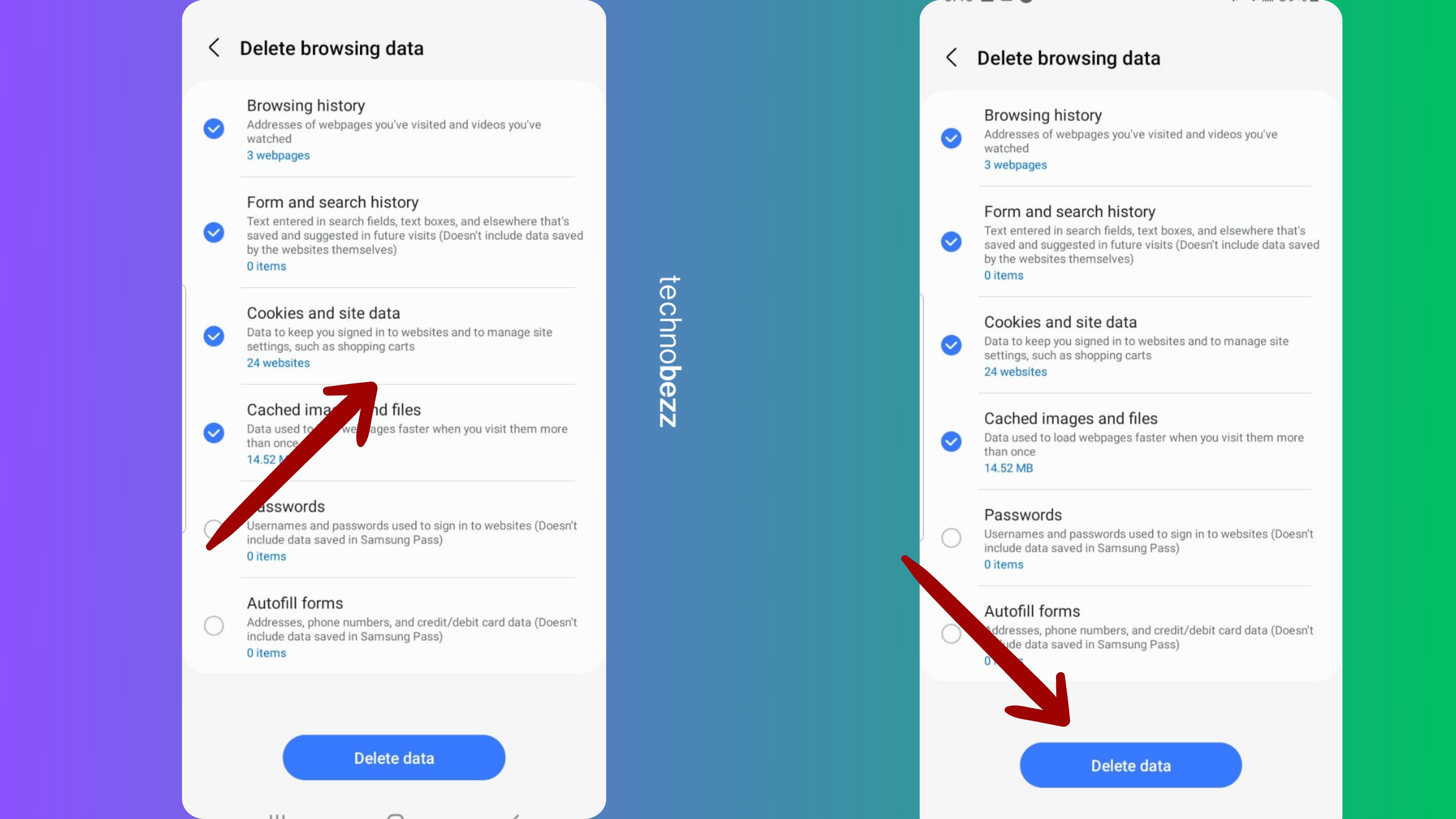
7. Tap on “Delete data” to remove the cookies.
Deleting Cookies for Individual Websites on Chrome
Sometimes, specific websites may cause issues. In such cases, you can delete cookies only for those websites:
1. Launch Chrome and open the problematic website.
2. Tap the three-dot menu and select the (i) icon.

3. Choose “Cookies and site data” and tap the Trash button to delete cookies for this website.
See also - How to Fix Not Registered on Network Error on Android
Stopping Websites from Storing Cookies (Third-party cookies)
If you prefer not to delete cookies manually in the future, you can prevent websites from storing them on your device:
1. Tap the three-dot menu and select “Settings.”
2. Choose “Site settings” and open “Third-party cookies.”
3. Select either “Block third-party cookies”.