
Did you know that the performance of your Samsung Smart TV could increase if you clear the cache and cookies?
To keep your Samsung Smart TV performance in excellent condition, you need to clear your cache data regularly. Deleting them on a Samsung Smart TV is almost similar to deleting them on smartphones or computers.
Clearing Cache on Samsung Smart TV
Before you start to delete the cache and cookies on your Samsung Smart TV, you need to:
- Put your TV on an HDMI input
- Or in TV mode.
Remember that you should go to the TV settings from outside the ‘apps’ menu or the ‘smart hub.’
If you do not do that, you might not be able to access some options like broadcasting.
How to clear cache data on a Samsung Smart TV?
Deleting the cache data is simple, but it might be a long process because you need to repeat the following steps for every app installed on your smart TV.
- On the remote control of your Samsung Smart TV, press the ‘home’ button.
- Now, navigate to the "Settings."
- Enter the option named "Apps."
- Next, go to the "System Apps" option displayed here.
- You need to choose the app for which you would like to delete the cache data associated with it.
- Click on the "Clear Cache" option for the app.
- Press OK now and you are done clearing the cache data for the app.
Alternative Ways To Clear Cache Data on a Samsung Smart TV
On other Samsung Smart TV Models, the method might be different to clear the cache.
- Click the Home button on your remote
- Select All Apps
- Select the Settings Icon at the top right of the screen
- From these settings, you will see all your installed apps.
- Hover over the app you want to clear cache data for and select Reinstall.
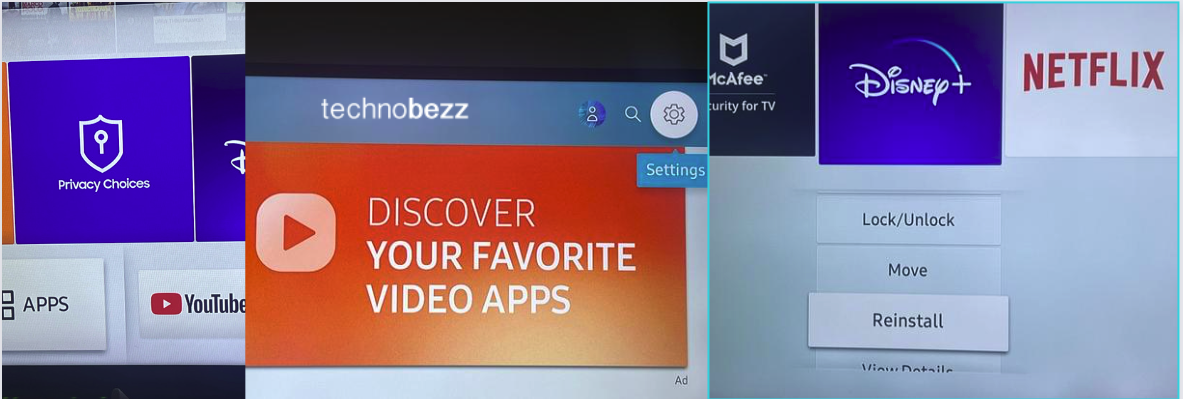
How to clear Cookies and Browsing data on a Samsung Smart Tv?
Cookies are browsing data collected over a certain period of time on your device while using the internet. To delete the cookies and browsing data on your Samsung Smart TV, see the following steps below:
- Switch on your TV.
- Get the remote control of your Samsung smart TV and, point it in the direction of the TV, press the ‘home’ button.
- Use your remote to go to the settings.
- There, you will be able to see a lot of options. Choose the ‘broadcasting’ option from these available options.
- A new menu will appear named the 'broadcasting menu'. Navigate to the ‘expert settings’ option from this menu and tap on it.
- Now, select "HbbTV settings."
- You should now see the "delete browsing data" option present.
- Tap on the "Yes" option to confirm the deletion of your browsing data.
- Once you have performed these steps, you will see that your browsing data has been deleted from your Samsung Smart TV.
In some cases, your Samsung Smart TV might not have the broadcasting function available.
You will notice an improved performance on your Samsung Smart TV.

