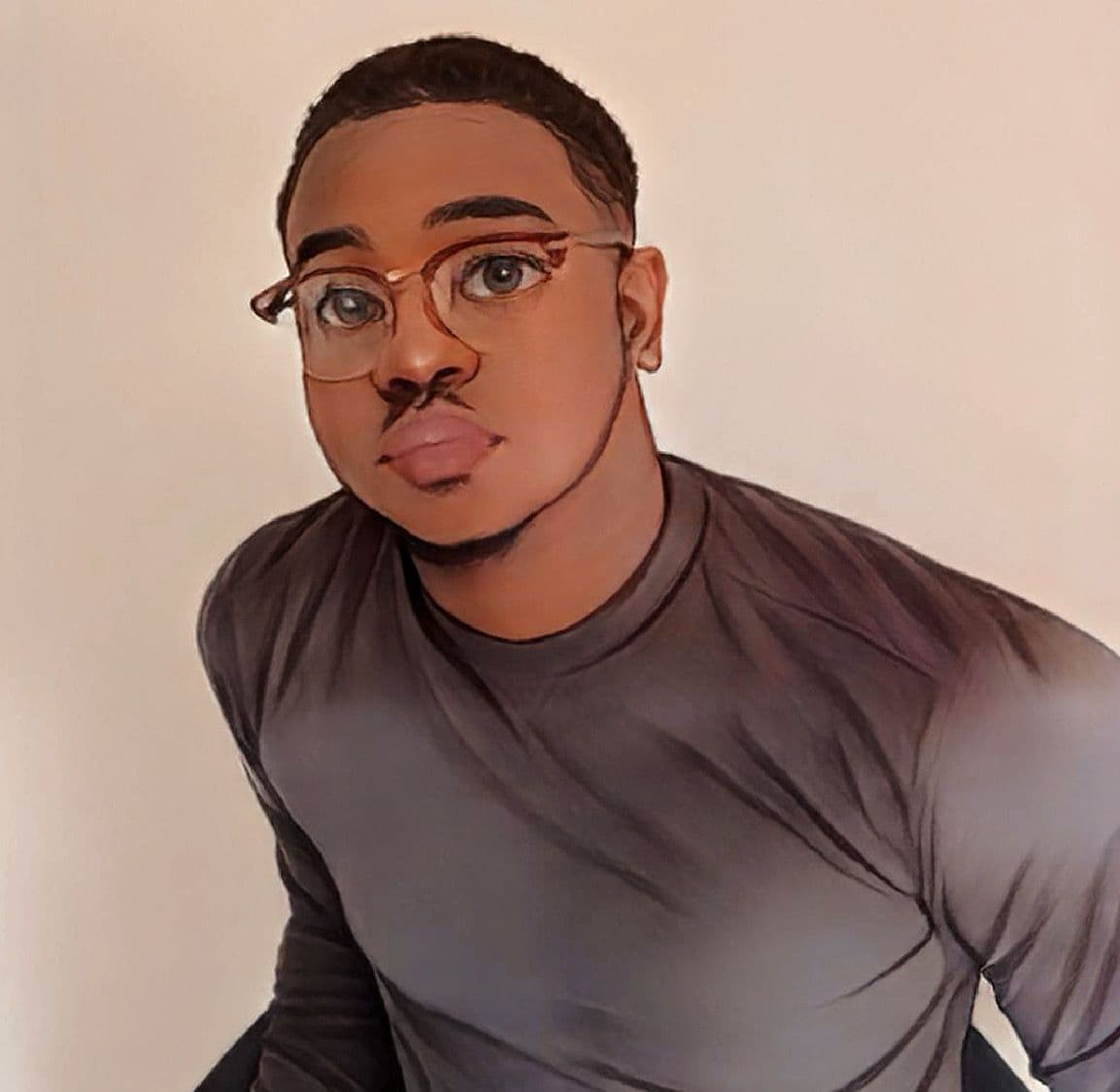How to Increase Storage Without a Factory Reset (And Why You Should)

Running out of storage on your smartphone or laptop can be incredibly frustrating, especially when you're not ready to part with any of your data or apps. Fortunately, there are several ways to free up space without resorting to a factory reset.
See also - What Is Cached Data, is it Important? And How To Clear It
1. Clear Cache and Temporary Files
Clearing cache and temporary files is a quick and effective way to free up storage space on your device without deleting your important data.
What Are Cache and Temporary Files?
Cache Files:
- Purpose: Cache files are created by apps and websites to store temporary data that speeds up loading times and improves performance.
- Examples: Images, scripts, and other data that an app or browser saves to reduce load times on future visits.
Temporary Files:
- Purpose: Temporary files are created by the operating system and applications for short-term use during tasks. These files are supposed to be deleted automatically after use, but sometimes they accumulate.
- Examples: Installation files, update files, and temporary internet files.
How to Clear Cache and Temporary Files
For Smartphones
- Android: Go to Settings > Storage > Cached data and clear the cache. For individual apps, go to Settings > Apps > [App Name] > Storage > Clear Cache.
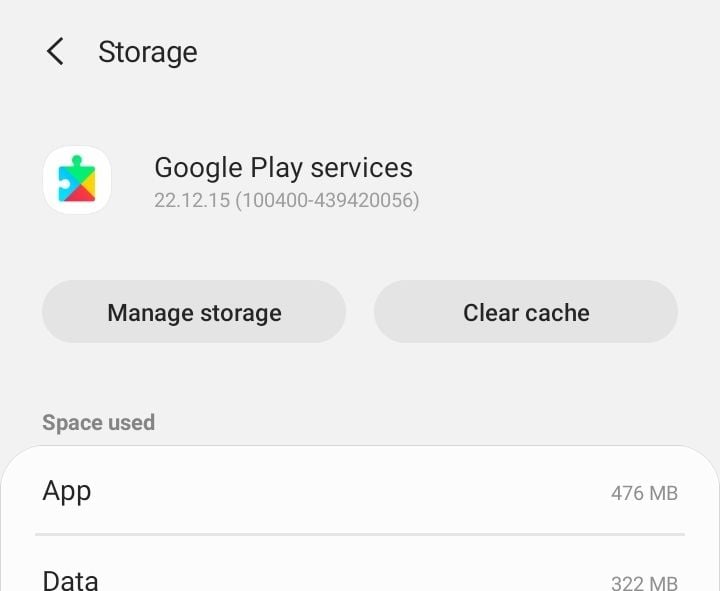
- iPhone: Go to Settings > Safari > Clear History and Website Data. For other apps, you might need to delete and reinstall them to clear the cache.
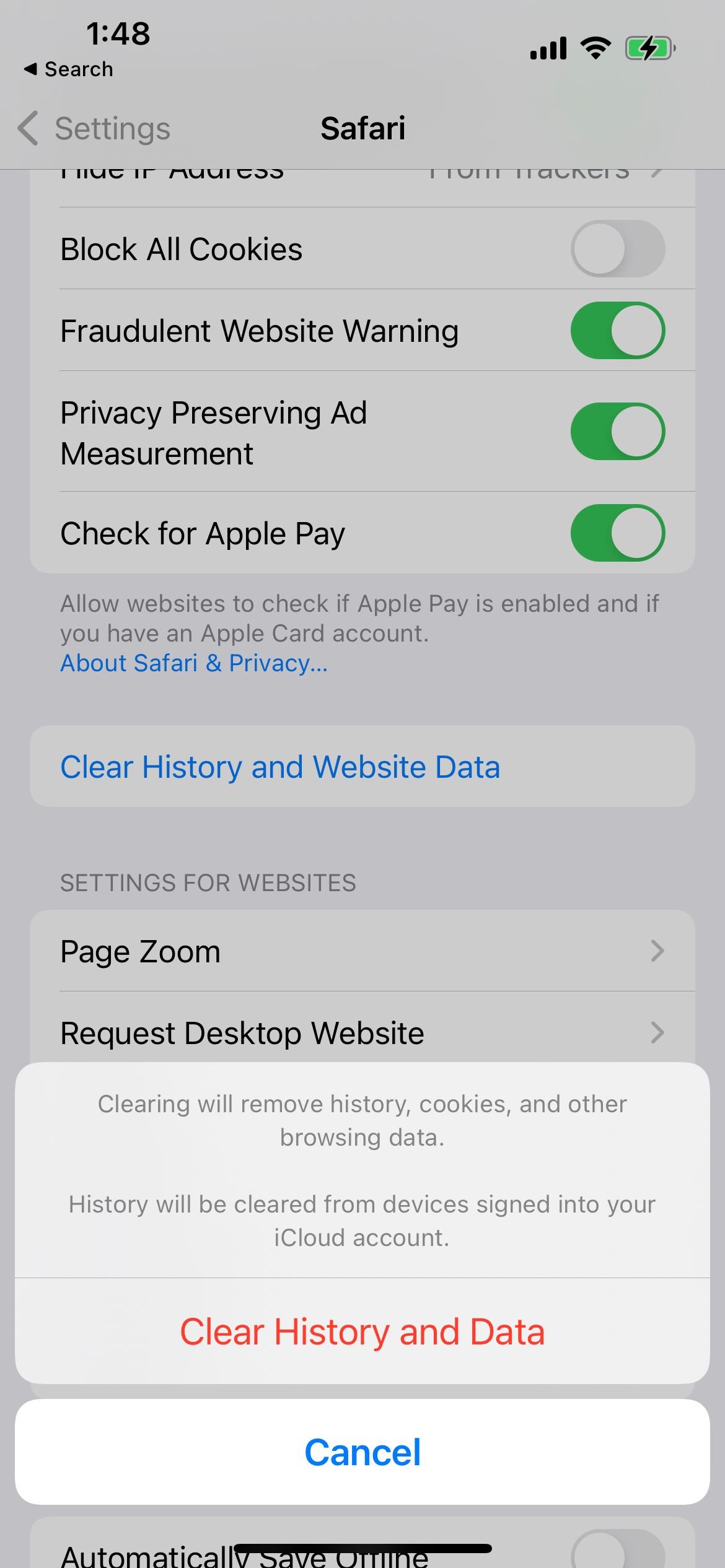
For Laptops
- Windows: Use Disk Cleanup by searching for it in the Start menu. Select the drive you want to clean, check the boxes for temporary files, and click OK.
- Mac: Use the built-in storage management tool by clicking the Apple logo > About This Mac > Storage > Manage. Clear out temporary files and system junk.
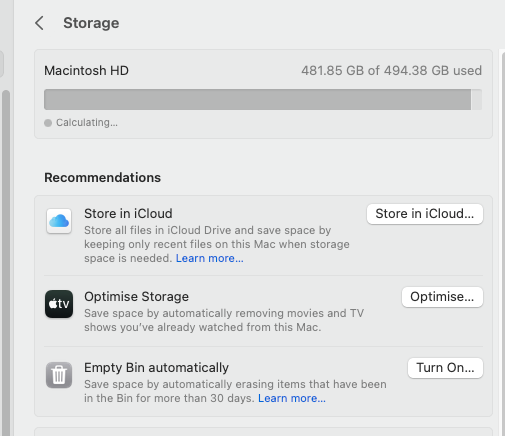
2. Uninstall Unnecessary Apps and Programs
Take a look at the apps and programs you rarely use. Uninstalling these can free up a significant amount of space.
For Smartphones:
- Android: Go to Settings > Apps > [App Name] > Uninstall.
- iPhone: Tap and hold an app icon until it jiggles, then tap the X icon to delete it.
For Laptops:
- Windows: Go to Control Panel > Programs > Programs and Features, then uninstall any programs you don't need.
- Mac: Open Finder, go to the Applications folder, and drag unnecessary apps to the Trash.
3. Use Cloud Storage Services
Moving files to the cloud can save a lot of local storage space.
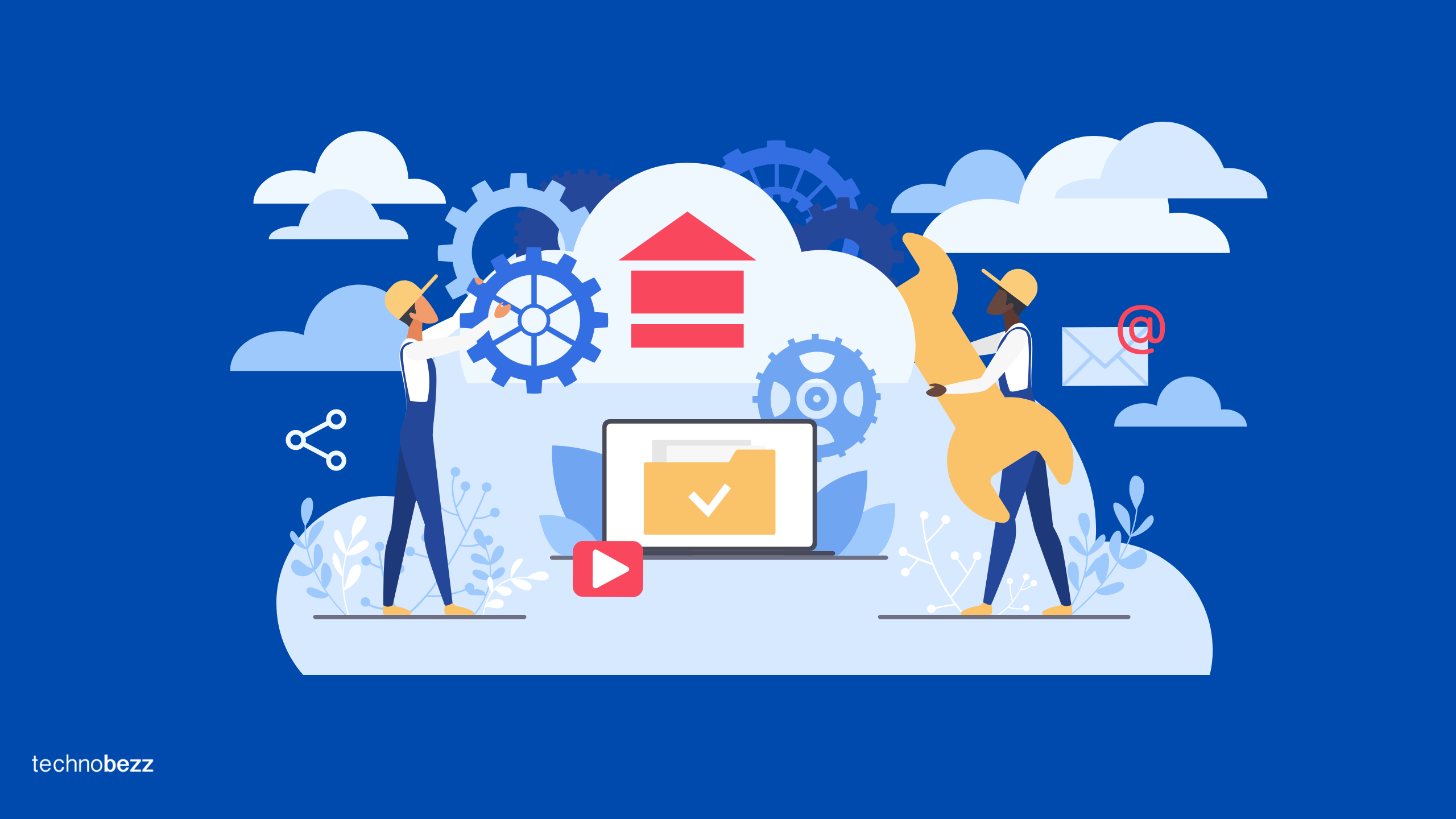
Popular Cloud Services:
OneDrive
Provides 5GB of free storage and is integrated with Windows 10 and Office 365.
Google Drive
Offers 15GB of free storage and integrates well with Android devices and Google Workspace.
iCloud
Provides 5GB of free storage and works seamlessly with iOS and macOS devices.
Dropbox
Offers 2GB of free storage and is available on multiple platforms.
Upload photos, videos, and documents to these services and delete the local copies to free up space.
See also - Best GPS Vehicle Trackers with “No monthly fee
4. Transfer Files to an External Drive
External drives are an excellent way to increase storage without deleting anything.
Types of External Drives:
USB Flash Drives (SanDisk 1TB Ultra Dual Drive)
Portable and perfect for transferring files.
External Hard Drives (LaCie Rugged Mini 4TB)
Offer larger storage capacities and are great for backing up data.
SD Cards (SanDisk microSDXC)
Useful for devices with expandable storage slots.
Simply connect the drive to your device and move large files like videos and photos to the external drive.
5. Manage Downloads and Delete Old Files
Regularly cleaning out your Downloads folder and other storage areas can help free up space. The Downloads folder can quickly become cluttered with files that you no longer need, such as old documents, images, installers, and other miscellaneous items.
See also - How to Remove Google Photos Without Affecting Your Phone's Gallery
The Steps:
Smartphones
For Android : Use a file manager app to go through the Downloads folder and delete unnecessary files. Some Android devices also have a built-in storage management tool that suggests files to delete.
For iPhone : Open the Files app and navigate to the Downloads folder. Select and delete files you no longer need.
Laptops
For Windows: Open File Explorer and go to the Downloads folder. Sort files by size, select the ones you don't need, and delete them.
Tip, you can use the Disk Cleanup tool to remove temporary files and other unnecessary data.
For Mac: Open Finder and navigate to the Downloads folder. Sort the files by size, select the unwanted files, and move them to the Trash. Don’t forget to empty the Trash to free up space.
See also - Samsung or Android Phone not receiving texts from iPhone
6. Optimize Photos and Videos
High-resolution photos and 4K videos can quickly consume storage space. Optimizing these files reduces their size, freeing up space for other important data and apps.
The Methods
Compress Files (Windows / MAC)
Use apps like Handbrake (for videos) or ImageOptim (for photos) to reduce file sizes without losing quality.
Optimize Storage Settings (iPhone)
On iPhone, go to Settings > Photos > Optimize iPhone Storage. This keeps smaller, optimized versions on your device and stores the originals in iCloud.
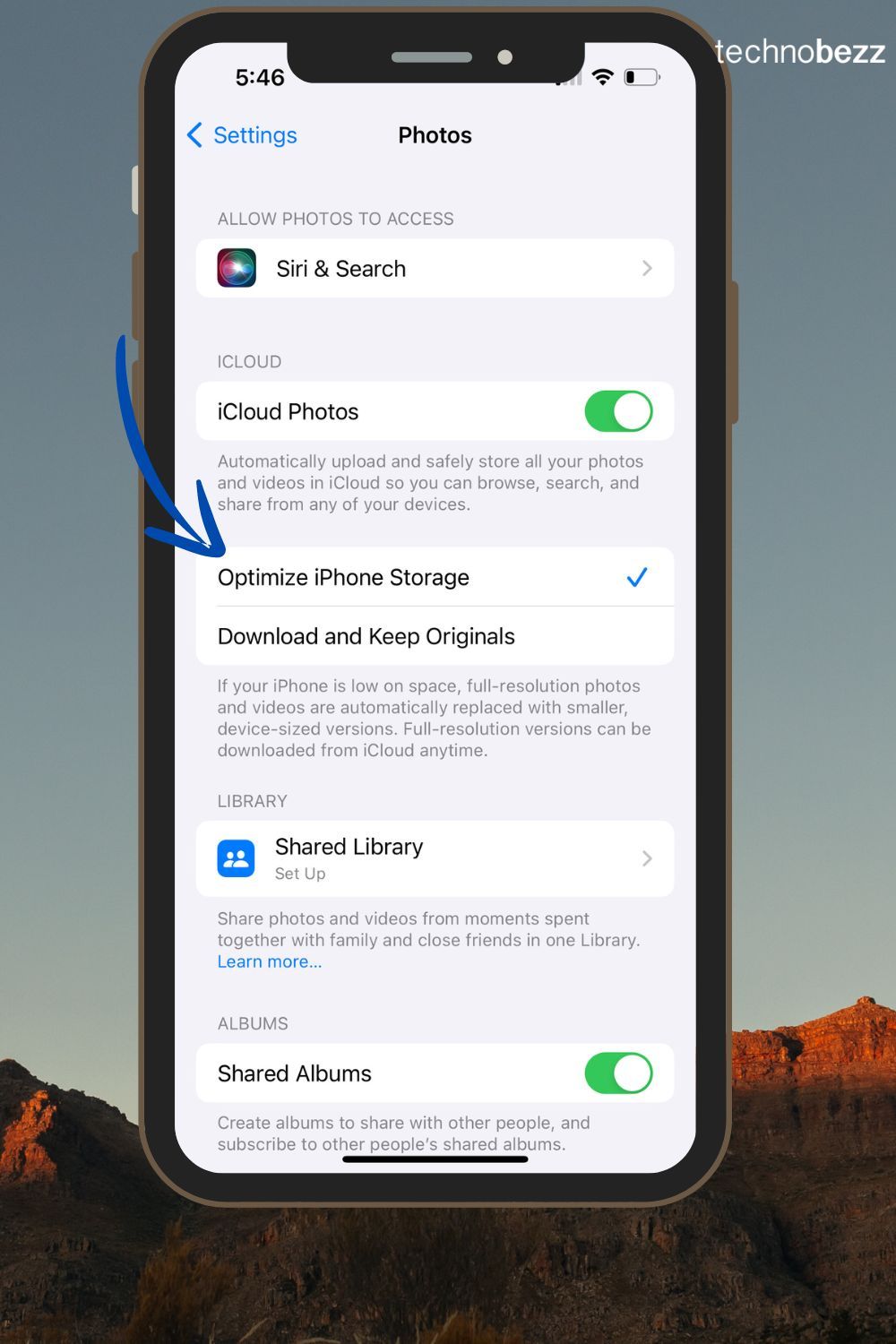
Android
Use Google Photos to back up your photos and videos. In Google Photos, go to (Profile picture) Settings > Back up > Backup quality, and select your backup quality.
Mac
Use the Photos app to manage your library. For optimization, go to Photos > Preferences (Settings) > iCloud and select "Optimize Mac Storage" to store smaller versions of your photos on your Mac and keep the originals in iCloud.
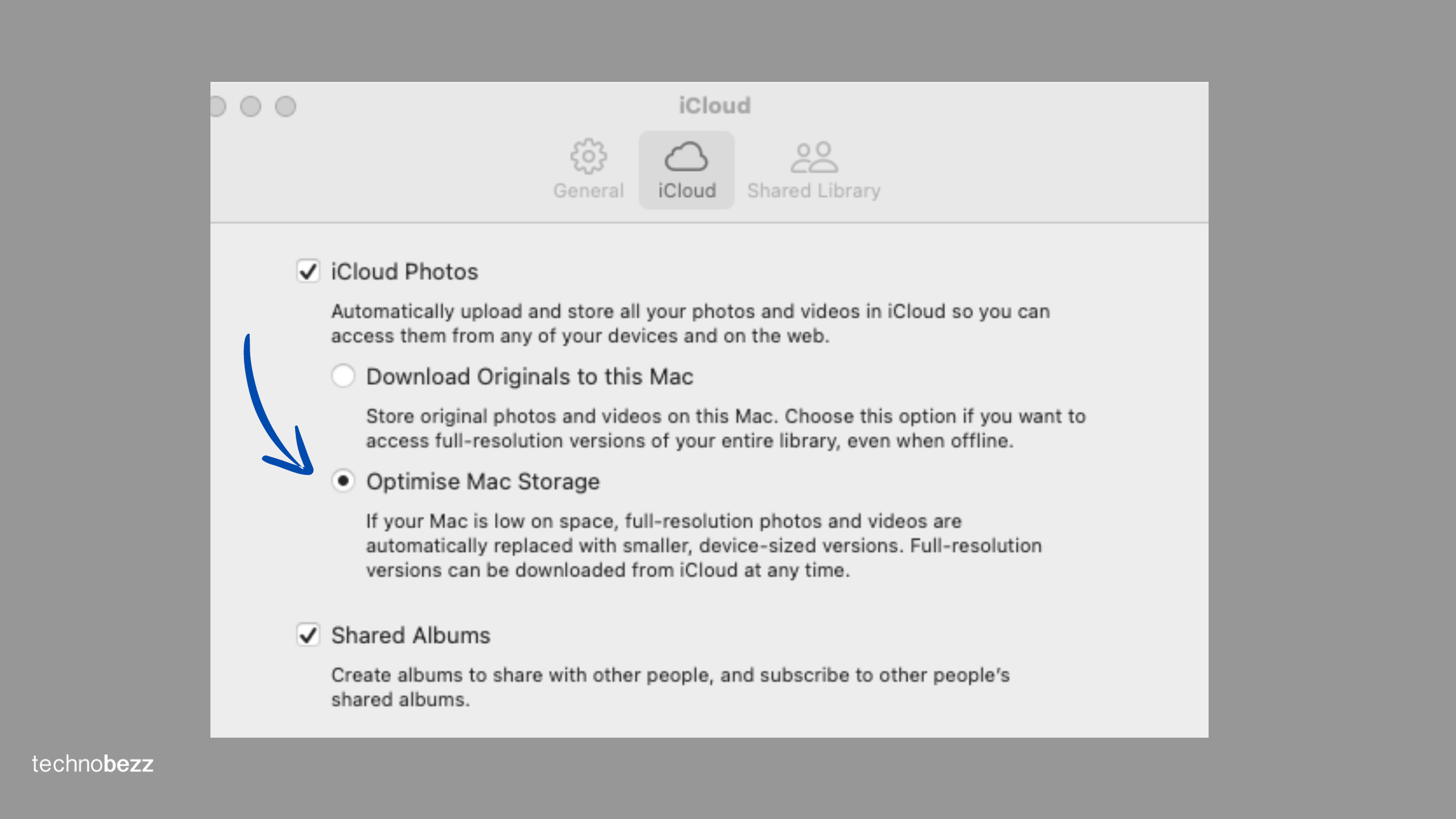
Delete Duplicates
Use apps like Gemini (Mac) or Speedy Duplicate Cleaner (Windows) to find and delete duplicate photos and videos.
See also - MMS messages not downloading
7. Delete Old Messages and Email Attachments
Messages and email attachments can pile up and consume a lot of storage space over time. Regularly deleting these old files can help free up storage and keep your device running smoothly.
How to Delete Old Messages and Email Attachments
Android: Use the built-in messaging app to delete old messages. Go to your messaging app, select the conversation you want to clean up, and delete individual messages or entire conversations.
iPhone: Go to Settings > Messages > Keep Messages and set it to 30 days or 1 year to automatically delete old messages. For email, open the Mail app, go to Mailboxes > Attachments, and delete emails with large attachments.
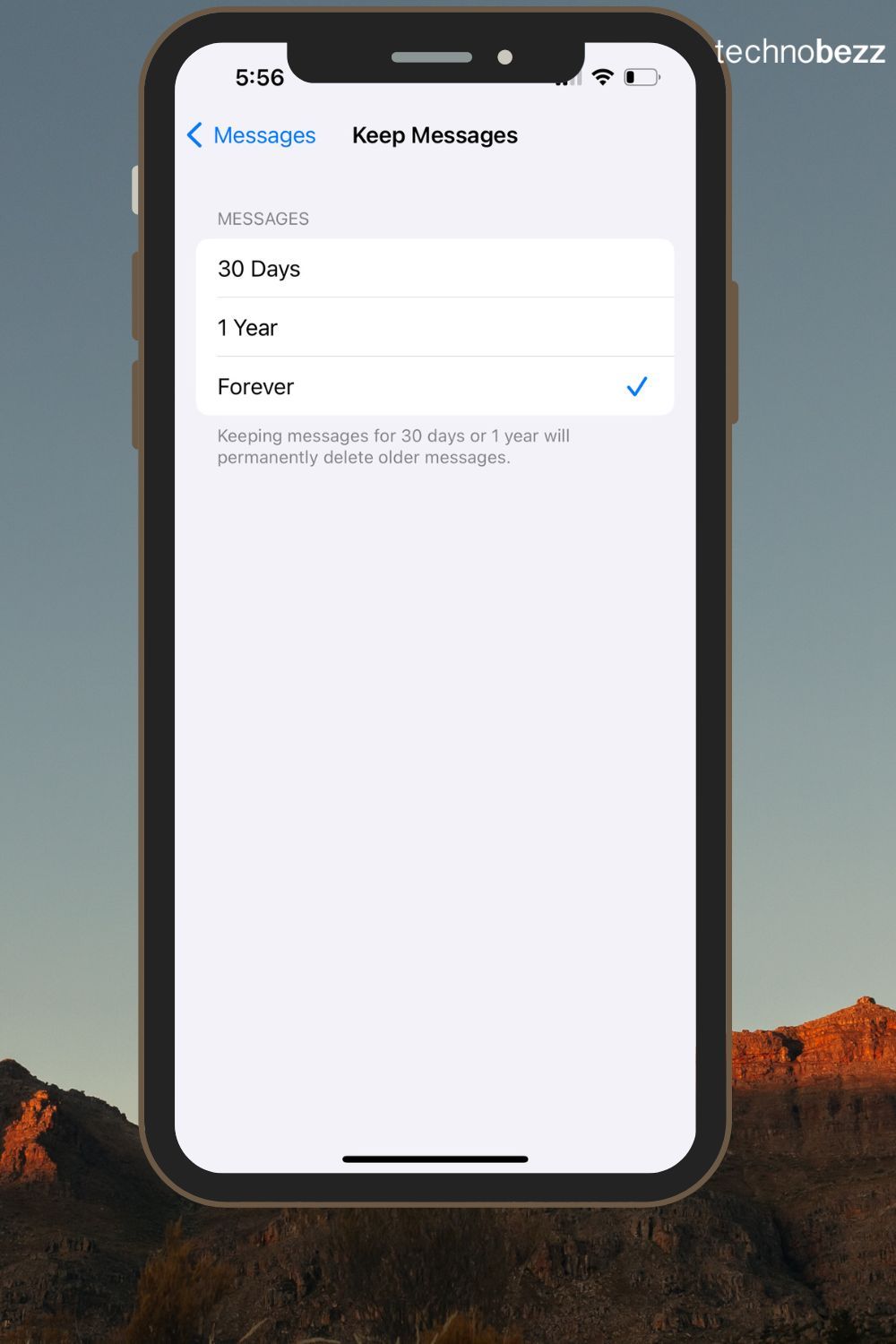
Gmail: Delete old emails with large attachments by searching for “has:attachment larger:10M” or use the advance filter to find and remove large attachments.
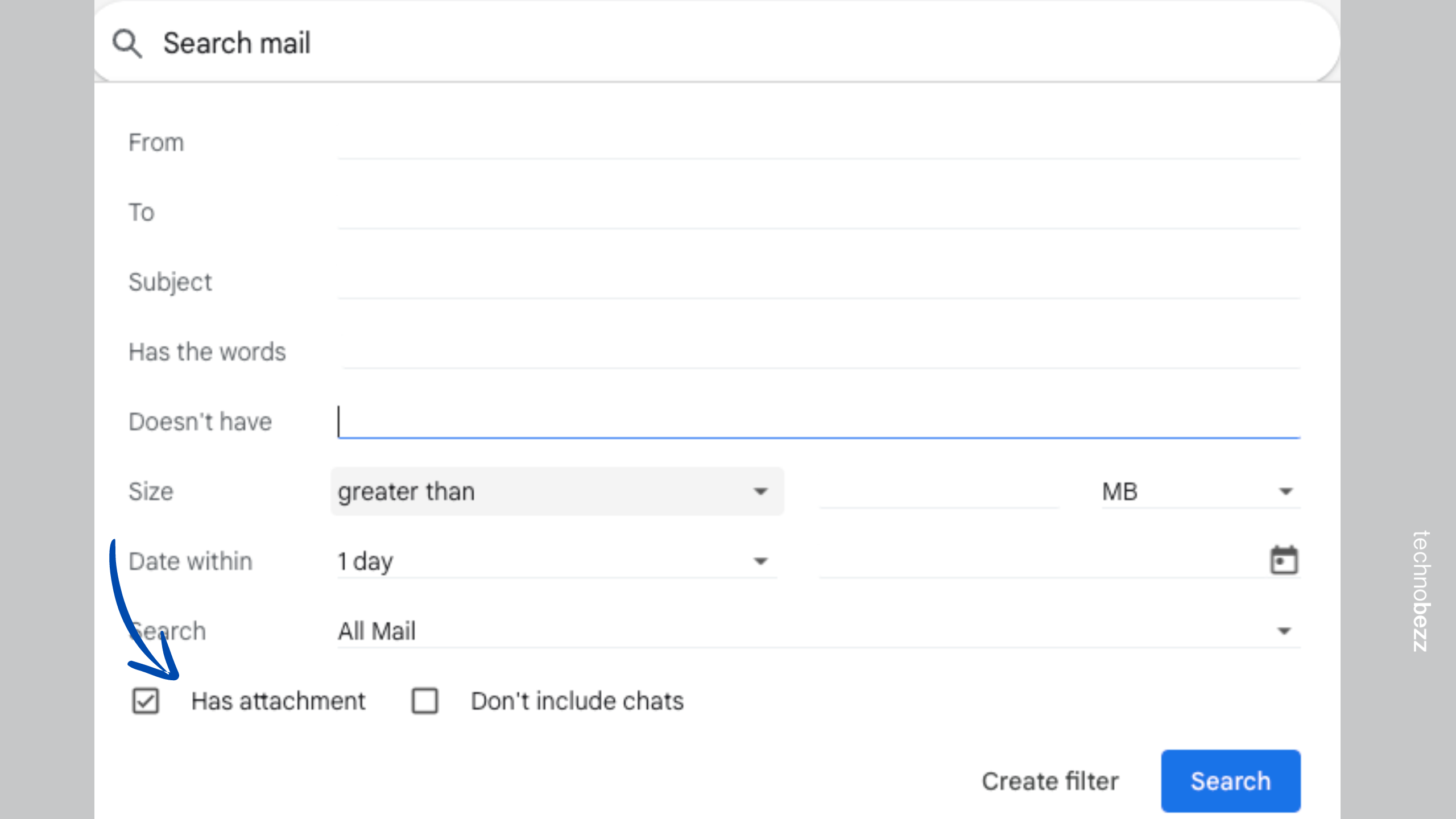
Outlook : Use the search bar to find emails with large attachments. Type "hasattachments:yes" or "has:attachment" to filter emails with attachments. You can also sort emails by size by clicking on the "Size" column.
Delete Attachments Only (App): If you want to keep the email but remove the attachment, open the email, right-click the attachment, and select "Remove Attachment." Then save the email.
Set Up Auto-Archive (Outlook -App): Configure Outlook to automatically archive old emails. Go to File > Options > Advanced > AutoArchive Settings. Set the frequency and location for archiving.
Use Filters (Gmail): Create filters to automatically delete or archive emails with large attachments after a certain period. Go to Settings > Filters and Blocked Addresses > Create a new filter.
See also - Why Won't My Samsung or Android Phone Charge
8. Use Storage Management Tools
Many devices come with built-in tools to help manage storage effectively. These tools can identify large files, delete unnecessary data, and optimize your device's performance.
Examples
Android:
- Storage Settings: Go to Settings > Storage. Here, you’ll see a breakdown of your storage usage. You can tap on different categories like Apps, Photos, and Videos to manage them individually.
- Files by Google: This app helps you clean up your phone by identifying large files, duplicate files, and temporary files that can be safely deleted. It also provides suggestions for freeing up space.
- Device Maintenance: Some Android phones have a Device Maintenance or Device Care feature that can optimize performance and free up space.
See also - Android Battery Draining Quickly?
iPhone:
- iPhone Storage: Go to Settings > General > iPhone Storage. You’ll see a color-coded bar showing how much space each category (like Apps, Photos, and System) is using. Apple provides recommendations for optimizing storage, such as offloading unused apps.
- Offload Unused Apps: This feature automatically removes apps you haven’t used in a while but keeps their data, so you can reinstall them later without losing any information.
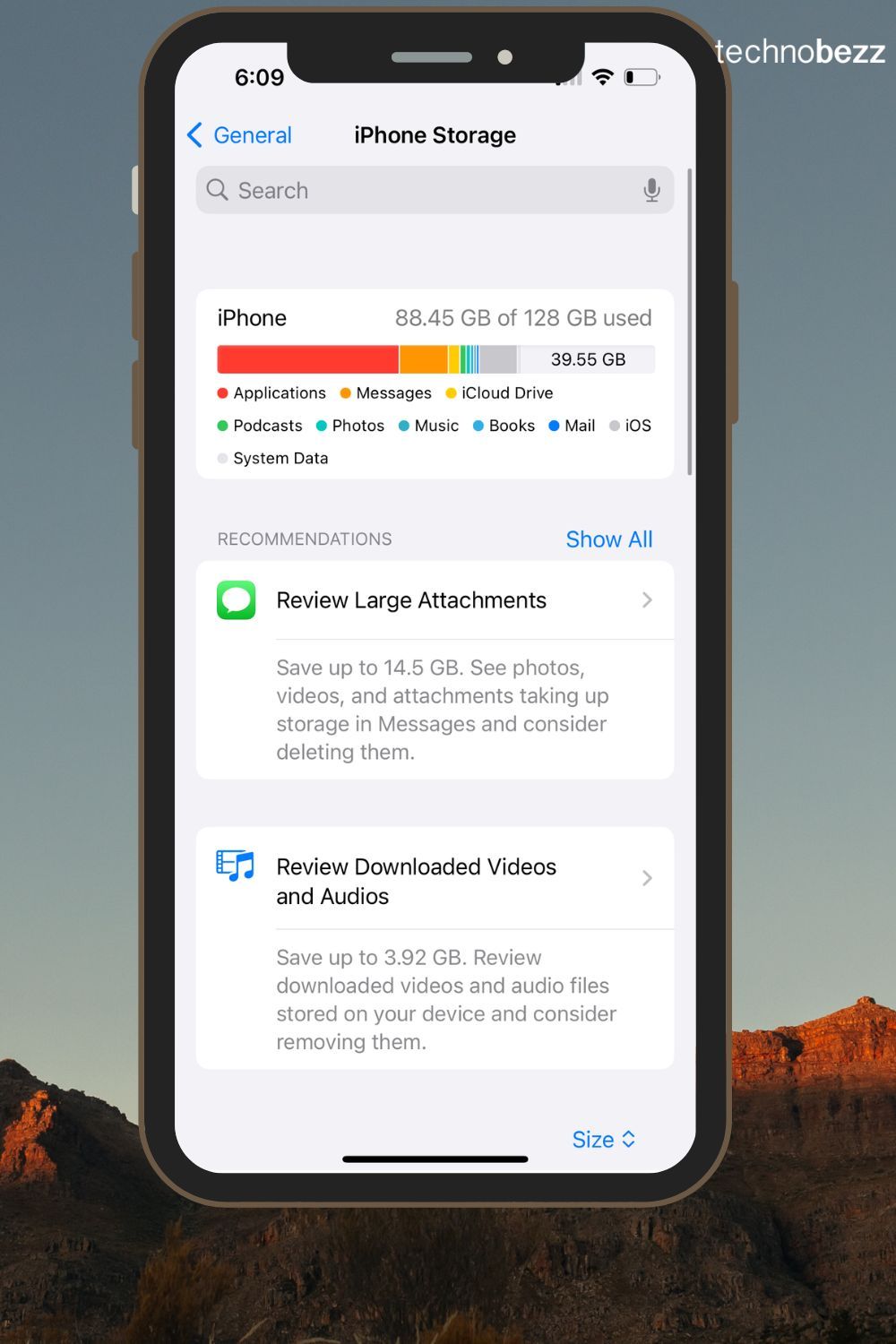
Windows:
- Storage Sense: Go to Settings > System > Storage. Turn on Storage Sense to automatically free up space by deleting temporary files and content in your Recycle Bin. You can configure Storage Sense to run on a schedule or when your disk space is low.
- Disk Cleanup: Search for Disk Cleanup in the Start menu. This tool allows you to delete temporary files, system files, and other unnecessary data. You can also use it to clean up system files by clicking on "Clean up system files."
Mac:
- Storage Management: Click the Apple logo > About This Mac > Storage > Manage. This tool provides recommendations for optimizing storage, such as storing in iCloud, optimizing storage, and reducing clutter. You can also see a detailed breakdown of your storage usage and manage different categories like Applications, Documents, and System.
- Optimize Storage: Enable this feature to automatically remove iTunes movies and TV shows you've watched and keep only recent email attachments on your Mac when storage space is needed.
See also - Updated APN settings for AT&T, Verizon, T-Mobile, Sprint
Why You Should?
- Preserve Your Data: Factory resets wipe all data from your device, including photos, videos, apps, and settings. Increasing storage without a reset allows you to keep your data intact.
- Save Time and Effort: Setting up a device from scratch after a factory reset can be time-consuming. You need to reinstall apps, configure settings, and restore backups. Managing storage effectively saves you this hassle.
- Maintain App Settings and Customizations: Many apps require specific settings and customizations for optimal use. By avoiding a factory reset, you preserve these settings, ensuring a seamless user experience.
- Prevent Data Loss: Even with backups, there is always a risk of losing data during a factory reset. Managing storage ensures you don't lose important files or settings.
- Improve Device Performance: Regularly clearing out unnecessary files and optimizing storage can improve your device’s performance. It can help apps run more smoothly and reduce system lag.
- Prolong Device Lifespan: Keeping your device clutter-free and well-maintained can reduce wear and tear on its internal storage components, potentially extending its lifespan.
If you liked this story, make sure to follow Technobezz.
Also Read

Lenovo Debuts Solar-Charging Laptop That Turns 20 Minutes of Sunlight Into Hour of Video
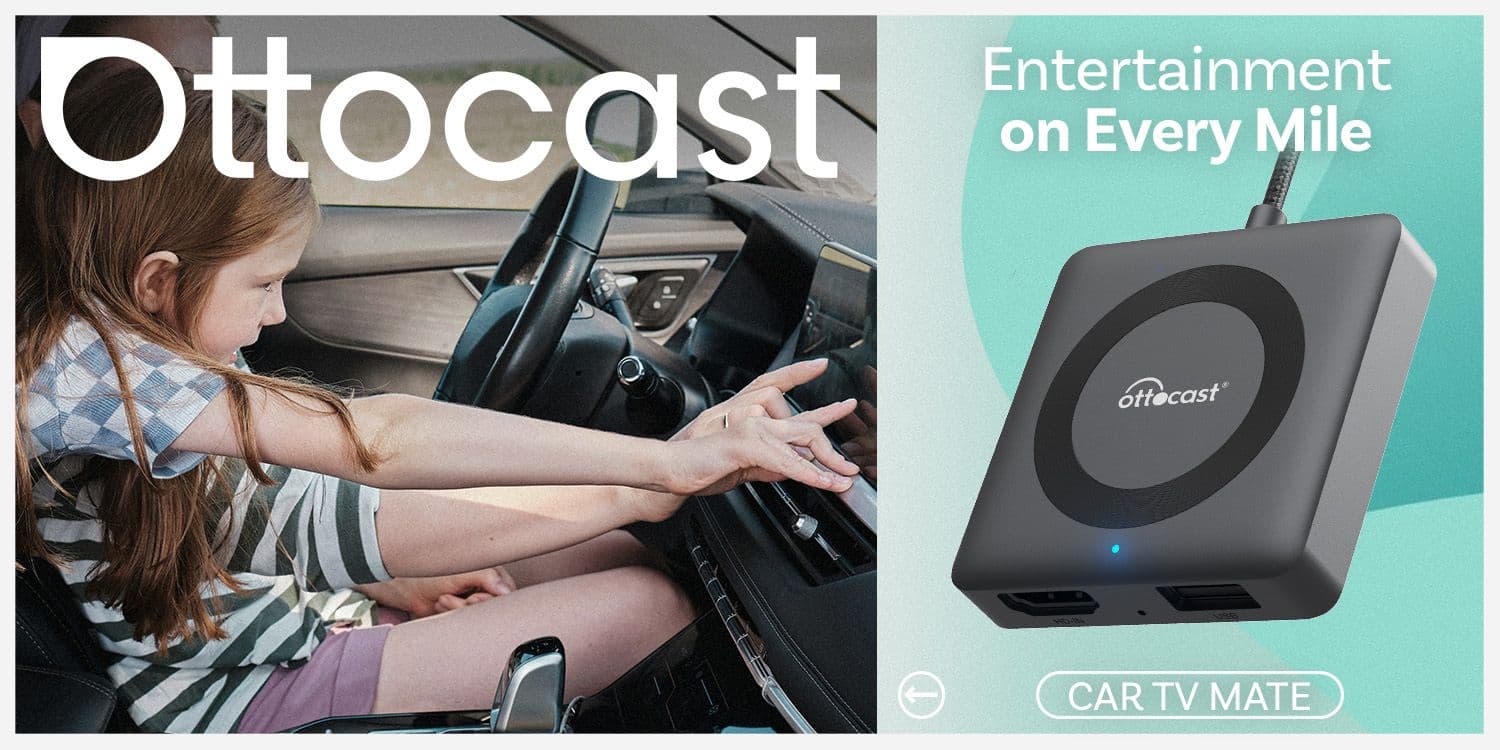
Ottocast Car TV Mate Max Review – A Versatile In-Car Entertainment Adapter
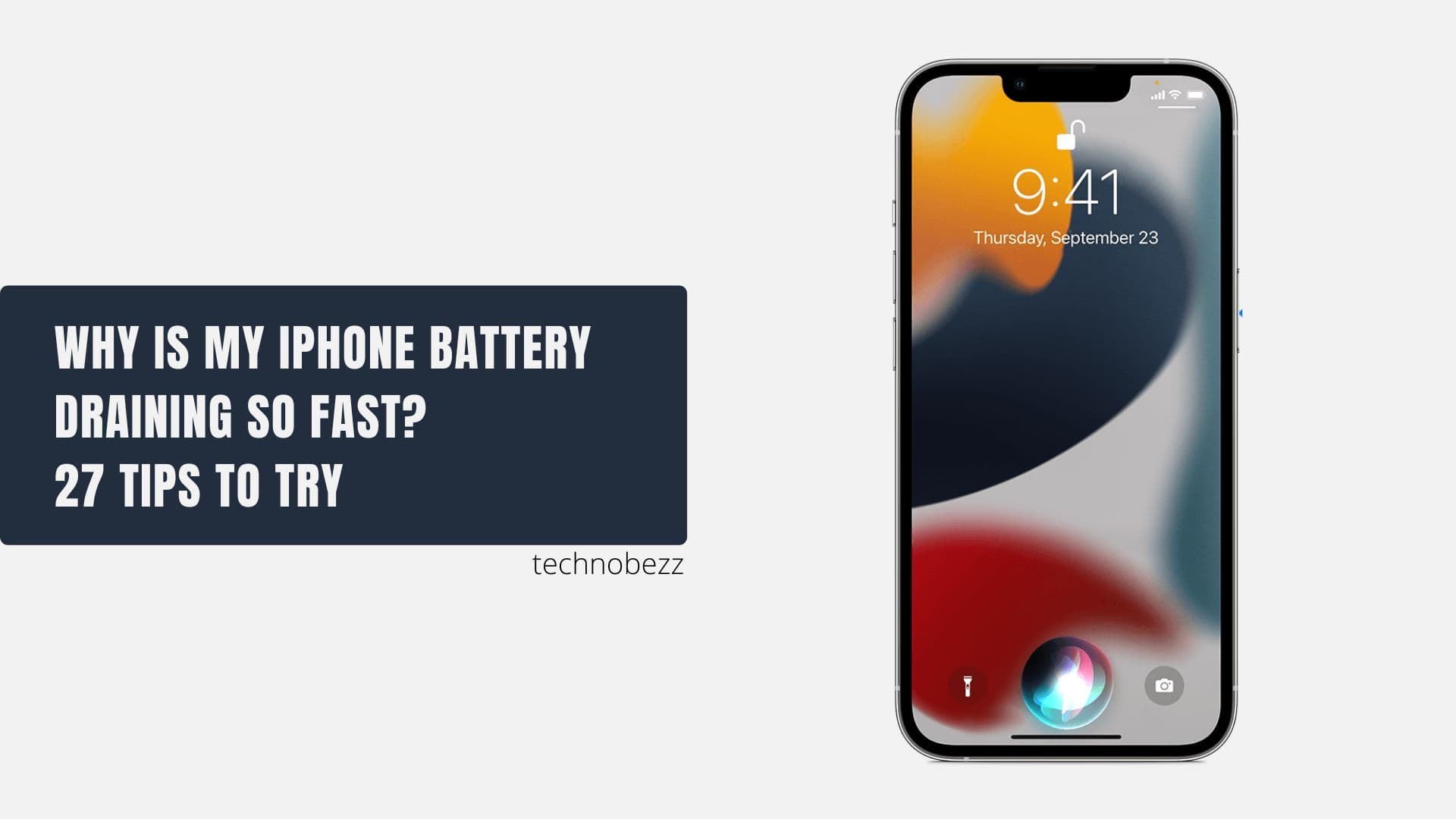
iPhone Battery Dying In Minutes? 23 Real Fixes That Work

Ottocast Play2Video Pro Ups the Game in Affordable Car Entertainment
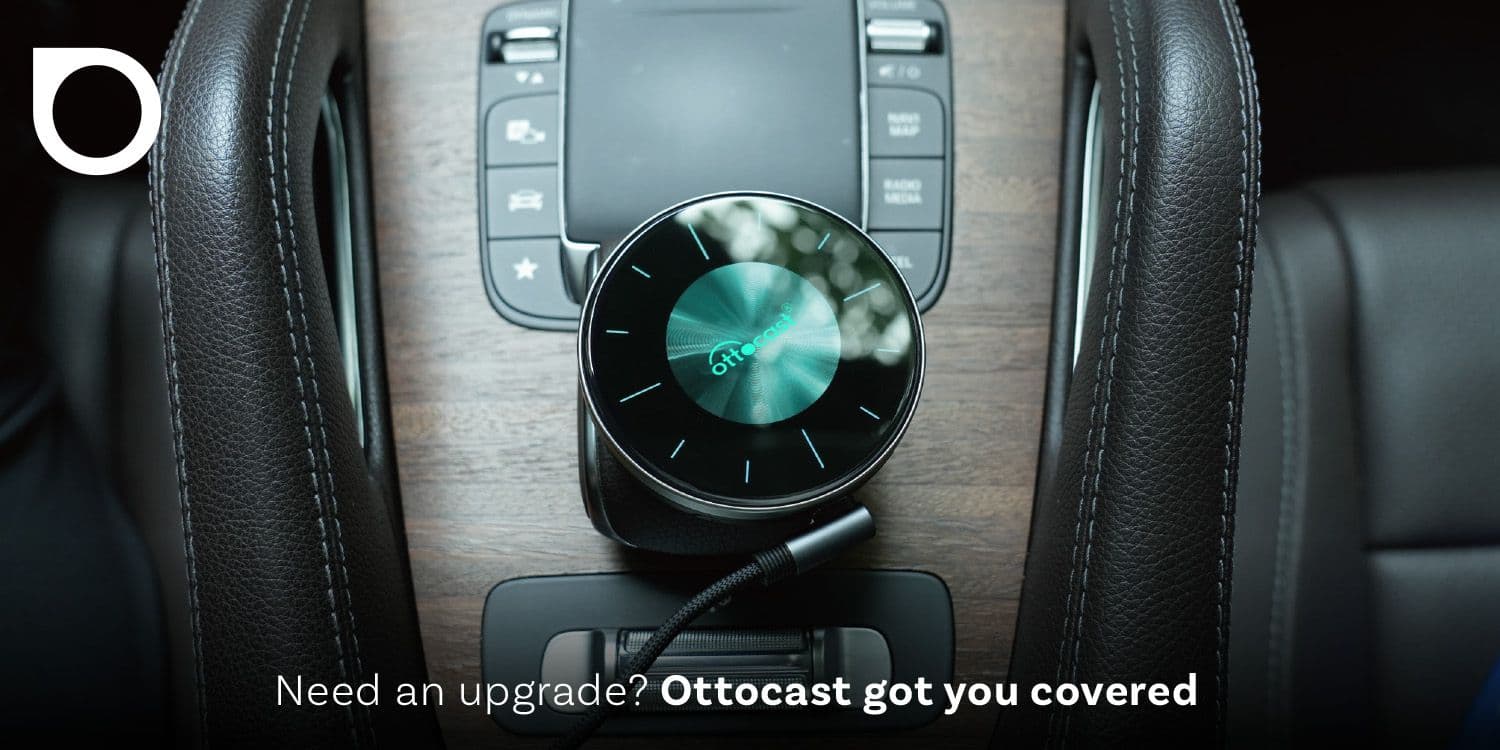
Ottocast OttoAibox P3 Powers a Smarter Driving Experience