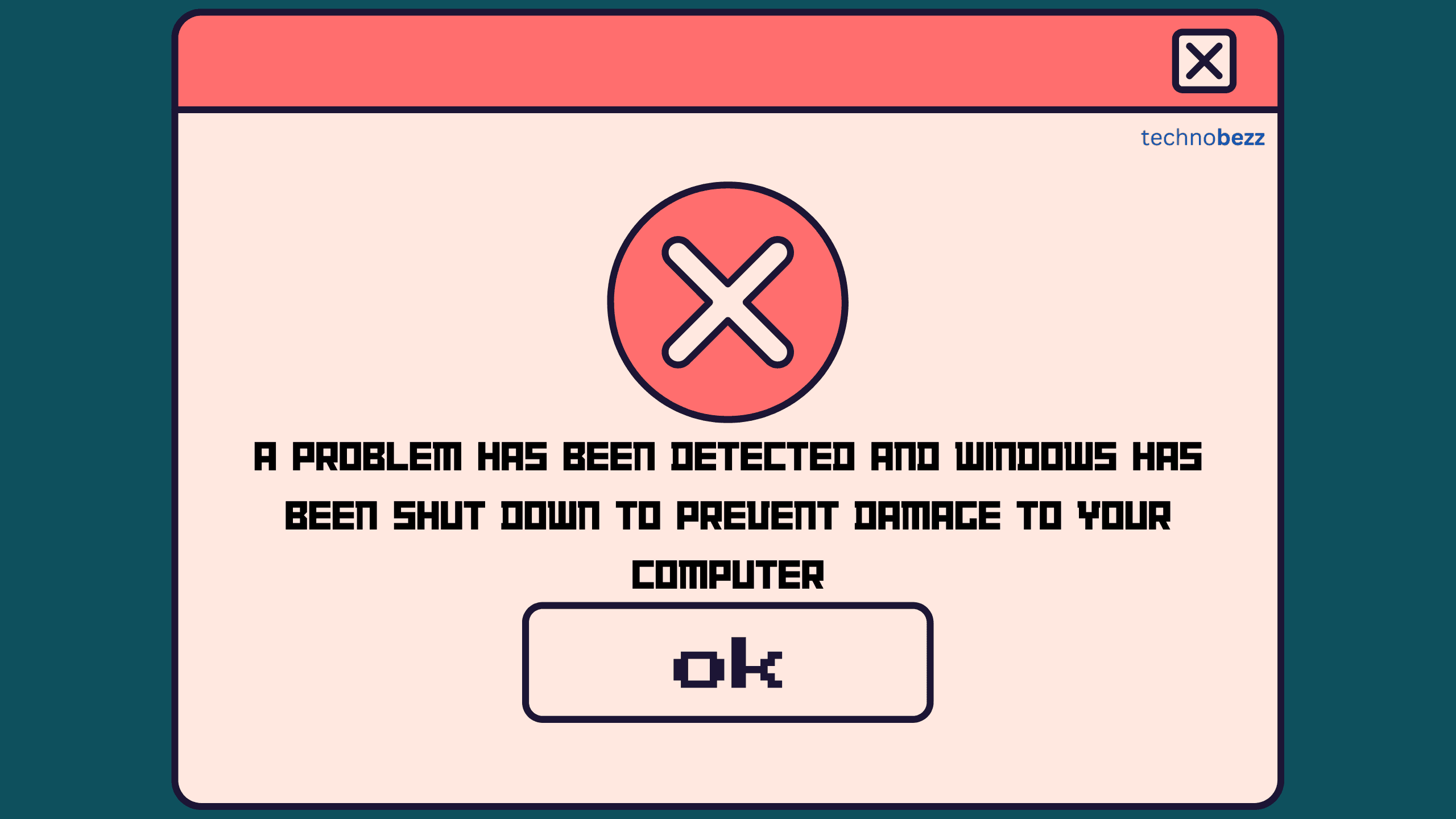
If You See Any of These 14 Error Messages, Your Computer Might Be at Risk
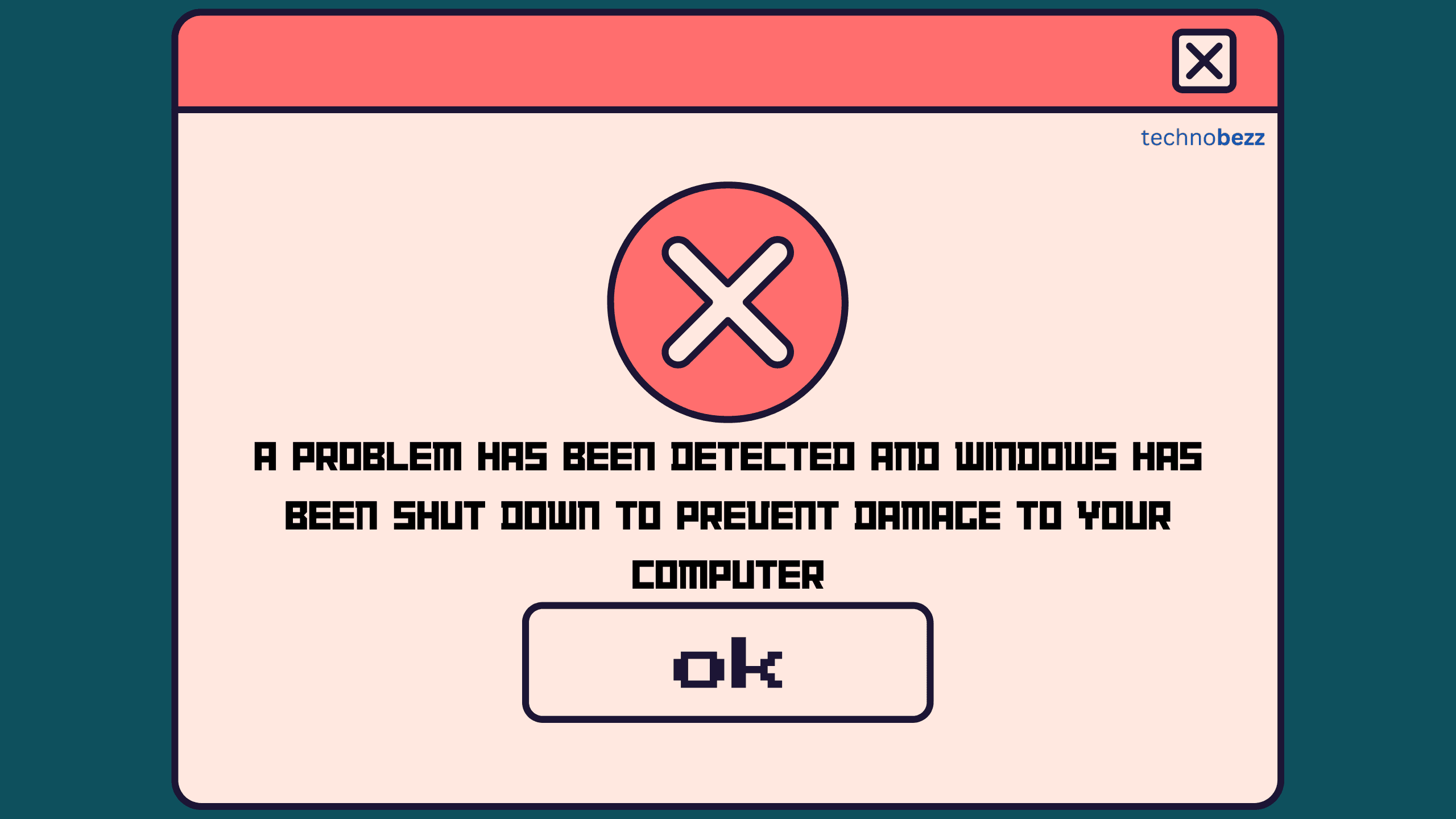
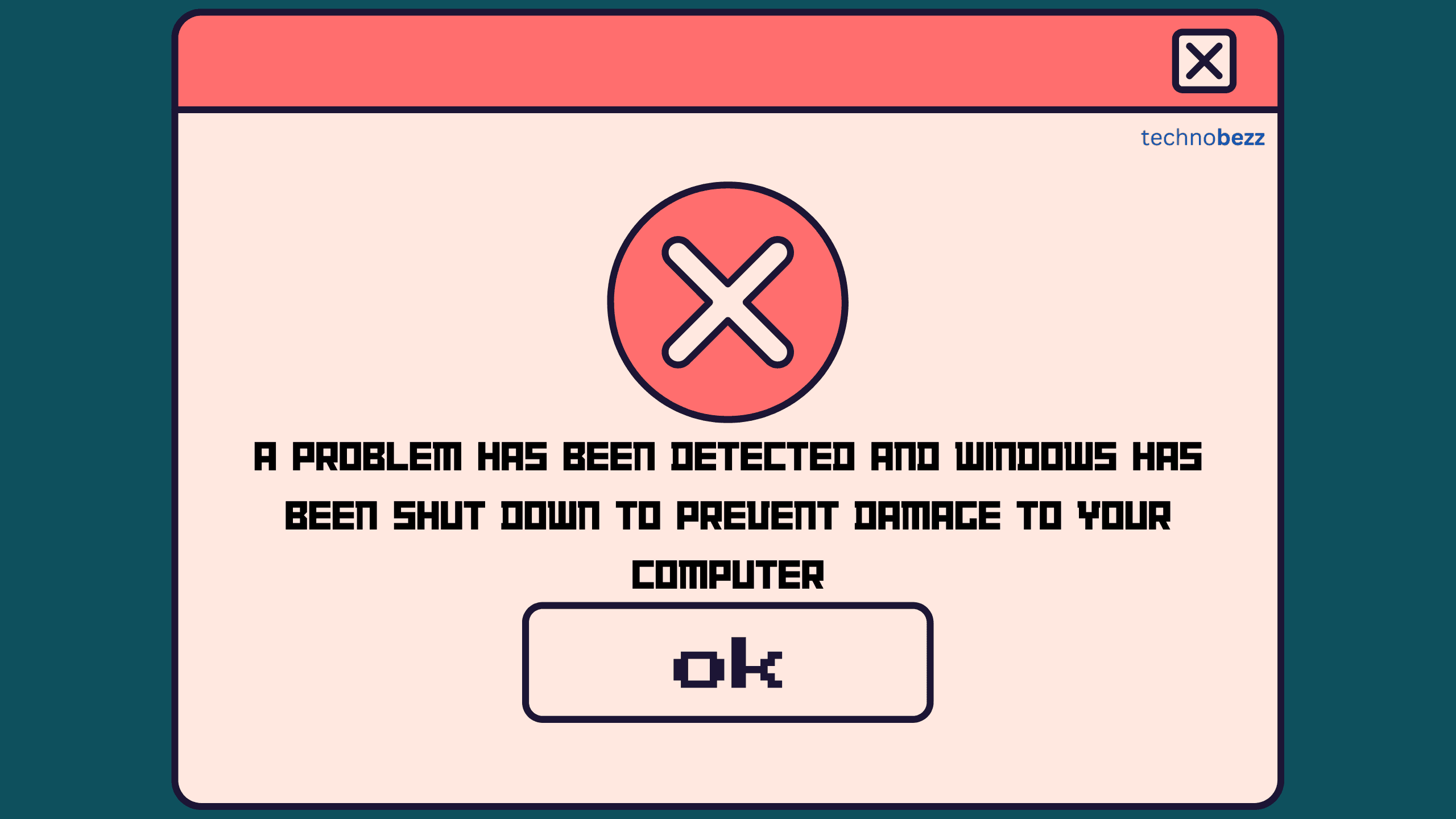
1. A problem has been detected and Windows has been shut down to prevent damage to your computer
Often referred to as the Blue Screen of Death (BSOD), frequent occurrences could point to hardware issues or potential malware infections.
What to do:
- Note down the error code and message displayed on the blue screen.
- Restart your computer and see if the issue persists.
- If it recurs, boot into Safe Mode by pressing F8 during startup.
- Check for recent hardware or software changes and undo them if possible.
- Update all drivers, especially graphics and chipset drivers.
- Run a full system scan with updated antivirus software.
- If the problem continues, use System Restore to revert to a previous working state.
- As a last resort, consider reinstalling Windows.
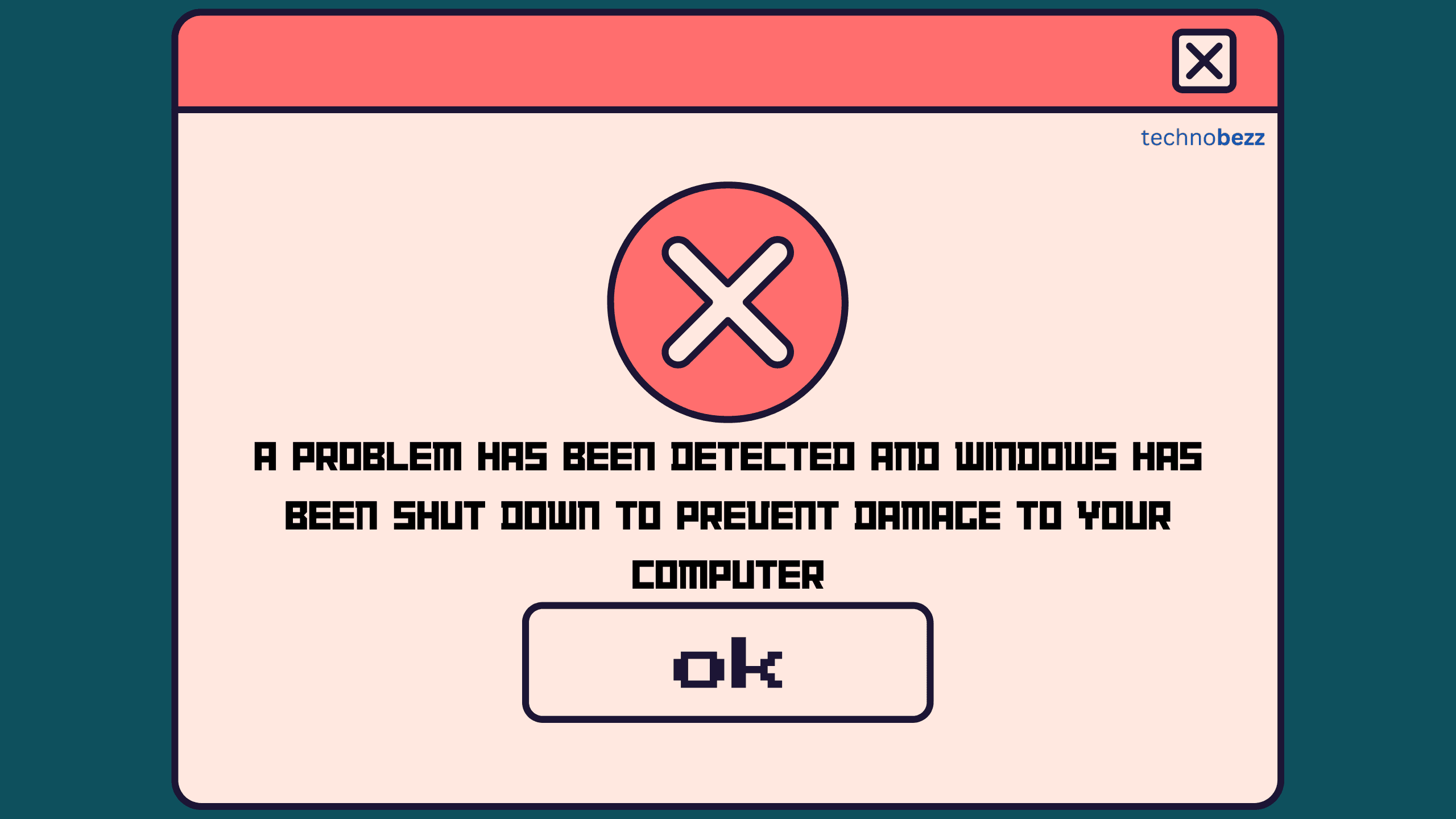
2. Your connection is not private
This browser warning suggests that the website you're attempting to access may be insecure. It could potentially be a phishing attempt or a compromised site attempting to collect sensitive data.
What to do
- Check if the issue occurs on other websites or just one specific site.
- Verify your system's date and time settings are correct.
- Clear your browser's cache and cookies.
- Temporarily disable your antivirus or firewall to see if they're interfering.
- Check if the issue occurs in other browsers or on other devices on the same network.
- If it's a trusted site, you can proceed (at your own risk) or add a security exception.
- Update your browser to the latest version.
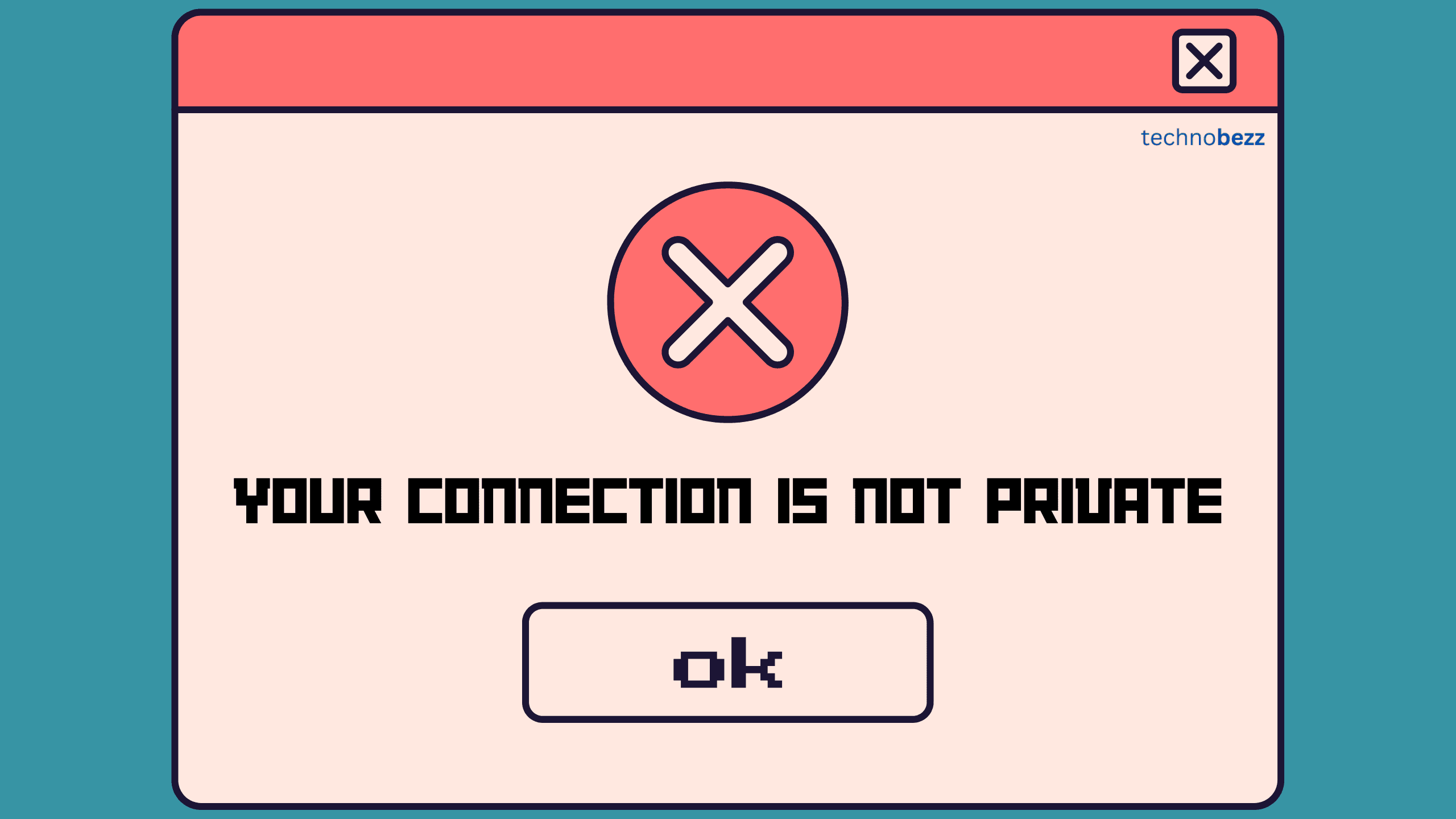
3. Application Has Stopped Working
This message often appears when a program crashes. While occasional crashes aren’t alarming, frequent occurrences might indicate deeper issues with your software or even malware infection.
What to do:
- Close the application and try reopening it.
- Restart your computer and attempt to use the application again.
- Check for updates to the application and install them.
- Verify that your system meets the application's minimum requirements.
- Run the application as an administrator.
- Temporarily disable your antivirus software to check if it's interfering.
- Uninstall and reinstall the application.
- If the issue persists across multiple applications, run 'sfc /scannow' in Command Prompt to check for system file corruption.
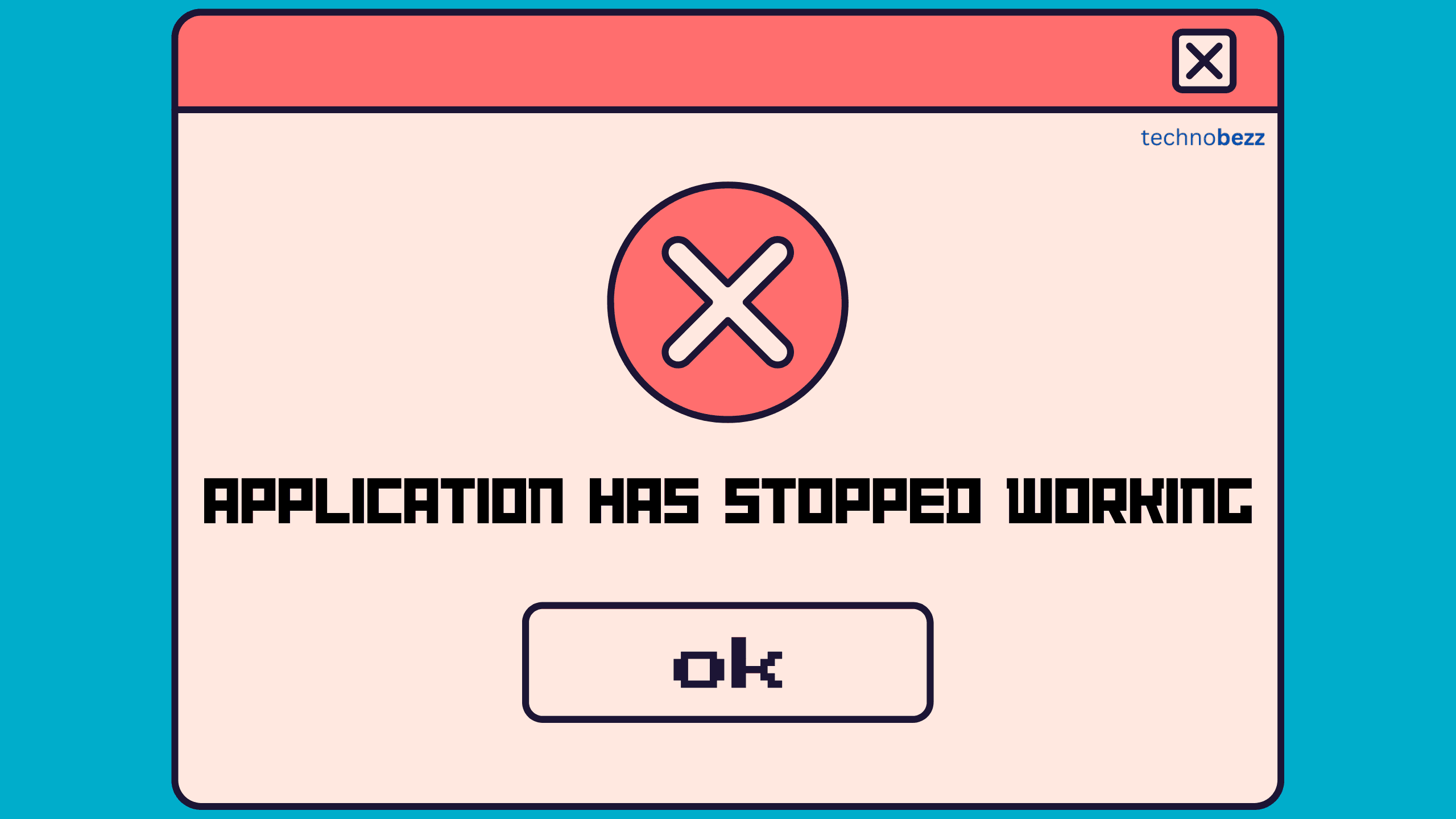
4. Hard drive failure is imminent
Typically originating from S.M.A.R.T. (Self-Monitoring, Analysis, and Reporting Technology), this message indicates that your hard drive is likely to fail soon. Immediate data backup is crucial.
What to do:
- Immediately back up all important data to an external drive or cloud storage.
- Run chkdsk (Check Disk) utility to attempt to fix file system errors.
- Use manufacturer-specific tools (e.g., SeaTools for Seagate drives) to perform a deep scan.
- Monitor S.M.A.R.T. data using tools like CrystalDiskInfo to track drive health.
- If the drive is under warranty, contact the manufacturer for a replacement.
- Consider replacing the drive proactively to prevent data loss.
- After replacing, restore your data from the backup to the new drive.

5. Access Denied
Seeing this message when trying to open files or programs could point to permission issues or even malware. Ensure you’re logged in as an administrator. If the issue persists, run a malware scan.
See also - Why Your Samsung TV Isn’t Turning On
What to do:
- Ensure you're logged in with an account that has the necessary permissions.
- Right-click the file or folder and check its properties to verify your access rights.
- If using a network resource, check your network connection and permissions.
- Disable your antivirus temporarily to see if it's blocking access.
- Use the built-in Windows Troubleshooter for file and folder access issues.
- Run a full system scan to check for malware that might be altering permissions.
- If the issue persists, use the 'takeown' command in an elevated Command Prompt to take ownership of the file or folder.
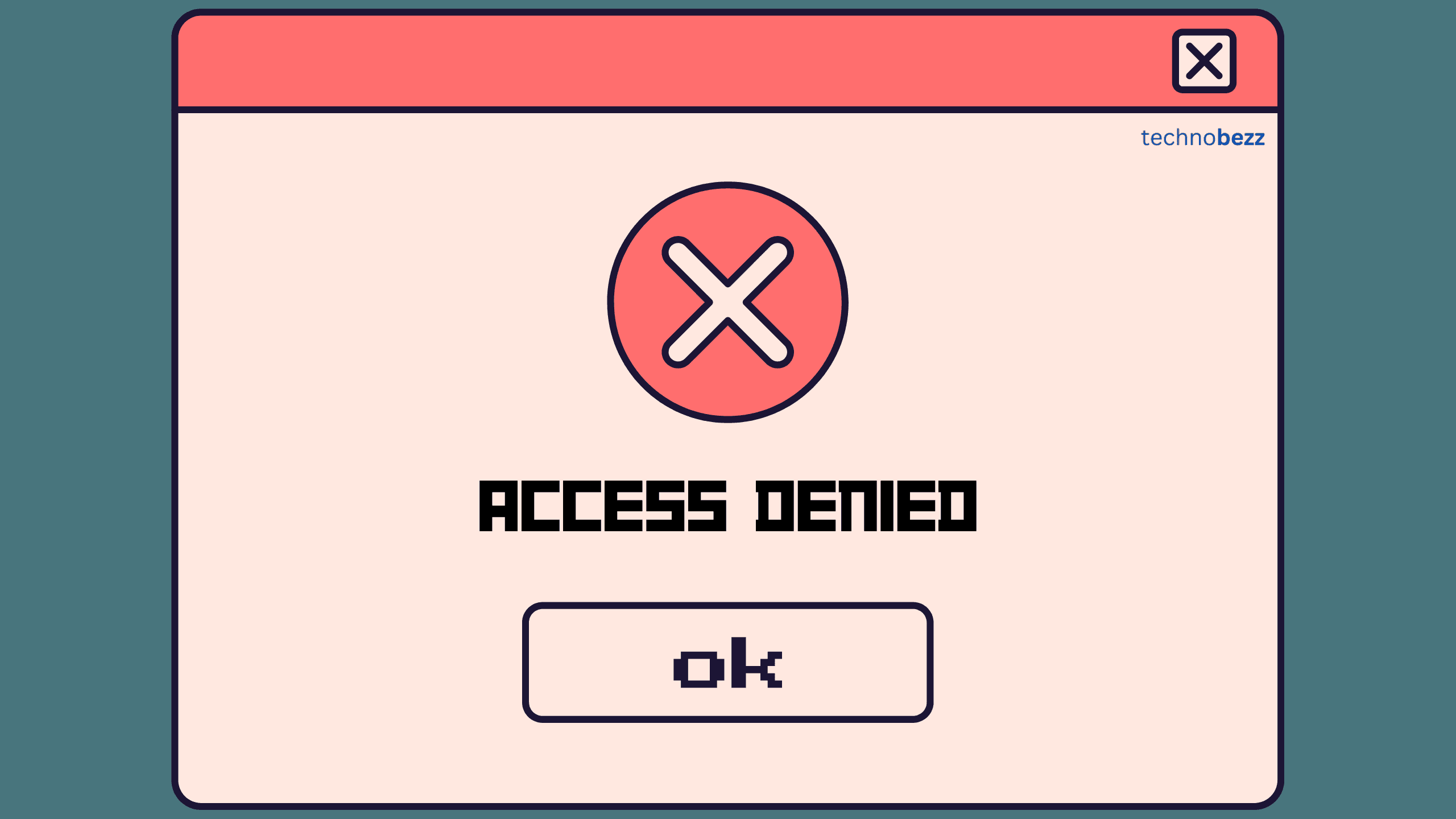
6. Service Host: Local System High Disk Usage
This message indicates that a process is using a significant amount of your disk’s resources. It can slow down your system and point to issues like a Windows update loop, a virus, or a system misconfiguration.
What to do
- Open Task Manager to identify which specific service is causing high disk usage.
- Check for and install Windows updates, as this can often resolve the issue.
- Disable Windows Search and Superfetch services temporarily to see if it helps.
- Run the Windows Troubleshooter for performance issues.
- Check your hard drive's health using the 'wmic' command in Command Prompt.
- Perform a clean boot to identify if any third-party services are causing the issue.
- If the problem persists, consider upgrading to an SSD if you're using an HDD.
If you liked this story, please follow us.
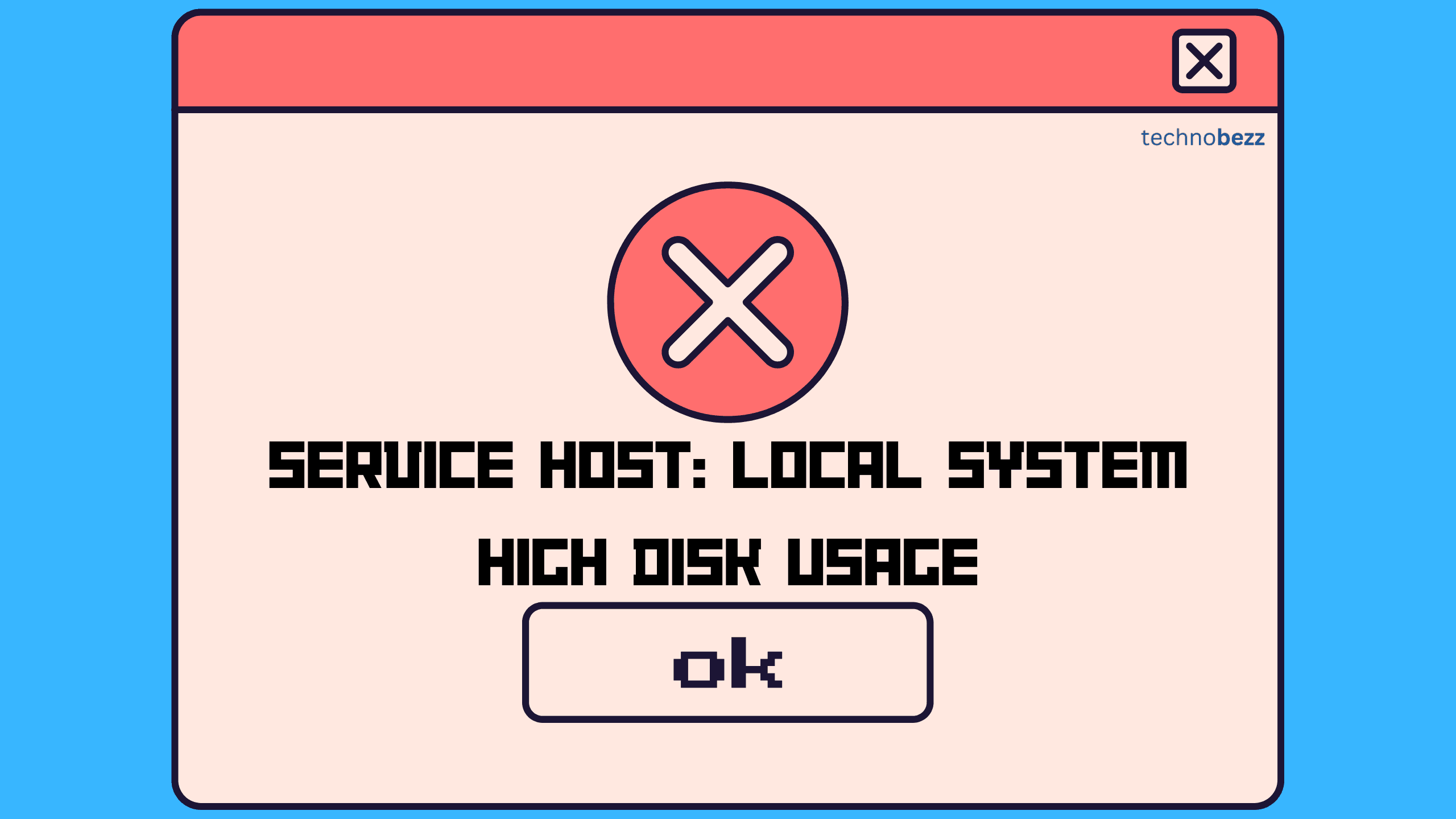
7. Security Certificate Errors
This error when browsing the web might indicate a problem with the website’s security certificate. However, if it occurs frequently on multiple sites, your computer’s date and time settings might be incorrect, or you might have malware.
What to do:
- Check your system's date and time settings to ensure they're correct.
- Clear your browser's cache and cookies.
- Try accessing the site in a different browser or in incognito/private mode.
- Update your browser to the latest version.
- Temporarily disable your antivirus software's web shield feature.
- If it's a trusted site, you can add an exception in your browser settings.
- Run a malware scan to ensure no malicious software is interfering with your connections.
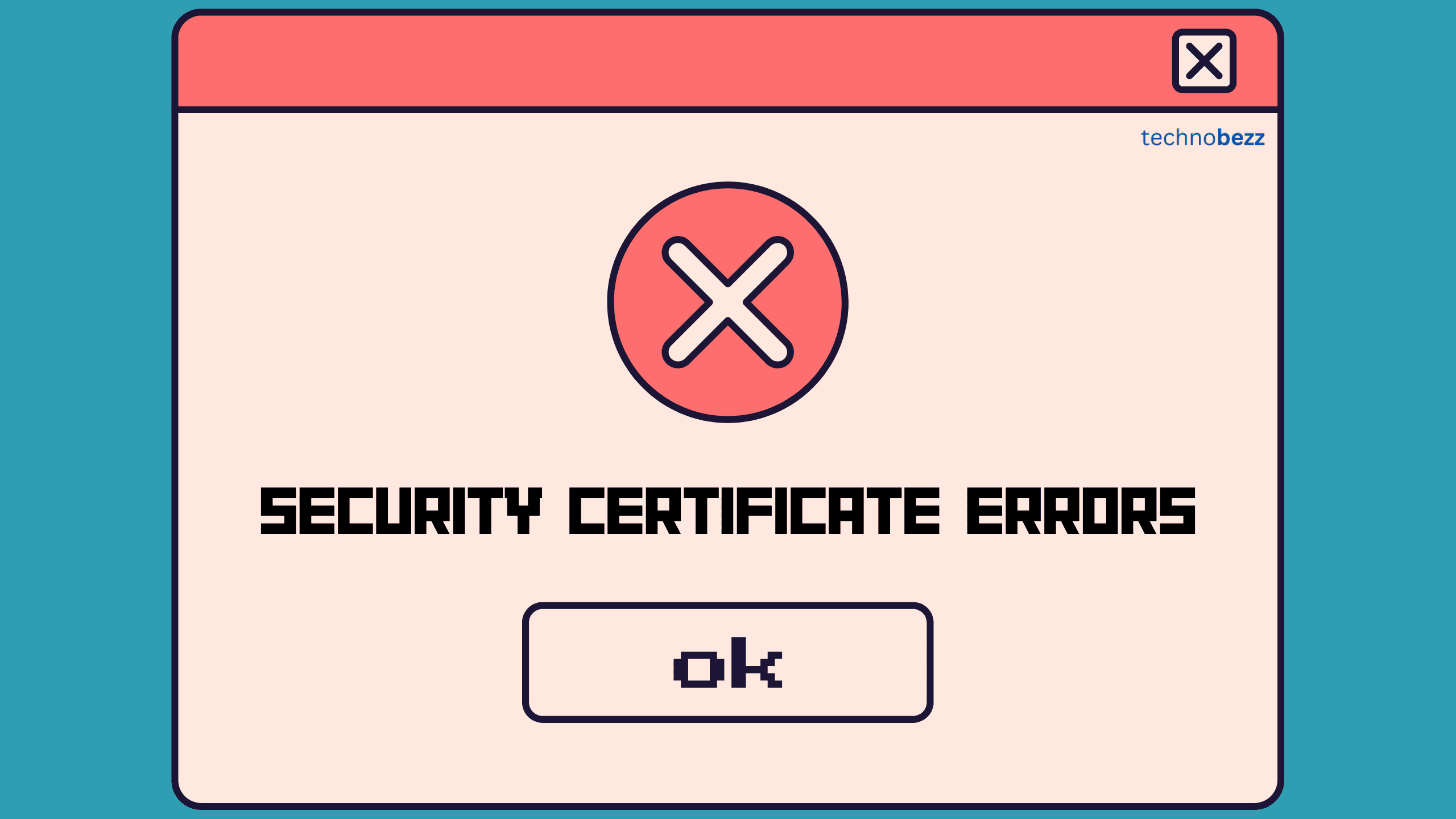
8. Windows Defender is turned off
This message indicates that your primary antivirus protection is disabled, leaving your system vulnerable to malware and other security threats.
What to do
- Open Windows Security settings (type "Windows Security" in the Start menu).
- Check if real-time protection is turned on. If not, enable it.
- If you can't enable it, run the Windows Security troubleshooter.
- Check for any conflicting third-party antivirus software and uninstall if necessary.
- Use the System File Checker tool (sfc /scannow) to repair any corrupted system files.
- If the issue persists, reset Windows Defender using PowerShell commands.
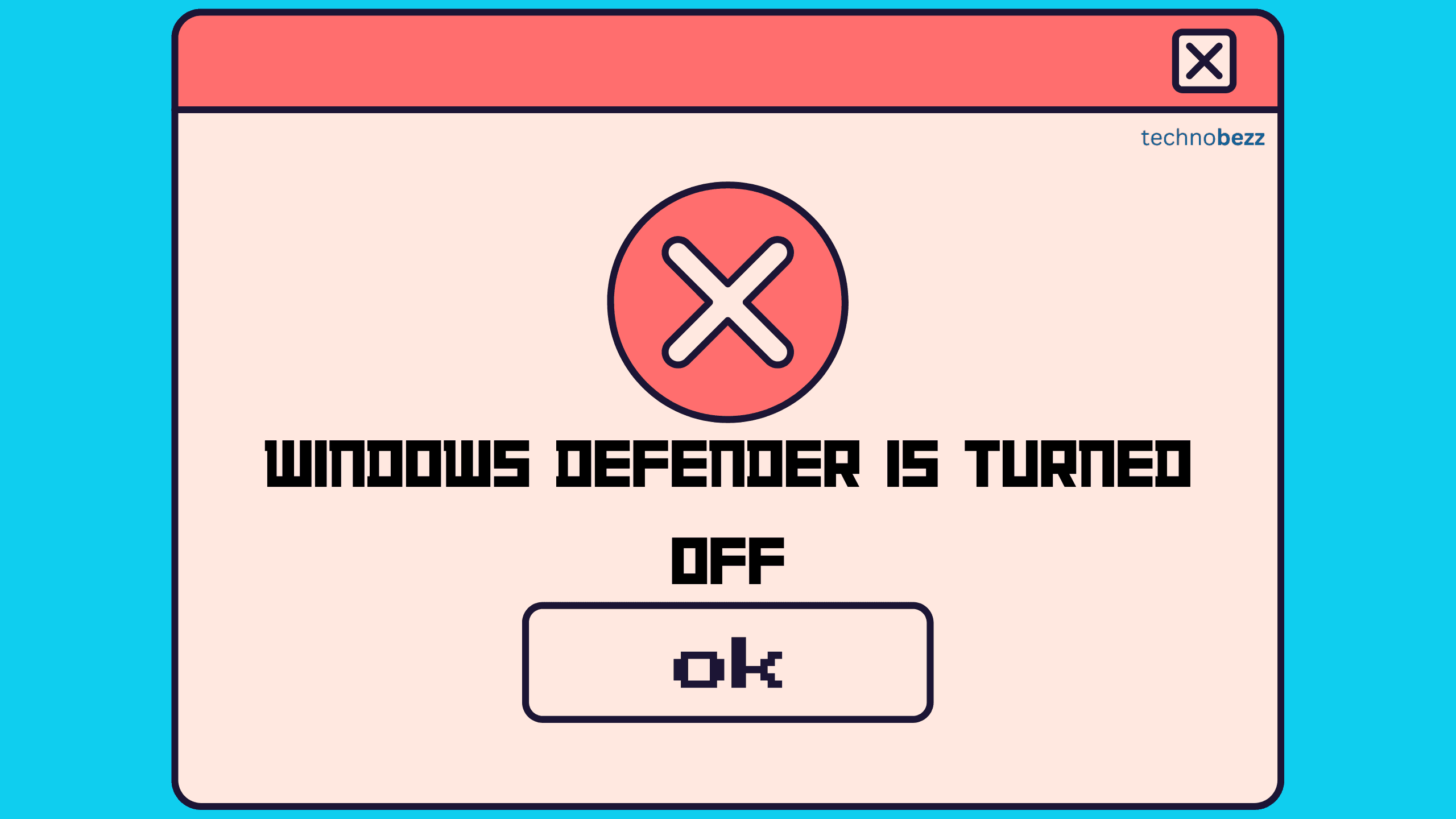
9. You are not authorized to log on to this computer
If encountered on your own machine, this message could indicate unauthorized changes to your login credentials or malware interfering with system permissions.
What to do
- Verify you're using the correct username and password.
- Ensure Caps Lock is not accidentally enabled.
- Try logging in with a local account if you're using a Microsoft account, or vice versa.
- Boot into Safe Mode and try logging in with the administrator account.
- Use the built-in Windows password reset tools or recovery options.
- Check if your user account is corrupted by creating a new admin account and trying to log in.
- Verify that your computer isn't part of a domain with restricted access.
- If all else fails, you may need to reset Windows or perform a clean installation.
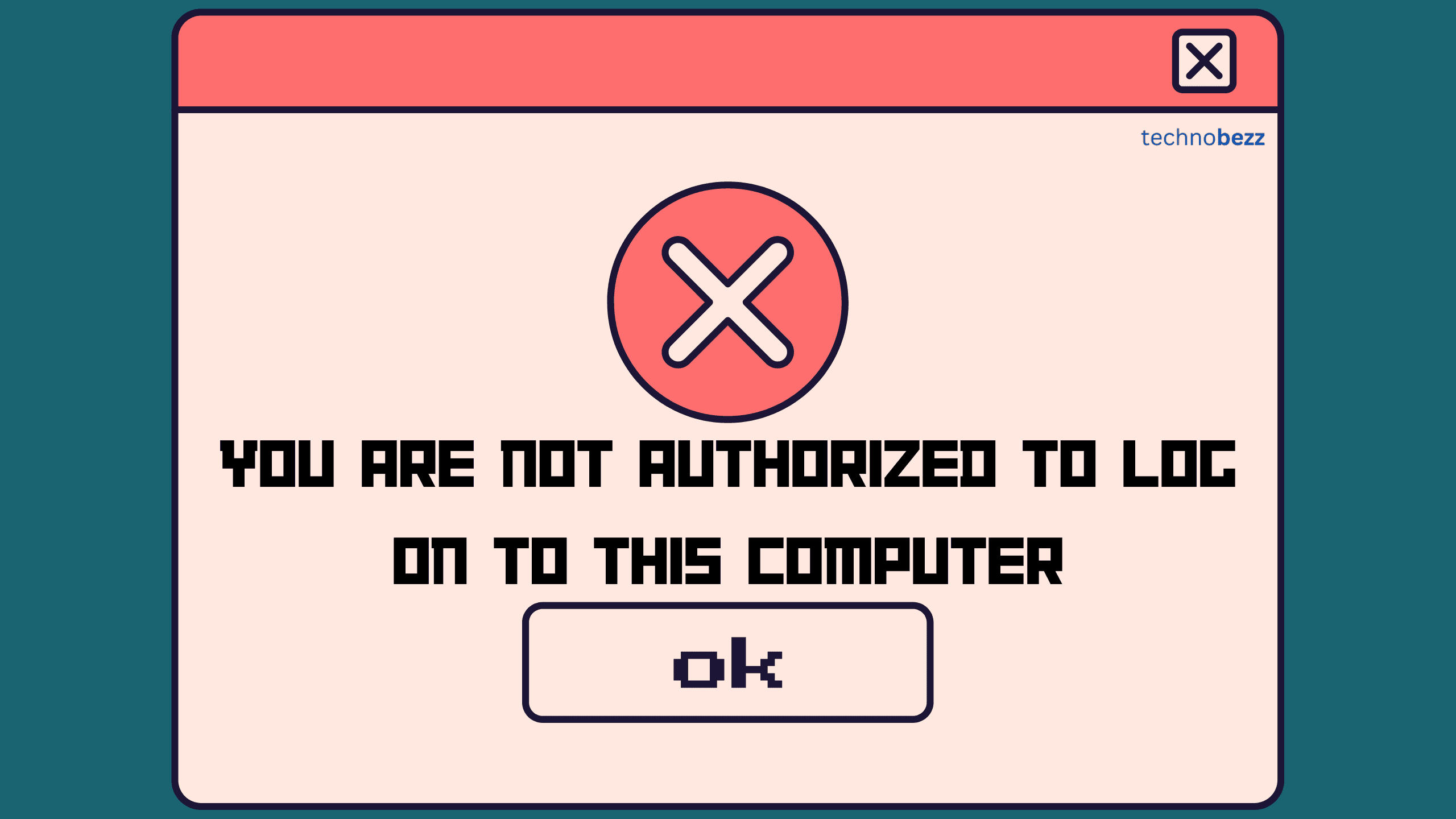
10. A firewall is blocking file sharing between Windows and the network
While not always indicative of a problem, an unexpected firewall message could suggest that malware is attempting to isolate your computer from the network
What to do
- Temporarily disable Windows Firewall to see if it resolves the issue.
- If it does, re-enable the firewall and add exceptions for file sharing.
- Ensure the necessary Windows services (Server, Workstation, TCP/IP NetBIOS Helper) are running.
- Check your network settings to make sure file sharing is enabled.
- Verify that your network is set to "Private" rather than "Public" in Windows settings.
- If using third-party firewall software, check its settings or temporarily disable it.
- Ensure all computers on the network are using the same workgroup name.
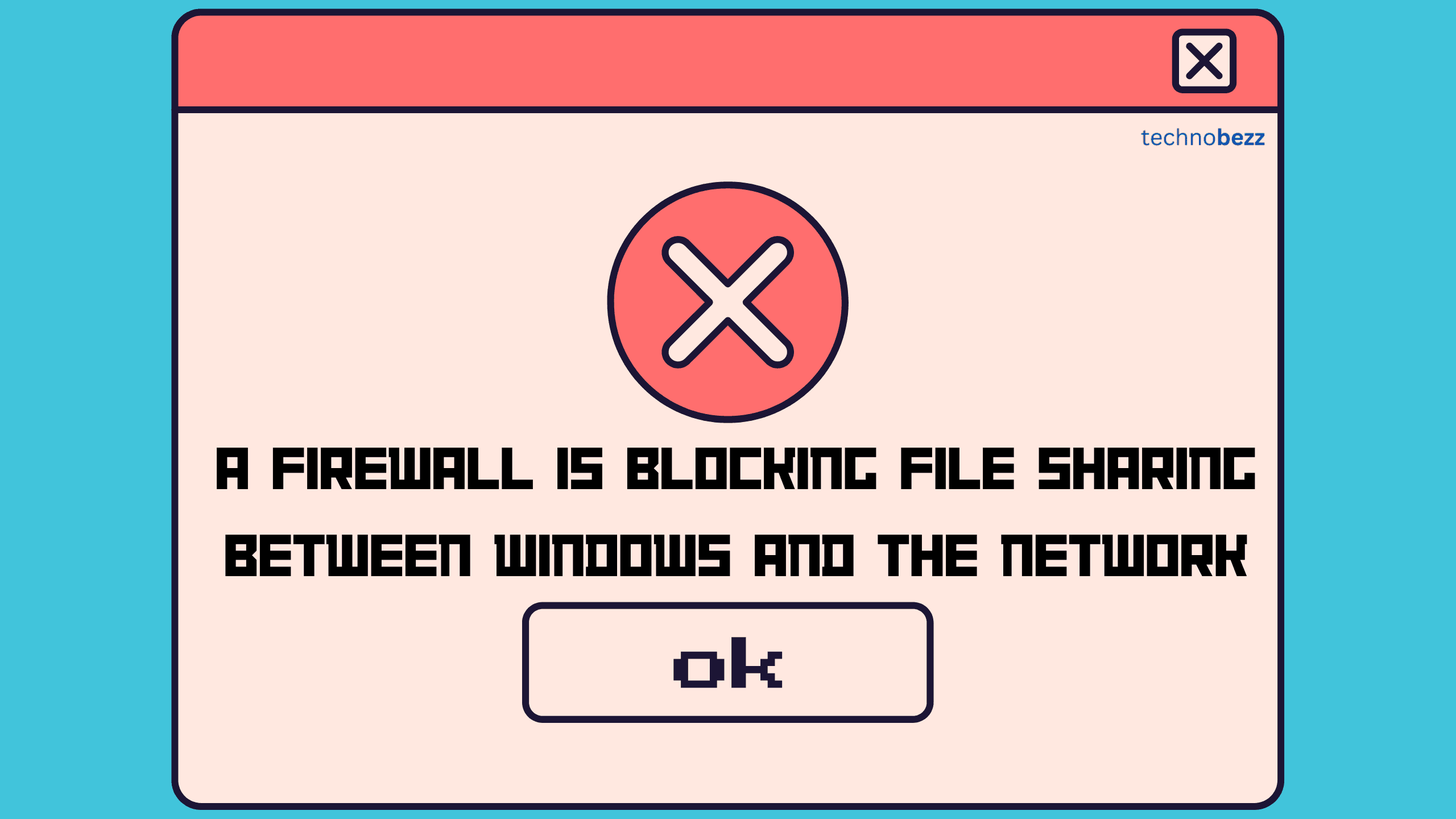
11. System32 folder is missing
The System32 folder is critical for Windows operations. Its absence may indicate severe system corruption or malware activity.
What to do
- This is a critical error. First, verify that you're not looking in the wrong location.
- Boot into Safe Mode to see if you can access the folder there.
- Run 'sfc /scannow' from an elevated Command Prompt to attempt system file repair.
- Use a Windows installation media to run Startup Repair.
- If possible, try System Restore to a point before the folder went missing.
- If all else fails, you may need to perform a clean installation of Windows.
- After resolving, run a thorough malware scan as this could be a sign of severe infection.
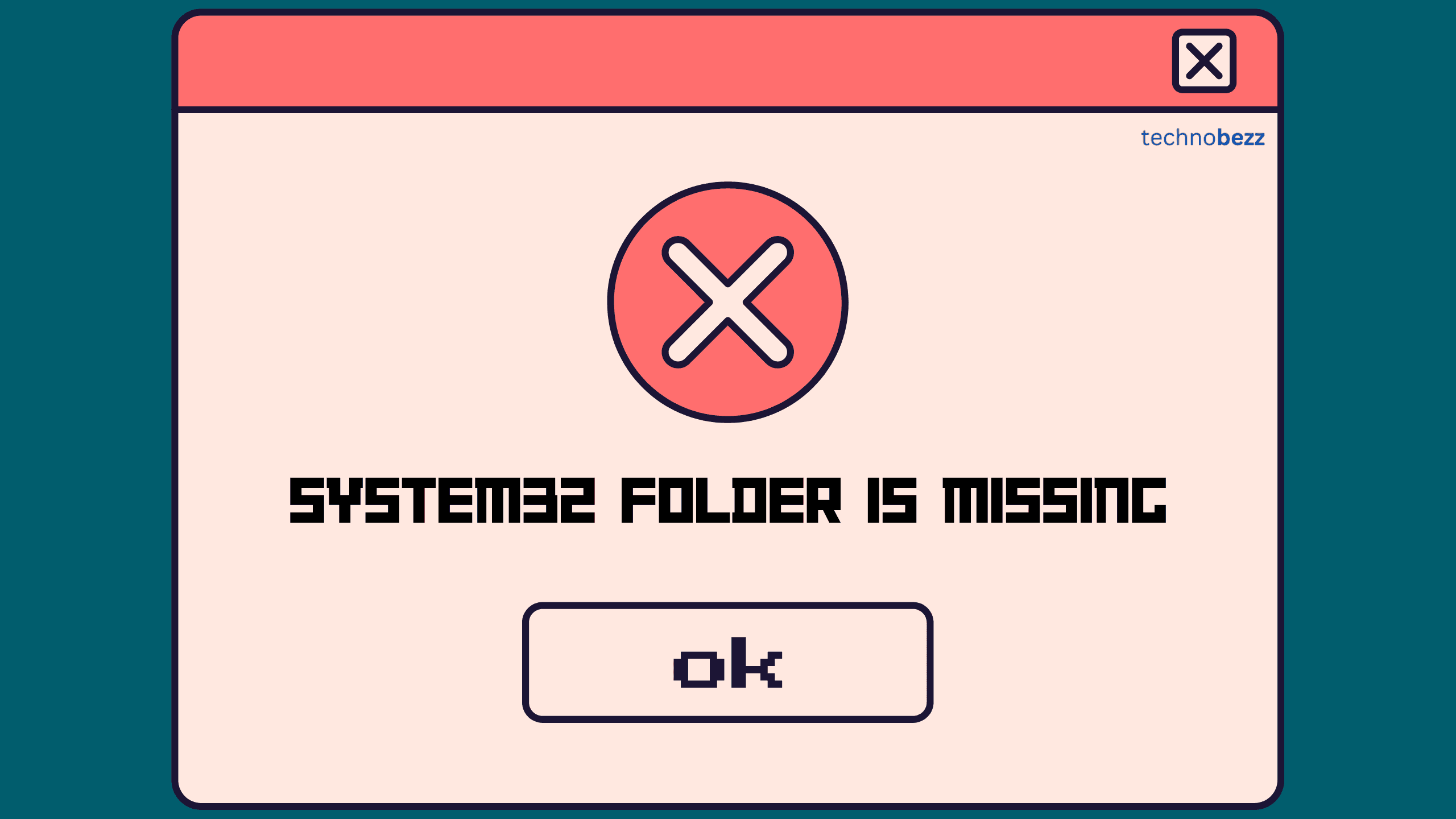
12. Your computer is low on memory
If you're not running memory-intensive applications, this message could indicate background malware consuming system resources.
See also - How to Increase Storage Without a Factory Reset
What to do
- Close unnecessary programs and browser tabs to free up memory.
- Use Task Manager to identify which applications are using the most memory.
- Reboot your computer to clear the memory.
- Check for and install Windows updates and driver updates.
- Disable startup programs that you don't need running constantly.
- Run a malware scan to check for programs secretly using your memory.
- Consider upgrading your RAM if your usage consistently exceeds your current capacity.
- If the issue persists, check for memory leaks using tools like RAMMap.
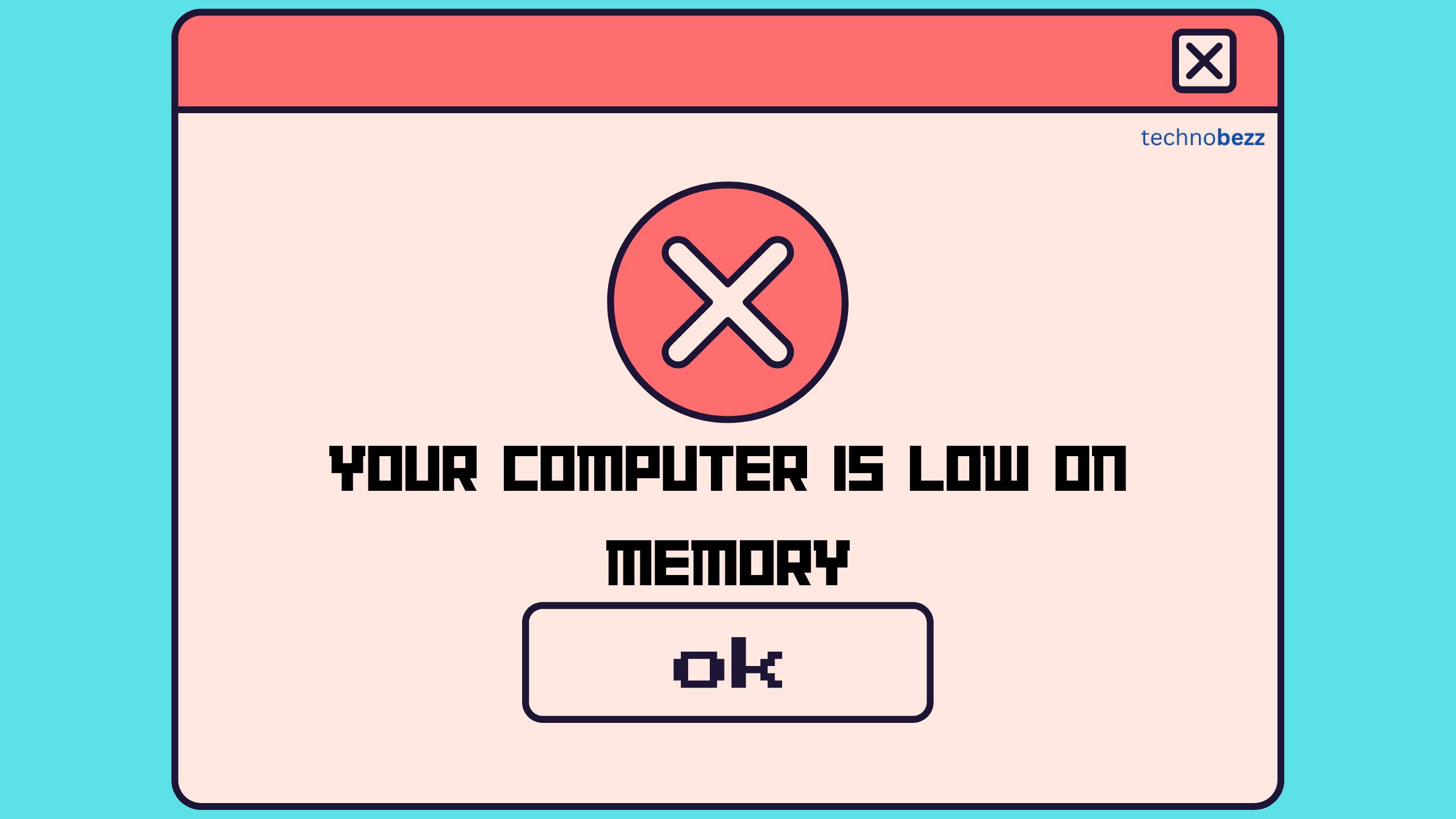
13. Application has been blocked from accessing graphics hardware
While typically a driver issue, if this occurs across multiple applications, it could signify malware interfering with graphics processes.
What to do
- Update your graphics card drivers to the latest version.
- If a recent driver update caused this, roll back to the previous version.
- Check for Windows updates and install any available.
- Verify that your graphics card meets the minimum requirements for the application.
- Run the application in compatibility mode for a previous version of Windows.
- Disable hardware acceleration in the application if possible.
- Check your graphics card for physical issues or overheating.
- If the problem persists, consider reinstalling the application or performing a clean installation of your graphics drivers.
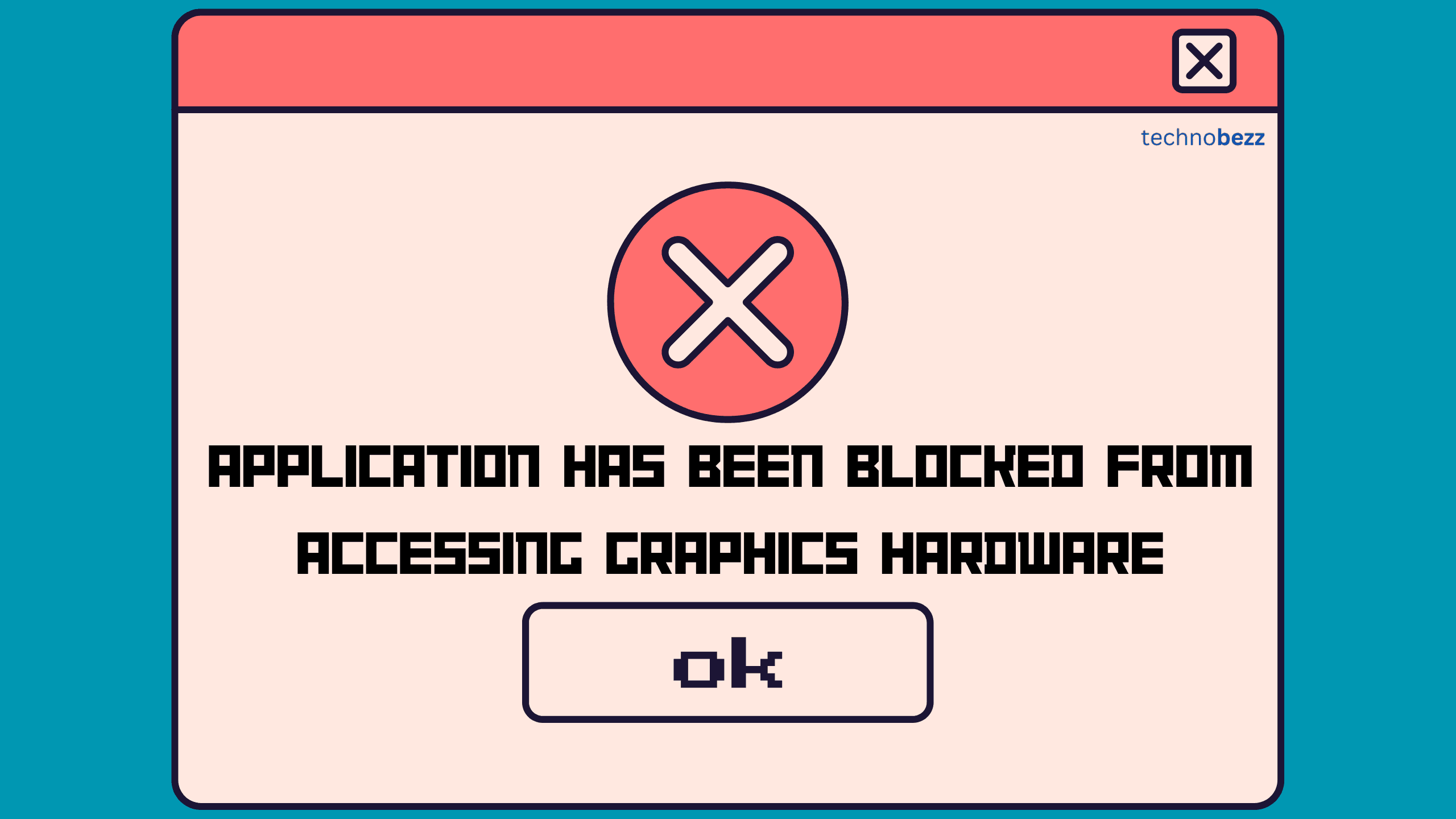
14. Operating System Not Found
If your computer can’t find the OS, it might be due to a corrupted boot sector, a disconnected drive, or a failed hard drive.
What to do
- Restart your computer to see if it resolves the issue.
- Check your BIOS/UEFI settings to ensure the correct boot drive is selected.
- Verify all cables connecting your hard drive are secure.
- Boot from a Windows installation media and run Startup Repair.
- If possible, connect your hard drive to another computer to check if it's detectable and the data is accessible.
- Use the 'bootrec' command from a Windows installation media to rebuild the boot configuration.
- If you suspect hardware failure, run manufacturer-specific diagnostic tools on your hard drive.
If you liked this story, please follow us and subscribe to our free daily newsletter.
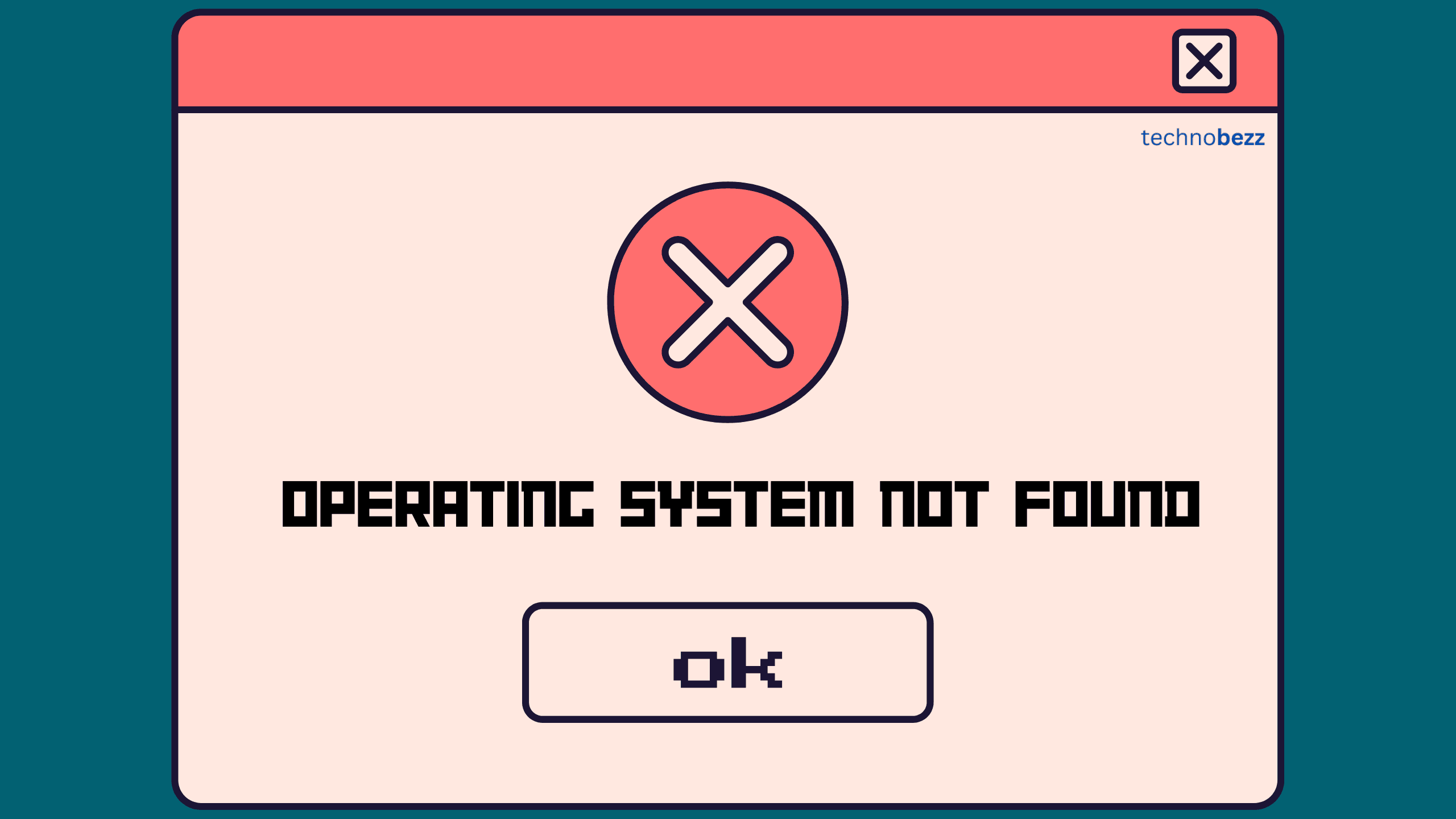
Recent
12 Phone Settings That Are Secretly Exposing You to Hackers
If Any of These 17 Apps Are on Your Phone, Someone Might Be Spying on You
Elon Musk Could Buy TikTok And These 5 Billionaires Are Fighting For It Too
If Any of These 12 Apps Are on Your Phone, They're Making It Run Slower
10 Clever Ways to Make Old Tech Feel Brand New
Highlights
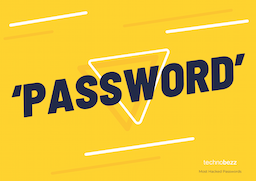
Is Your Password Among The 12 Most Commonly Hacked in 2024?

These 9 Free Apps Replace Expensive Software You're Paying For

8 Items You Didn’t Know Can Interfere With Your Wi-Fi Signal

7 Failed Elon Musk Predictions That Will Make You Question Everything

10 Outdated Computer Habits That Are Slowing You Down

What If Google Shut Down Tomorrow? 5 Ways Everything Changes
