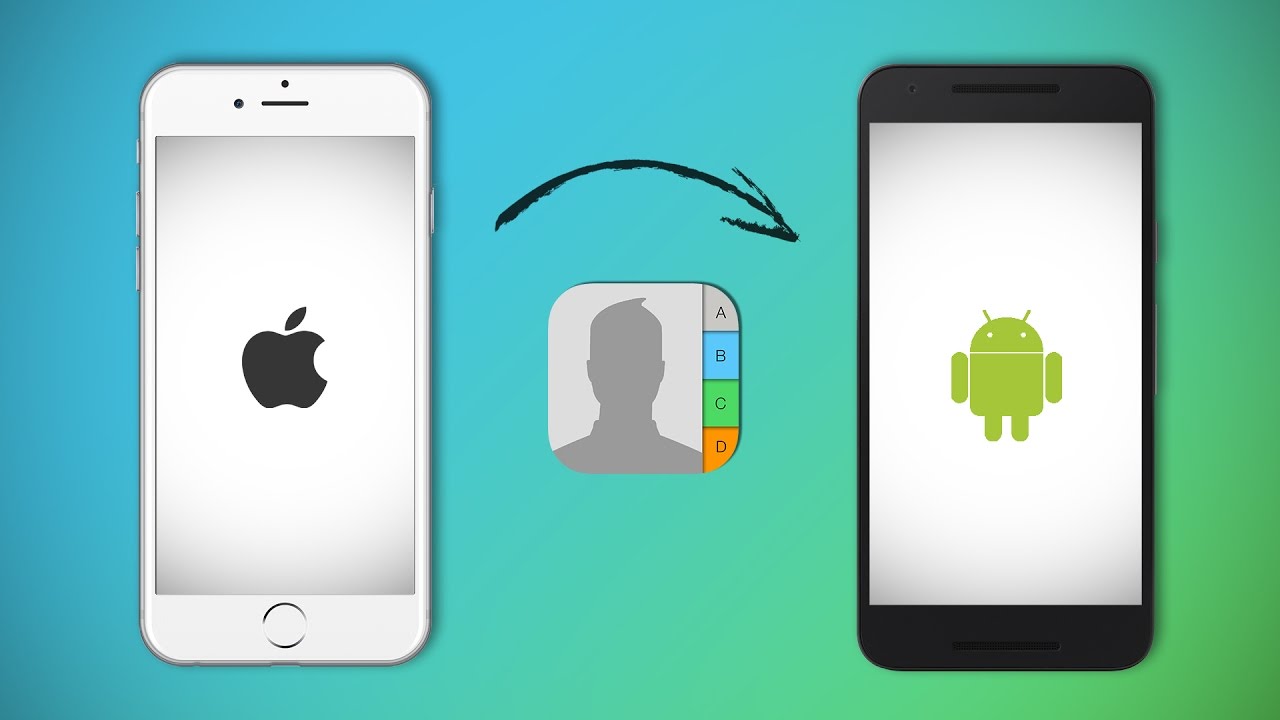If you want to transfer contacts from iPhone to Android then there are more than one ways of doing it. There was a time when switching OS in mobile phones sounded like a tedious task, but with the popularity of the Cloud, a lot of wrinkles associated with the switch have been ironed out. So if you are moving to Android, having a Google account is almost necessary because your access to the Google Play Store will require a Google account. But that is not it. There are a lot of other ways in which a Google account can be helpful for Android users. It is almost similar to having an iTunes account if you are an Apple product owner. If you don’t already own a Google account then make sure you sign up for one. The process is easy and you can complete it on your phone or your computer.
Complete the creation of a Google account before you proceed to the methods for transferring contact from iPhone to Android because some methods will require you to have a Google account.
See Also: How To Unroot Android Smartphone Or Tablet
Different Ways To Transfer Contacts From iPhone To Android
Sync Your Contacts To Your Google Account
The best way to export iPhone contacts is to sync them to your Google account. This way, not only will you have your contacts backed up on Google, you will also be able to move it to future devices easily. Follow these steps to complete the transfer:
On your iPhone
- Go to the Settings menu
- Tap on Mail, Contacts, and Calendars
- Tap on Add Account and pick Gmail from the options
- Enter your Gmail account details
- When prompted on the sections that you would like to sync, make sure that you choose Contacts in addition to all other sections that you will be syncing.

On your Android phone
- Go to the Settings menu
- Tap on Accounts and then tap on the Google account that you have set up on your phone
- You will see a list of things that you can sync to your Google account. Look for contacts and make sure that the syncing option for it is on. If not, then you can toggle it on.
- On the top right of your screen, you will see the menu option which is represented by 3 dots. Tap on it.
- Then tap on Sync Now
Once this is done your contacts will automatically be synced to your Android phone. Depending on the list of contacts you have on your iPhone and your internet connection, it can take a few minutes or almost an hour. Your iPhone will not notify you once the sync is complete. If you would like to check the syncing process then from your desktop you can go to https://contacts.google.com/ and log in with your Google account details to check the progress.
Use iCloud To Transfer the Contacts
iPhone users who have iCloud enabled on their phone will find this process to be relatively easy. Begin by syncing the contacts in iCloud and then moving them to your Android device.
On your iPhone:
- Go to the Settings menu
- Tap on Mail, Contacts, Calendars
- Now tap on Accounts and look for iCloud
- Tap on iCloud and you will be able to check the different parts of iCloud that can be synced
- Look for Contacts and toggle on the option to sync it
- Your device will ask you if you would like to merge the contacts of your device to iCloud
- Confirm this to sync all your contacts to iCloud.

Once the syncing is complete, go to http://www.icloud.com/ from your computer. Log in with your Apple ID and password and choose Contacts. You will see a gear icon on the lower left of the screen, click on it and choose Select All from the drop-down menu. Click the same gear icon and choose Export vCard. Once all your contacts are exported, you can find it in a .vcf format in your computer’s downloads folder.
Now go to the contacts page of Google, http://www.icloud.com/, and sign in with your Google account. You will see the option that says Import Contacts on the left menu on your screen. Click on this option and choose the .vcf file from your computer and click on Import. All your contacts will be imported to Google contacts in a few minutes. Now click on Find and Merge duplicates to make sure that you do not have any duplicate contacts on your list.
Now that your contacts are on Google, you can sync them to your Android device easily by the steps I have mentioned earlier.
Use iTunes to Sync Your Contacts
Using iTunes is also an easy way of transferring your iPhone contacts to your Google account. Follow these steps to move contacts from iPhone to Android using iTunes. Once this is done, like the above two methods you can sync your Google contacts to your Android phone and the transfer will be completed.
- Launch iTunes
- Connect your iPhone to your computer
- Open iTunes on the computer and go to the Device Summary Page of your iPhone
- You will see an Info tab on this page
- Check on the option that says Sync Contacts With
- Pick Google Contacts from the list
- You will be prompted to enter your Google Account details
- Click on Apply to complete the process.
Now you must wait for the syncing to complete and then you can access your contacts from your Android phone where your Google account is already set up.

Conclusion
These methods on how to transfer contacts from iPhone to Android will be helpful if you move to any other phone in the future as well since it allows you sync your contacts to the Cloud. It is also easy to get your contacts if your phone crashes or it is lost or stolen.In the early days of iOS and Android, we found it too difficult to move from one OS to another which is why iPhone users were stuck on the newer iPhone models and Android users ended up buying new Android devices. But now with a wide variety of devices in the market, no one wants to limit themselves to a particular OS, so use these steps to complete the process and if you have easier steps on how to export contacts from iPhone then let us know.