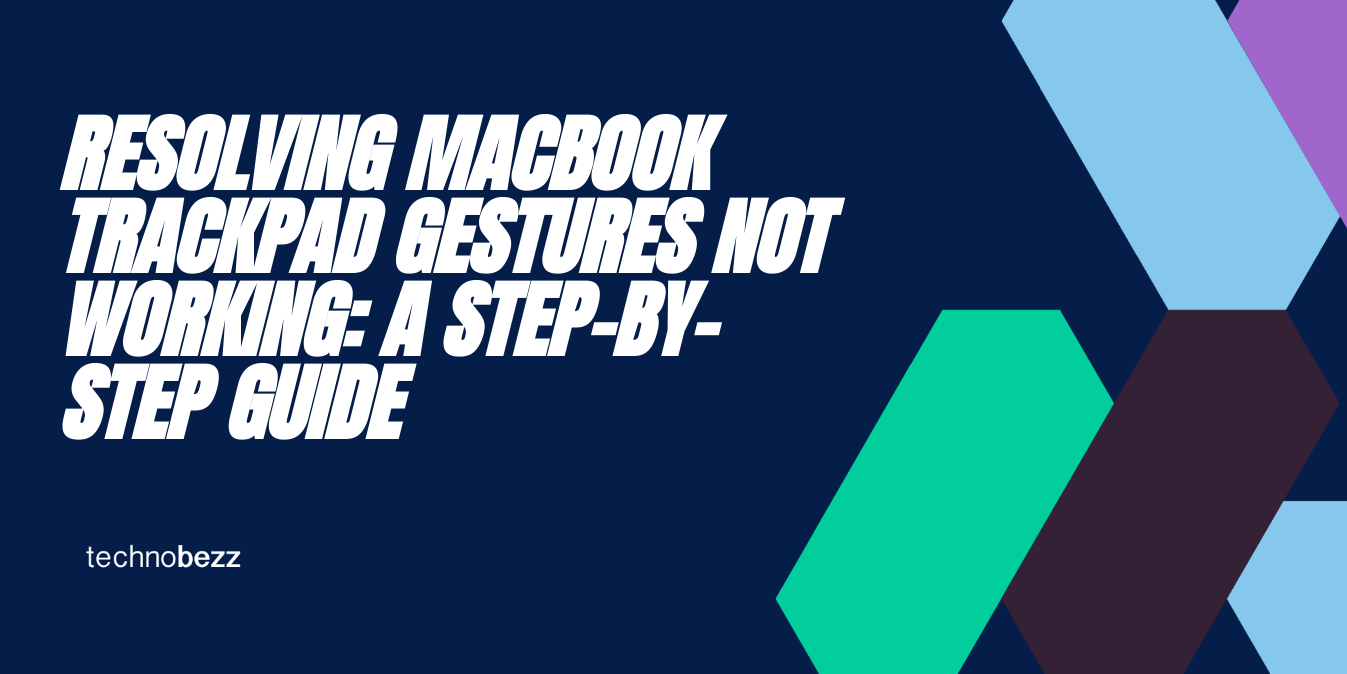
MacBooks are known for their sleek design and user-friendly interface, which includes the trackpad. The trackpad is an essential component of the MacBook, allowing users to perform various gestures to navigate the system. However, some users may encounter issues where the trackpad gestures stop working, making it challenging to use the MacBook efficiently.
Why the MacBook Trackpad Gestures Are Not Working?
To use a gesture, simply place your fingers on the trackpad and perform the corresponding motion. For example, to scroll through a document, you can use two fingers to swipe up or down. To zoom in on an image, you can use two fingers to pinch inwards. To access the Notification Center, you can swipe left from the right edge of the trackpad with two fingers.

In addition to these basic gestures, there are also more advanced gestures available. For example, you can use three fingers to swipe between full-screen apps or to switch between desktops. You can also use four fingers to swipe up to access Mission Control, which gives you an overview of all your open windows and desktops.
It's important to note that not all MacBook models support all gestures. For example, older MacBook models may not support force clicks or three-finger swipes. If you're not sure which gestures are available on your MacBook, you can check the Apple Support website for more information.
Common Causes
First, check to see if the trackpad is physically damaged or dirty. If it is, clean it gently with a soft, lint-free cloth and see if the issue persists. If the trackpad is physically damaged, it may need to be replaced.
If the trackpad appears to be in good condition, check your system preferences to ensure that the trackpad is set up correctly. Go to System Preferences > Trackpad and make sure that all the necessary options are selected. If you are unsure which options to select, refer to your MacBook's user manual or contact Apple support for assistance.
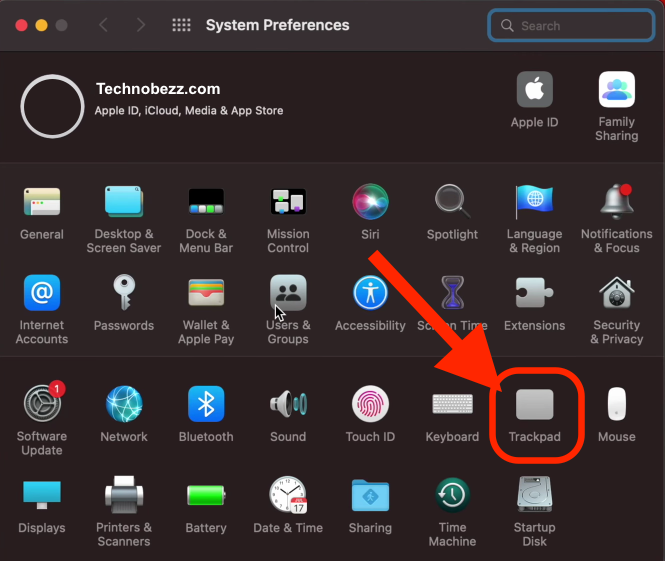
Another common issue that can cause trackpad gestures to stop working is a lack of haptic feedback. Haptic feedback is the vibration or tactile response that you feel when you tap or click on the trackpad.
If haptic feedback is disabled, you may not be able to perform certain gestures. To check if haptic feedback is enabled, go to System Preferences > Trackpad > Point & Click and make sure that the "Silent clicking" option is unchecked.
If your MacBook is running Windows via Boot Camp, you may need to install additional drivers to ensure that the trackpad works correctly. Refer to your MacBook's user manual or contact Apple support for assistance with installing the necessary drivers.
How To Fix MacBook Trackpad Gestures Issues
If you are facing issues with your MacBook trackpad gestures not working, there are some initial troubleshooting steps that you can take to try and resolve the issue. Here are some of the steps you can take:
-
Restart your MacBook: Sometimes, a simple restart can fix the issue. Click on the Apple menu and select Restart. Wait for your MacBook to restart and check if the trackpad gestures are working properly.

-
Check for macOS updates: Make sure your MacBook is running the latest version of macOS. Click on the Apple menu, select System Preferences, and then click on Software Update. Install any available updates and restart your MacBook if required.
-
Reset the trackpad: If your MacBook trackpad is not responding at all, you can try resetting it. Click on the Apple menu, select System Preferences, and then click on Trackpad. Click on the "Reset Trackpad" button and follow the instructions.
-
Check trackpad settings: Make sure the trackpad settings are configured correctly. Click on the Apple menu, select System Preferences, and then click on Trackpad. Check the settings for gestures, scrolling, and clicking.
By following these initial troubleshooting steps, you may be able to resolve the issue with your MacBook trackpad gestures not working. If the issue persists, you may need to try more advanced troubleshooting steps or contact Apple support for assistance.
Advanced Tips
If the basic troubleshooting techniques did not resolve the issue, you can try some advanced techniques. These techniques require a bit more technical knowledge, so proceed with caution.
Reset NVRAM/PRAM
Resetting the NVRAM (non-volatile random-access memory) or PRAM (parameter random-access memory) can sometimes fix issues related to the trackpad. To do this, follow these steps:
- Shut down your MacBook.
- Press the power button to turn it on.
- Immediately press and hold the Command + Option + P + R keys.
- Keep holding the keys until you hear the startup sound twice.
- Release the keys and let your MacBook start up normally.
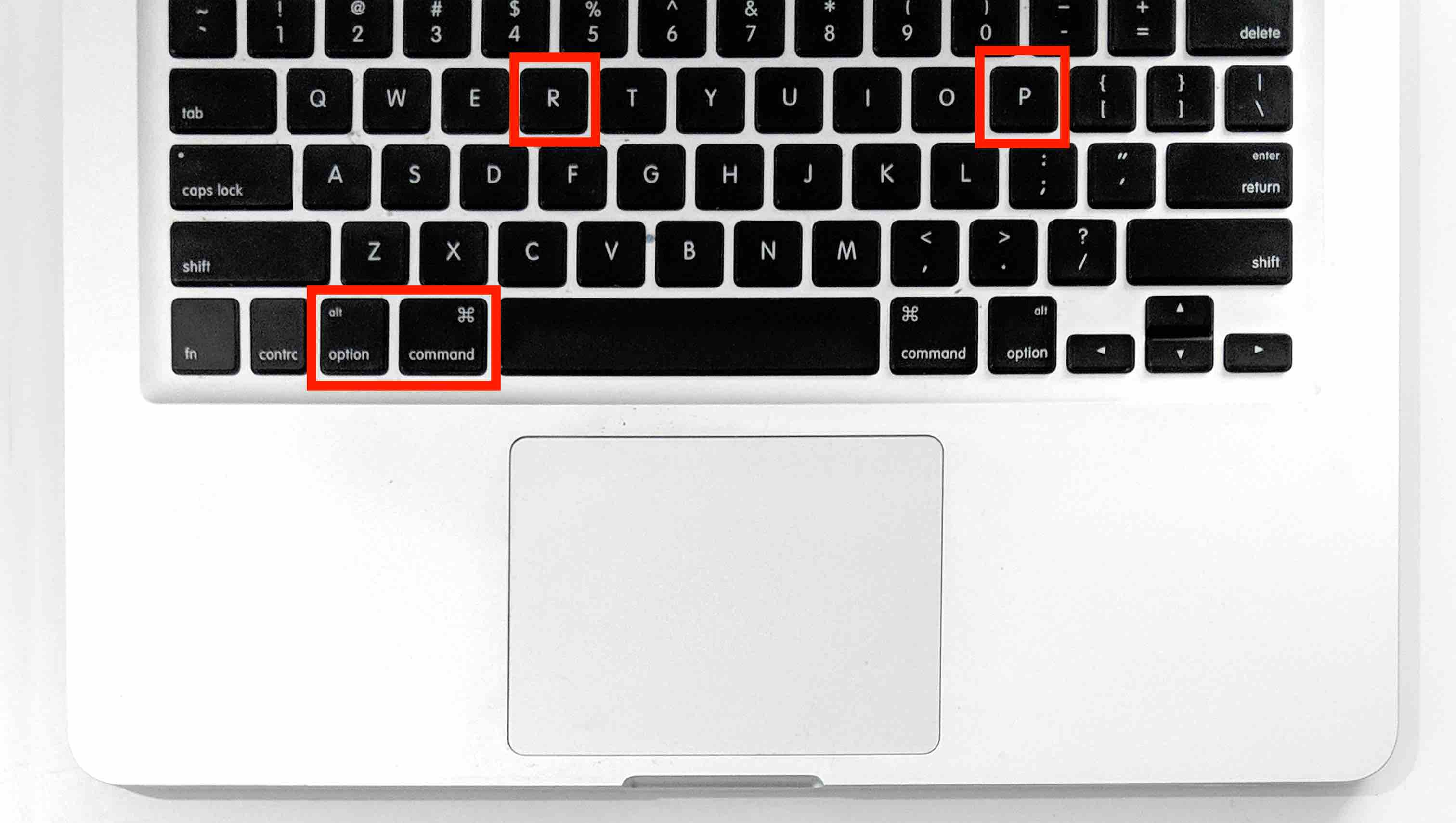
Boot in Safe Mode
Booting your MacBook in safe mode can help diagnose and fix issues related to software or drivers. To boot in safe mode, follow these steps:
- Shut down your MacBook.
- Press the power button to turn it on.
- Immediately press and hold the Shift key.
- Keep holding the Shift key until you see the login screen.
- Release the Shift key and log in to your MacBook.
In safe mode, your MacBook will only load essential system software and drivers. If the trackpad works in safe mode, it means that a third-party app or driver is causing the issue.
Reinstall macOS
If all else fails, you can try reinstalling macOS. This will erase your MacBook's hard drive and install a fresh copy of macOS. Before doing this, make sure you have a backup of all your important data.
To reinstall macOS, follow these steps:
- Shut down your MacBook.
- Press the power button to turn it on.
- Immediately press and hold the Command + R keys.
- Keep holding the keys until you see the Apple logo or a spinning globe.
- Release the keys and wait for the macOS Utilities window to appear.
- Select "Reinstall macOS" and follow the on-screen instructions.
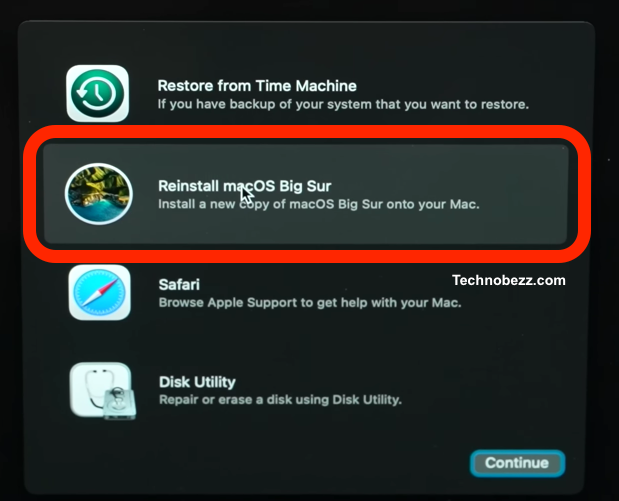
Reinstalling macOS can take some time, so make sure you have enough time set aside for this process.
These advanced troubleshooting techniques can help fix issues related to the trackpad on your MacBook. If none of these techniques work, it may be time to take your MacBook to an authorized service provider.
Using System Preferences to Fix Gesture Issues
If you are experiencing issues with your MacBook trackpad gestures not working, you can use the System Preferences to troubleshoot and fix the problem. Here are the steps to follow:
-
Click on the Apple menu and select "System Preferences" or search for it using Spotlight.
-
In the System Preferences window, click on the "Accessibility" icon.
-
Click on the "Pointer Control" option in the left sidebar of the Accessibility window.
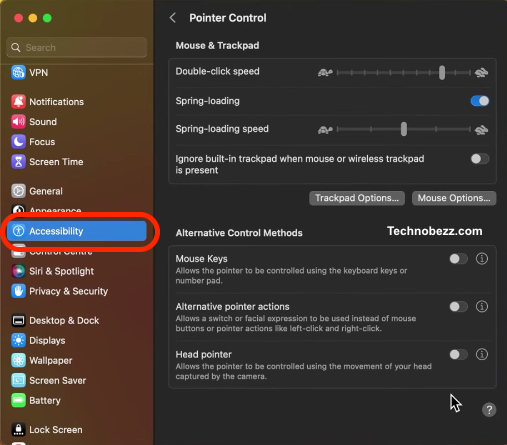
-
Under the "Mouse & Trackpad" section, click on the "Trackpad Options" button.
-
In the Trackpad options window, you can customize the gestures that are enabled or disabled on your MacBook. Make sure that the gestures you want to use are turned on.
-
If you are having trouble with the tracking speed of your trackpad, you can adjust it in the "Tracking Speed" section. Move the slider to the left or right to adjust the tracking speed to your liking.
-
If you are having trouble with dragging items on your screen, you can try different dragging styles in the "Dragging" section. You can choose between "Three Finger Drag" or "Tap to Drag".
By following these steps, you can use the System Preferences to fix issues with your MacBook trackpad gestures not working. If you are still experiencing problems, you can try resetting your trackpad or contacting Apple support for further assistance.
Updating MacOS to Fix Gesture Issues
To update your MacOS, follow these steps:
- Click on the Apple menu in the top left corner of your screen.
- Select "System Preferences" from the drop-down menu.
- Click on "Software Update."
- If an update is available, click "Update Now" to download and install the update.

It is important to note that updating your MacOS can take some time, depending on the size of the update and the speed of your internet connection. Make sure you have enough time to complete the update before you start.
After the update is installed, restart your MacBook and try using your trackpad gestures again. If the issue persists, you may need to try other troubleshooting methods or seek further assistance.
It is recommended to keep your MacOS up to date to ensure optimal performance and avoid potential security vulnerabilities. You can also set your MacBook to automatically check for and install updates, so you don't have to worry about manually checking for updates.
Alternative Solutions
If the previous solutions did not work, here are some alternative solutions to try:
1. Use an External Mouse or Magic Mouse
If your MacBook trackpad gestures are not working, you can use an external mouse or a Magic Mouse. This will allow you to navigate your MacBook without using the trackpad gestures. Simply connect your external mouse or Magic Mouse to your MacBook and start using it.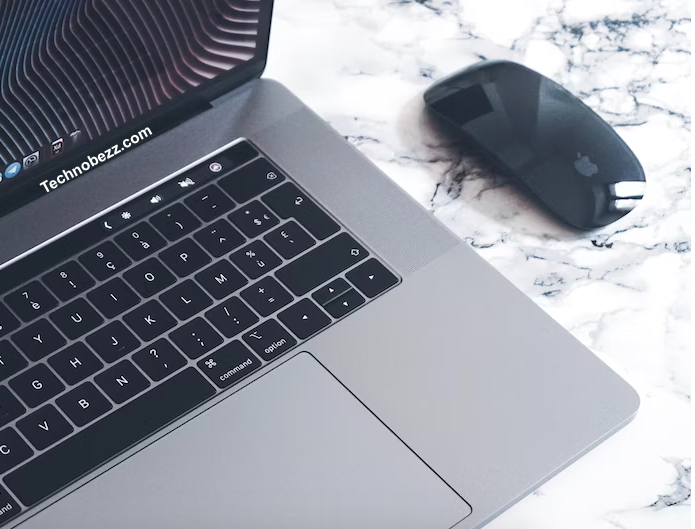
2. Use a Magic Trackpad
Another option is to use a Magic Trackpad. This is a wireless trackpad that is designed specifically for Macs. It allows you to use all of the same gestures that you would use on your MacBook trackpad. Simply connect the Magic Trackpad to your MacBook and start using it.
3. Disconnect Other Pointing Devices
If you have other pointing devices connected to your MacBook, such as a mouse or a graphics tablet, disconnect them and see if that resolves the issue. Sometimes, having multiple pointing devices connected can interfere with the trackpad gestures.
4. Reset NVRAM, PRAM and SMC
Resetting NVRAM (Non-Volatile Random-Access Memory) or PRAM (Parameter RAM) can resolve a plethora of issues such as Trackpad not working on MacBook Air. Similarly, resetting SMC (System Management Controller) can also fix various issues related to hardware. Refer to the relevant search results for instructions on how to reset them.
