Windows 10 can be completely customized to match your tastes, needs, and desires. You can change many things in Settings, from fonts to colors, backgrounds, etc. The options are endless.
One of the things Windows 10 includes is the transparency effect that is turned on by default. Many people love these effects, but some users look for a way to disable them. If you fall into the second group of users and are not fans of these effects, keep reading.
We will share a quick and straightforward guide on how to turn off transparency effects on Windows 10.
See also: How to change colors in Windows 10
How to Turn Off Transparency Effects on Windows 10
If transparency effects are not your cup of tea, you can turn them off. If you are new to Windows 10, you might need some help finding the option, and that’s why we are here. Let’s see what steps to take:
- Click on the Start button in the bottom-left corner of the screen
- Next, click on the gear icon to open the Settings menu
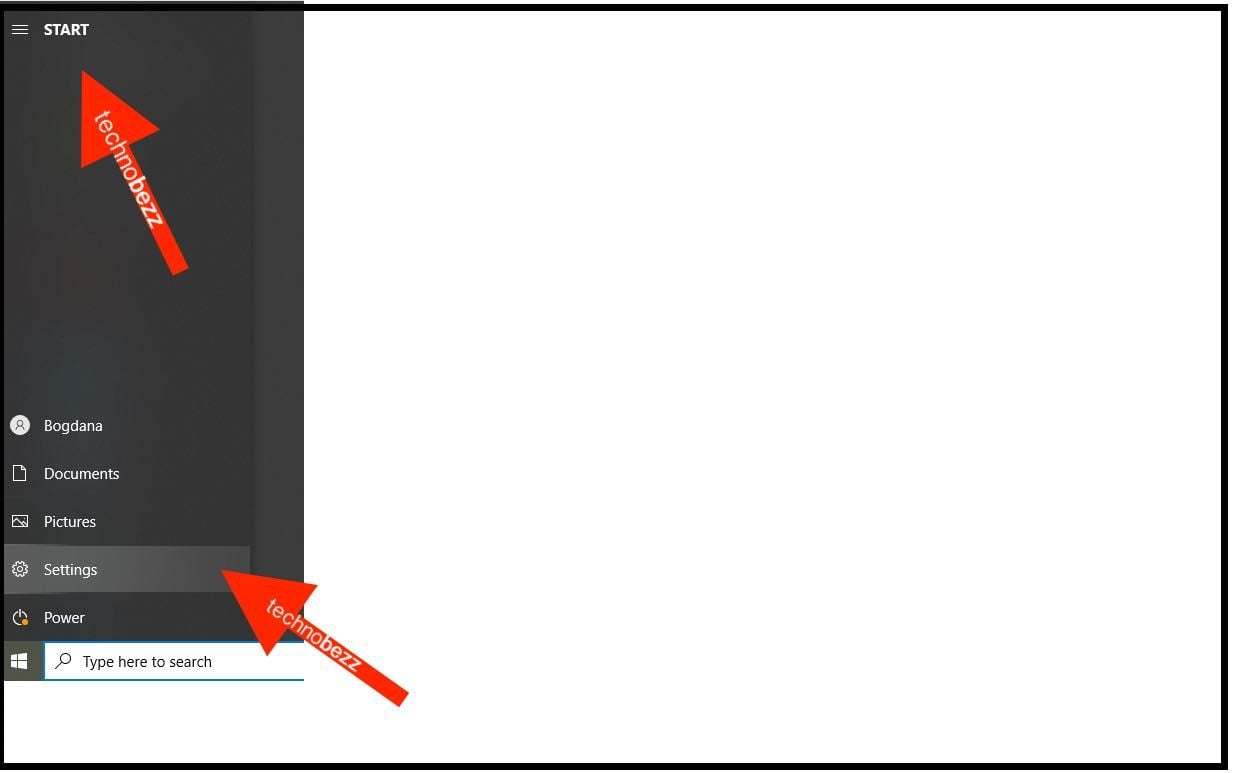
- In Settings, choose Personalization
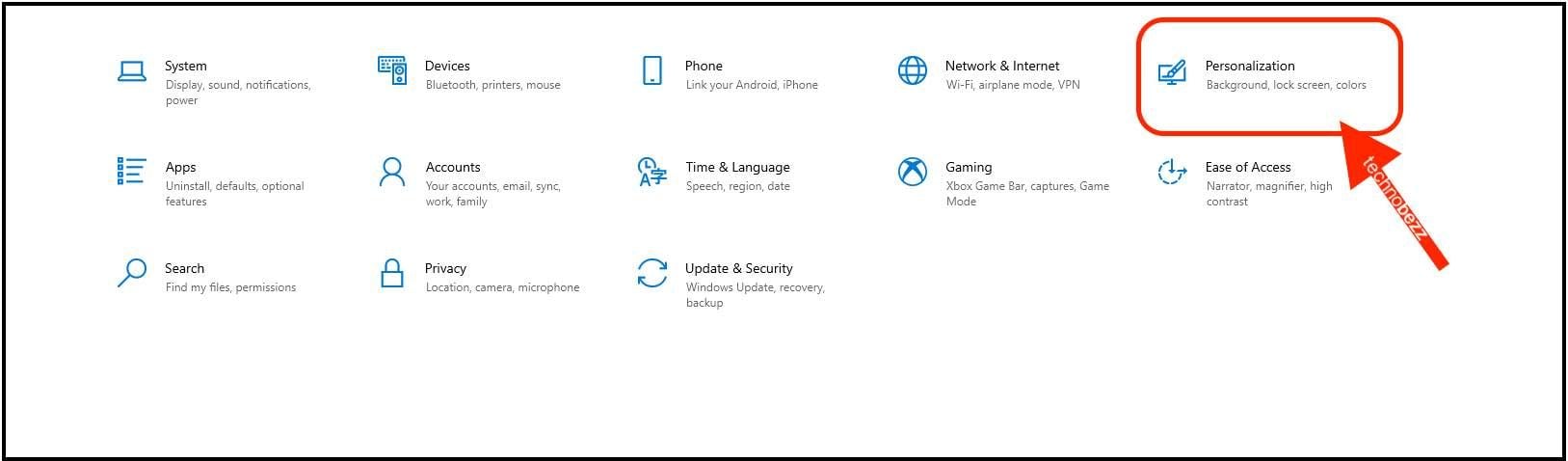
- Now select Colors located on the left side of the screen
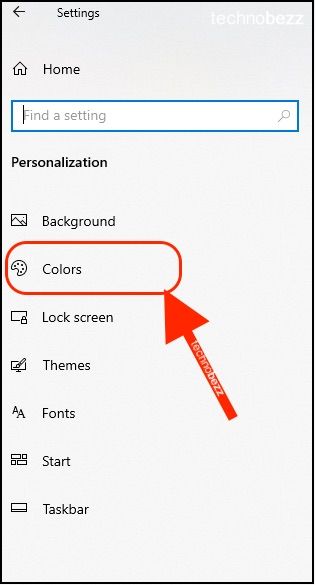
- Among the options listed, find the Transparency effect, and click on the switch below the option
- The color of the button will turn from blue to gray and from On to Off
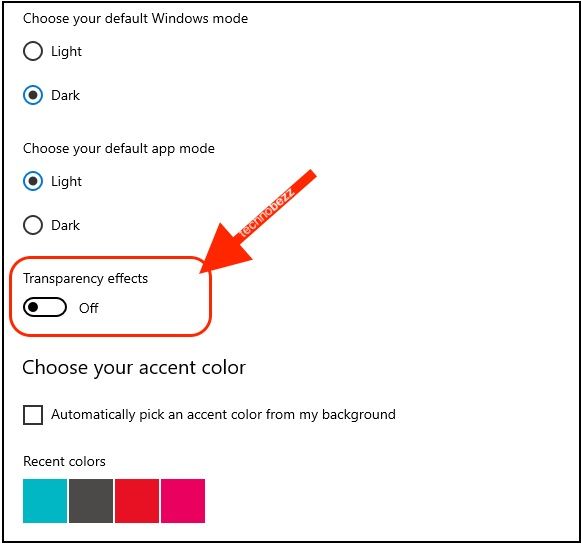
That’s it. You have successfully disabled transparency effects. If you change your mind and want to enable this option, go back to Personalization > Colors, and click on the switch below to turn it on.
Also Read
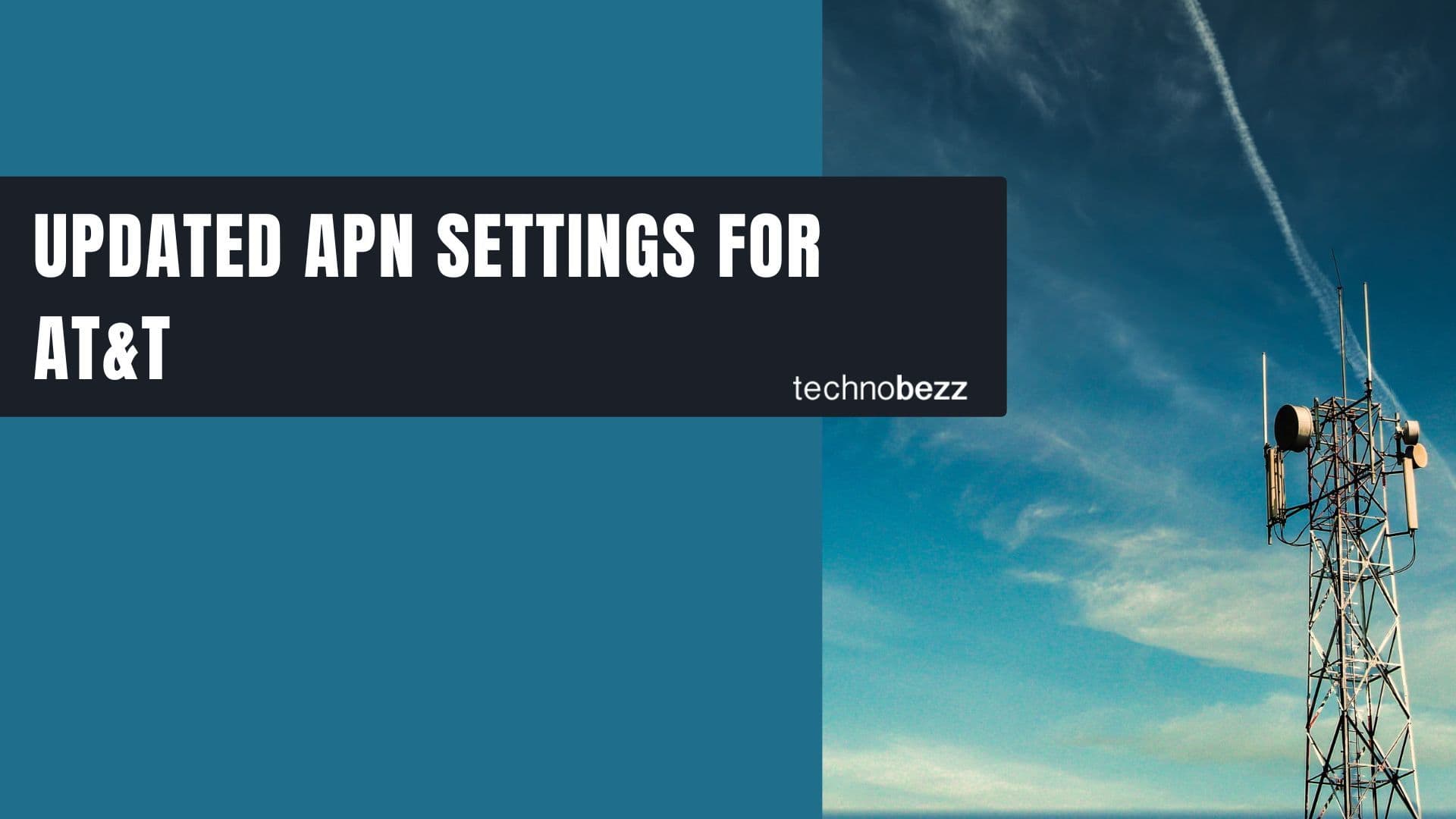
Updated APN settings for AT&T
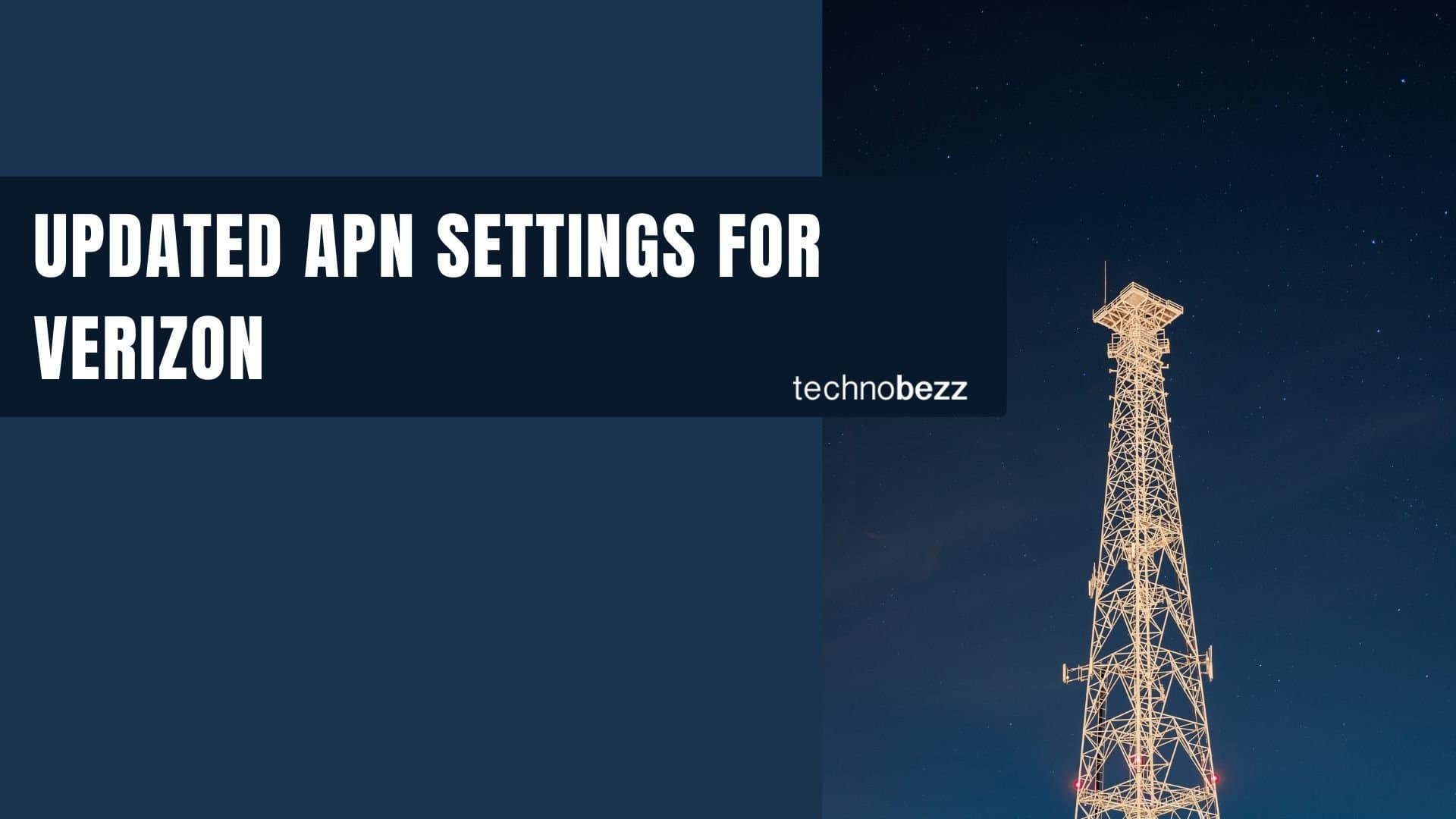
Updated APN settings for Verizon
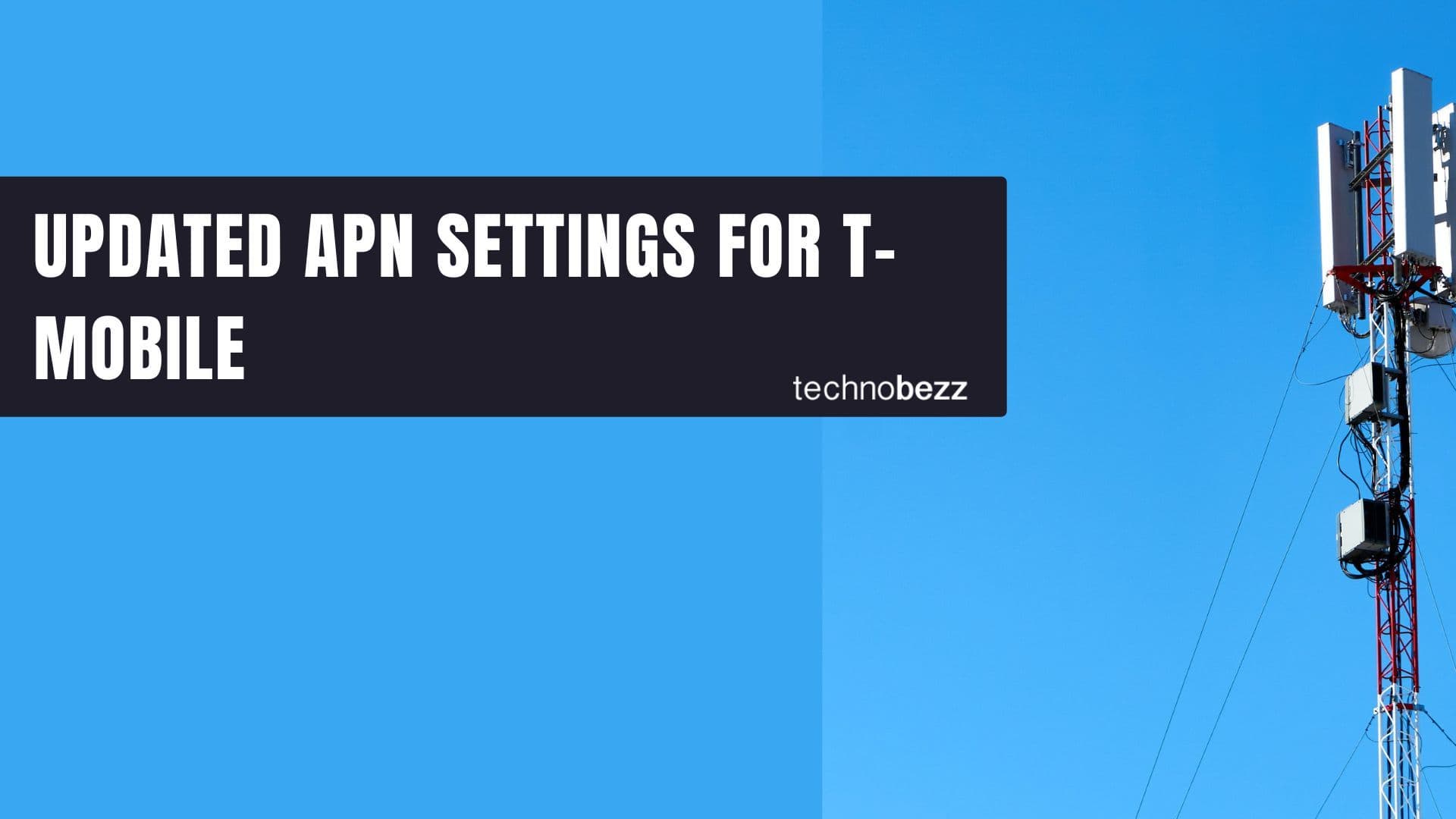
Updated APN settings for T-Mobile

Samsung Confirms Launch Date for Galaxy F54 5G in India and Provides a Glimpse of Design
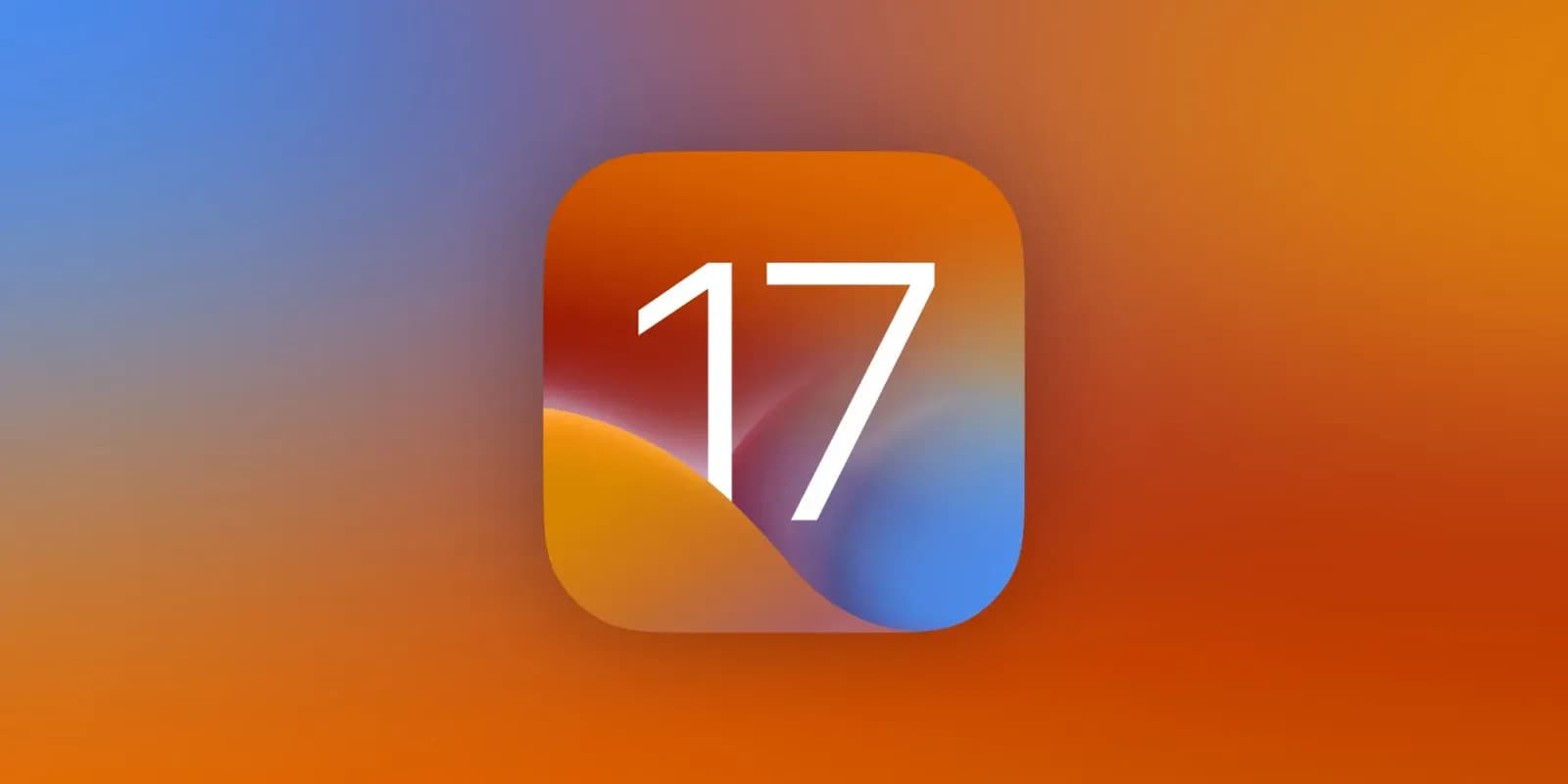
iOS 17 Rumors and Concept Showcase Exciting Features Ahead of Apple's Announcement








