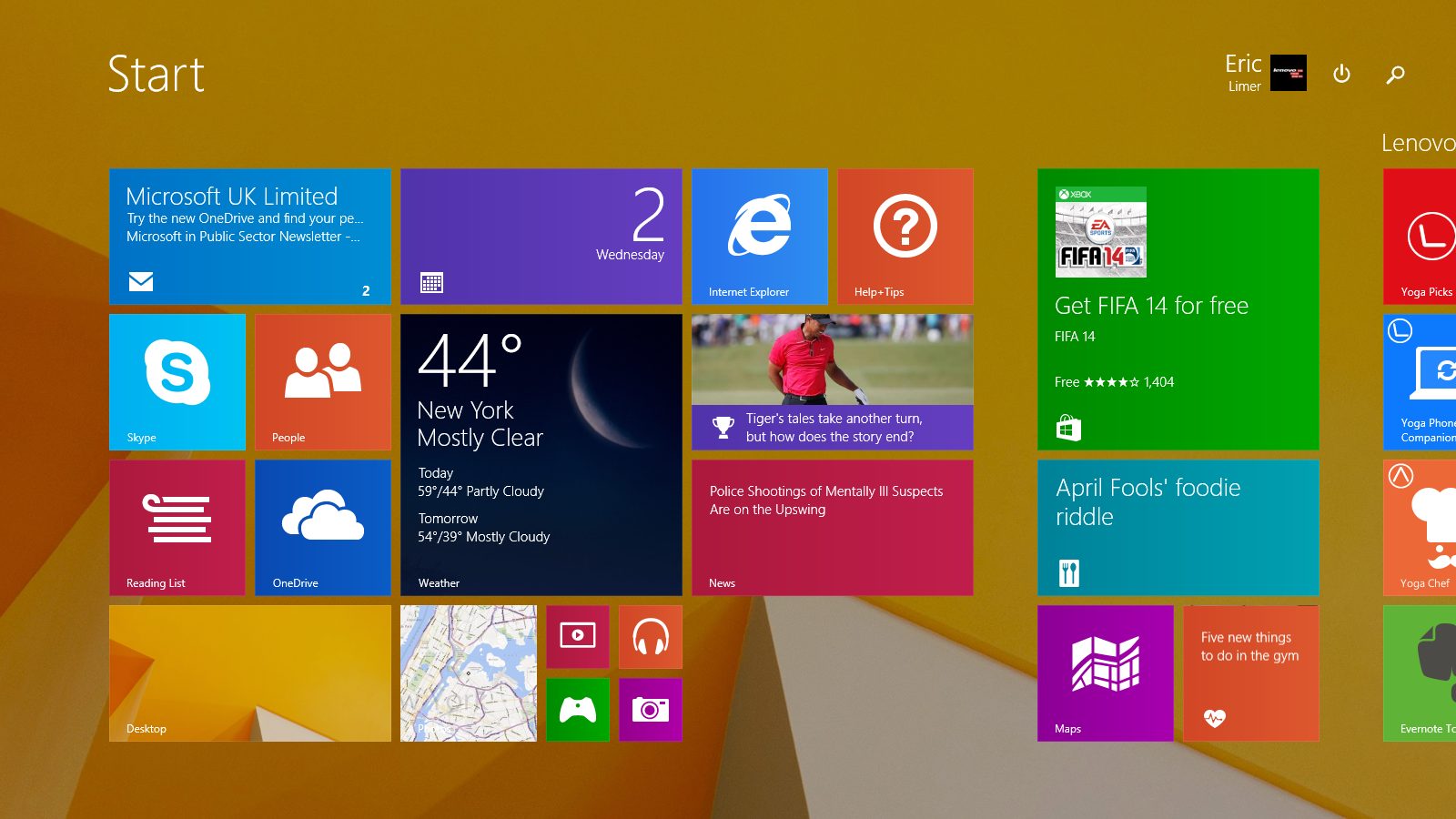Windows 8.1 might resemble the features like Windows 8. However, in the inner functionalities and features, you might spot some major differences. Windows 8.1 particularly has received ample criticisms especially from the users of Windows 7 or XP.
If you have just started using this operating system version of the Microsoft Windows, then here are some Windows 8.1 tips and tricks that will make you a pro user. Here are some of them.
See also: How To Install Windows Pro Tools 10 On Windows 8 Computer
Windows 8.1 tips and tricks
Boot to the Desktop:
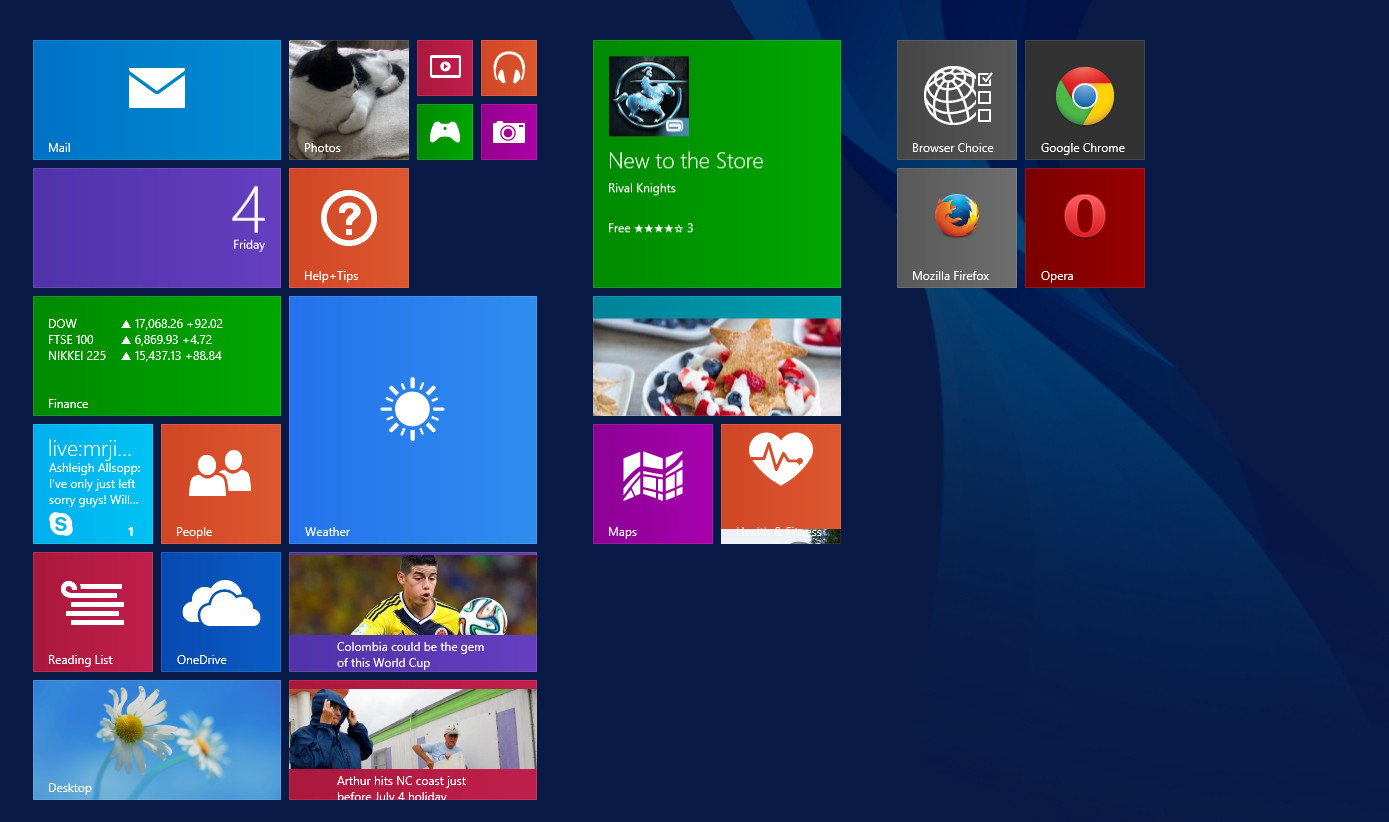
There is a great pressure from the Microsoft desktop users and Microsoft had bowed down to the same. Microsoft gives its users an option for skipping the Start screen right after logging in. You need to right click on the taskbar, then proceed to Properties and then go to the Navigation tab. From here, you can select the option “Go to the desktop” for loading it before launching it on the Start screen.
Find the Apps:
The Windows 8.1 edition by default includes fewer apps on the Start screen. This version of Windows has transferred the location of the full list of the apps. You can find all your favorite apps by clicking on arrow present down towards the left corner. Tap or click on the drop-down menu by the heading of Apps to alter the sorting of the items in the same.
Universal Wallpaper:
Another in the list of the Windows 8.1 tricks, you can also set the wallpaper of the Start screen using the same image that has been used for the desktop wallpaper. This option can be useful for you if you wish to make your navigation of the desktop from the Start menu quite easier. To achieve the same, you need to open the “Personalize” option from the Settings icon present on the Start screen. By doing this, your current background of the desktop will be the same as the available thumbnails in the same.
Organize Your Apps:
Windows 8.1 feature tips can help you in making use of this recent version with much ease. With the help of the Windows 8.1, you can also organize your apps in different orders and sequences. First of all, you would need to navigate to the start screen and then click on the arrow facing down towards the lower left corner. By doing this, you will be taken to the screen wherein all the apps are displayed. From this screen, the users can edit the big box that is present next to the “Apps” icon at the top. Now, the users can choose their apps in the order of the date when they were installed or by the frequency of the usage of the apps and several more. This is quite a useful tool to check whether there are specific apps that you wish to uninstall as you might never use them in any way.
Easily Shut Down the PC:
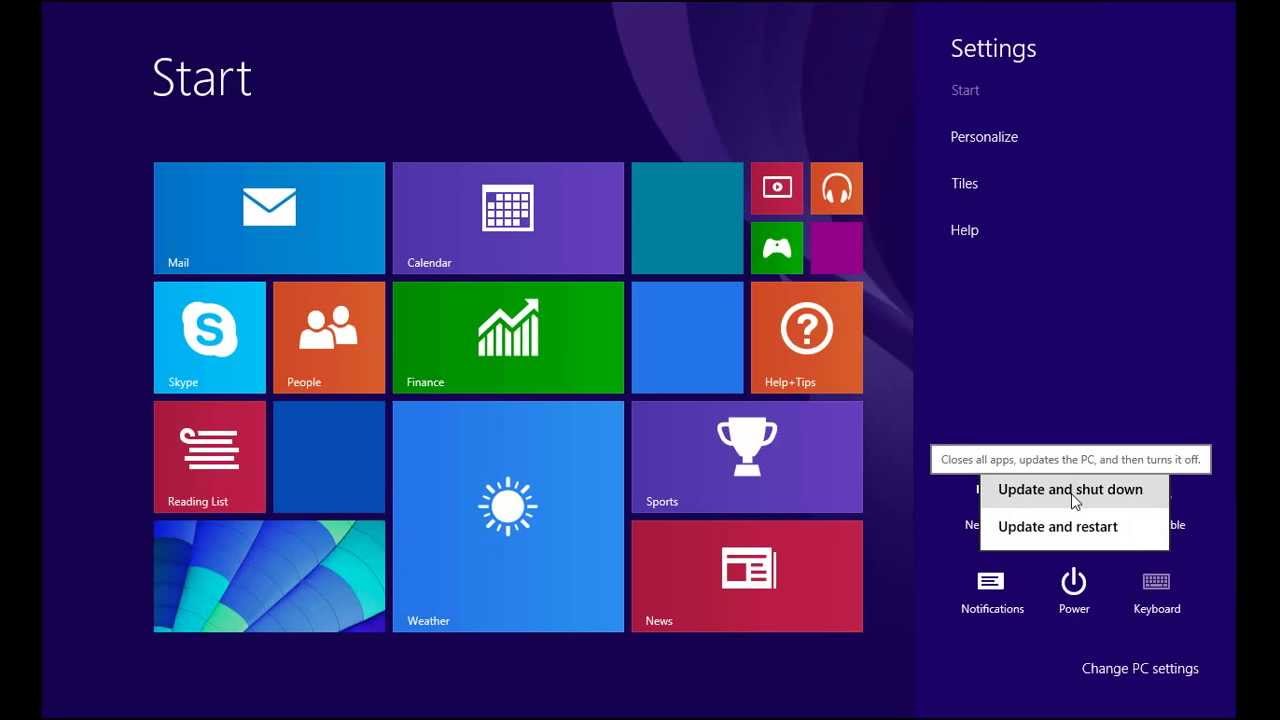
Back in the time when the users were forced to use the vanilla Windows 8, it was quite difficult to shut down the computer system with ease. In the previous version, the users either had to drag the pointer all the way to corner or achieve the shutting down with the help of the screen. However, with Windows 8.1 feature tips, you can achieve the same with much ease. All that the users have to do is to right-click the start button and then hit the shut down icon. It is as simple as browsing through the desktop screen of the PC.
Adjusting the Display Settings:
Another set of Windows 8.1 tips and tricks includes the adjustment with the display settings of the PC. To go to the display settings in the Windows 8.1, you need to go to settings. The settings icon can be easily accessed with the help of the hotkey windows button + c. From here, you can change the PC settings and then advance to PC and then, devices. After this, the users can navigate to the display icon on the left-hand side. From here you can change the orientation and the resolution. You can do it all by yourself by clicking on the right button. However, several users can also prefer the streamlined interface offered by the Windows 8.1.
View Multiple Apps at the Same Time:
This feature is similar to the Windows 7. However, it is more advanced in comparison to the Windows 7 features. First of all, the users can open up multiple apps. You can then select any one of them for displaying the same on the screen. Now, you can move your pointer to the top left corner of the screen such that you are able to see the other apps as well that are currently running on the system. You can select any one of the apps and then right click on the particular app. Then you would need to select “insert left”. Now, you will observe two apps on the desktop or screen. You can repeat the same process. However, this time when you would right click on the particular app, you need to select the option “insert center”. Now, there will be three apps on the screen. Such Windows 8.1 feature tips can help you a lot if you are required to keep track of a lot of information –all at once. This feature also comes handy when you are required to run your PC through a large television screen and have the functionality to view several items in one go.
Take Advantage of Smart Search:
Smart Search is one of the most useful Windows 8.1 feature tips that can come handy to the users. From the start screen itself, you can just start typing anything and the Smart Search icon will initialize itself. With the help of the Smart Search functionality in Windows 8.1, the users can search for a particular file, a program, an image or audio file or even something from the Internet with much ease. Smart Search feature of the Windows 8.1 will search for the given keywords everywhere on the system and from what the users have been deriving information from. In case you do not have ample time to derive the information from the inner folders or files or even the web browser, you can make use of the Smart Search feature of the Windows 8.1 operating system.
There are a plethora of Windows 8.1 tips and tricks that you can make use of. These tips will make it easier for you to access and use the computer system with the upgraded version of Windows 8.1 operating system.