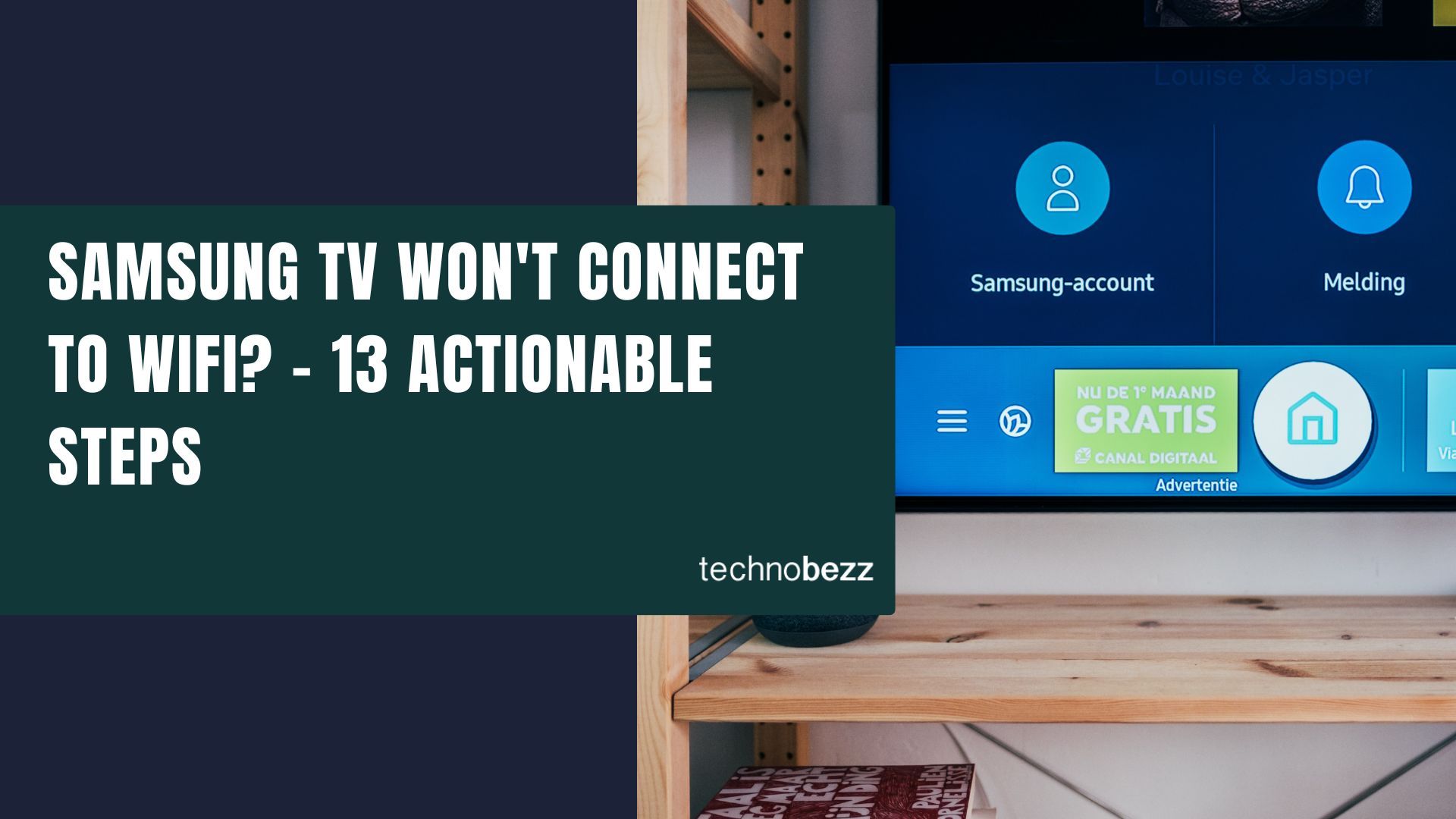
So you got your brand new Samsung Smart TV and it won’t connect to the Wi-Fi network. This can be frustrating, but there are some simple solutions you can try to get things back up and running again. You just need to know which of these solutions is the most likely to work for your specific problem. If you haven’t done so already, first make sure that your Wi-Fi router is turned on and that the correct password for your network has been entered.
If you have forgotten the password or have other difficulties with the router, contact whoever is responsible for its maintenance at home. Even if it doesn’t seem like it, routers are computers that require regular maintenance and care. If those first two steps didn’t help, read on to discover what else might prevent your Samsung Smart TV from connecting to Wi-Fi properly.
See also -Where Is the Power Button On Samsung TV? - 5 Locations With Images
Summary
There are a few things that could be causing your Samsung TV to not connect to WiFi. First, ensure that your TV is within range of your router and that there are no obstructions between them. If your TV is still not connecting, try restarting your router and TV. If that doesn't work, you may need to reset your WiFi connection on your TV.
- To do this, go to your TV's settings and select "General." From there, select "Network" and then "Reset Network." Once you've done that, try connecting to WiFi again.
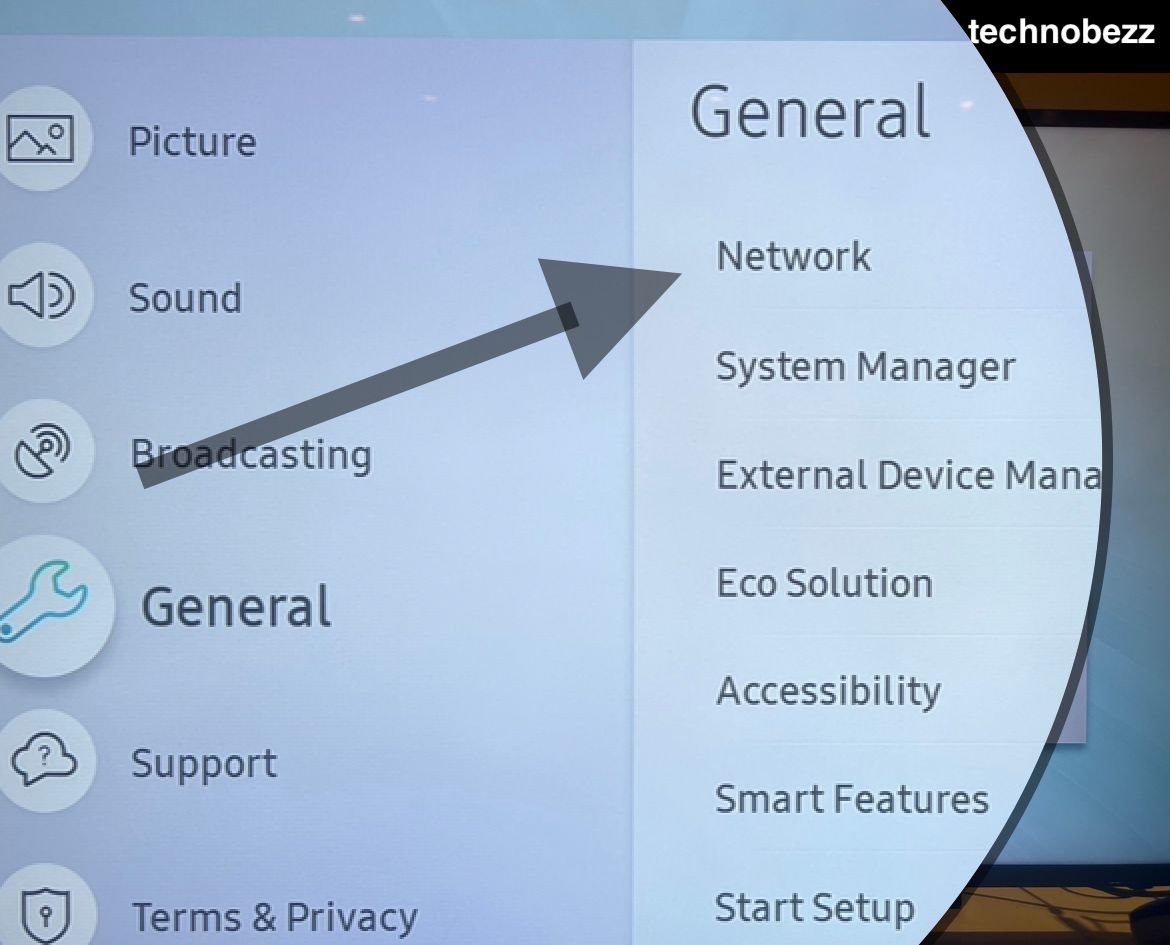
Quick Fixes & Checks
If your Samsung TV won't connect to WiFi, there are a few possible reasons. One possibility is that your Internet Service Provider (ISP) has blocked the MAC address of your TV. Periodically, ISPs perform maintenance on their systems. This will result in a temporary loss of Internet connection.
- Check if the TV is in WiFi direct mode and if it is, disable it.
- Check if the TV is too far from the router. If it is, move it closer.
- Check if any other devices on the network are consuming a lot of bandwidth. If there are, disconnect them.
- Check if the router is working properly. If not, reset it.
- Check if the TV software is up to date. If not, update it.
- Check to make sure that the WiFi router is turned on and that the TV is within range.
- Check that the TV's network settings are configured correctly (Password, DNS, etc.). Navigate to Settings > General > Network > Network Status, and run a quick test.
- Change your DNS server to Google DNS 8.8.8.8. Navigate to Settings > General > Network > Network Status > Select IP Settings. Enter DNS Manually.
- Plug out your Samsung TV power cord from the source and wait for 1 minute before re-inserting (powering on)
- Finally, try resetting the TV to factory settings. Navigate to Settings > General > Select Reset (Default Pin is usually 0000)
See also -Samsung TV Won't Turn On? - 11 Actionable Fixes
Samsung Smart TV Won't Connect to WiFi - 13 Ways to Fix It
Confirm That You Are Selecting the Right Network
Ensure you are connecting to the correct SSID (WiFi Network) and ensure you are connecting to the correct WiFi frequency band 2.4 GHz or 5 GHz. Consider connecting to 5GHz if you are currently using 2.4 GHz or connect to the other band if the condition is the opposite.
Consider switching to a "Wired" connection.
- Plug the ethernet cable into the TV's "Lan" port
- Navigate Settings > General > Network > Open Network Settings
- Select Wired
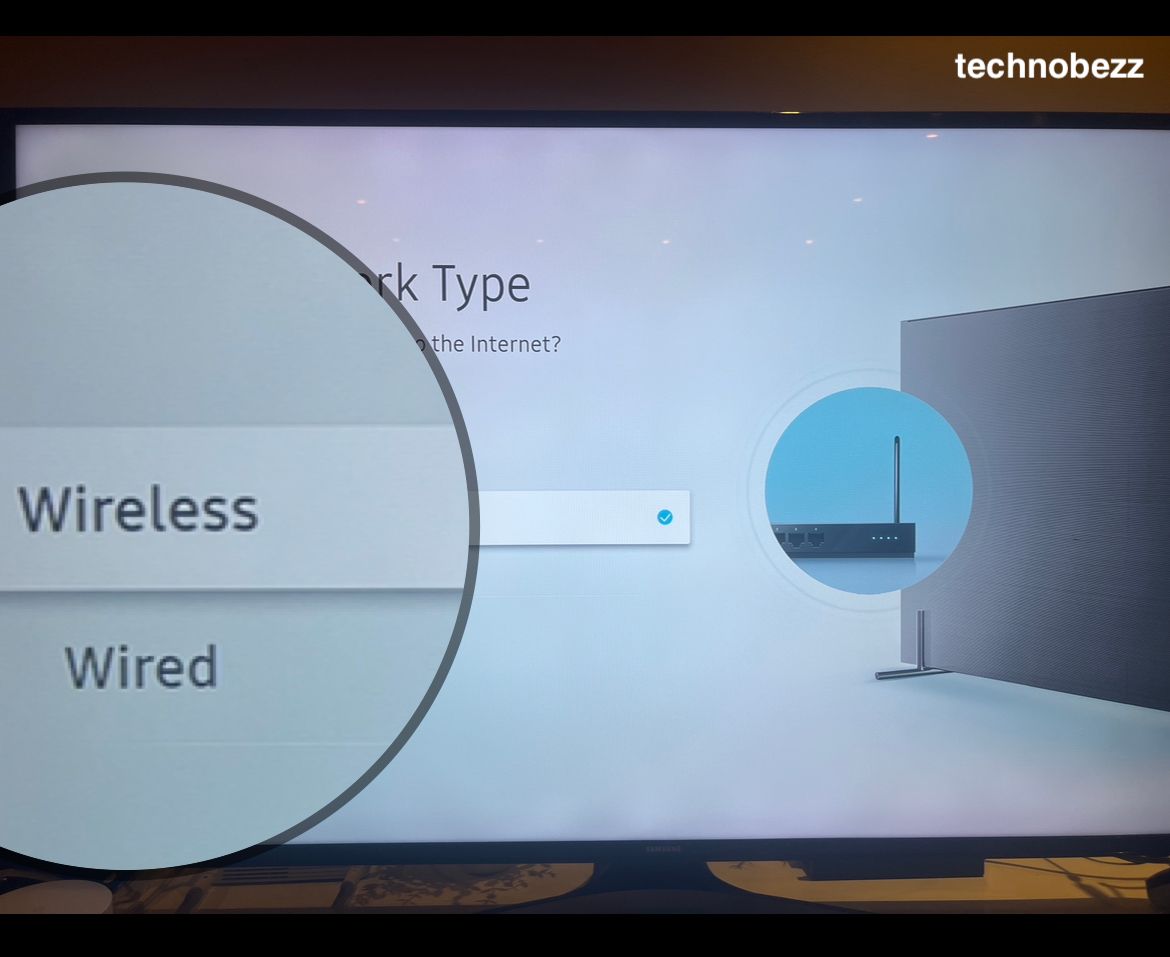
Confirm That You’re Using the Right Password
Ensure that you are using the right network and password. Navigate to the password input field and ensure to enable the "Show password" setting. Type your password in slowly and carefully, then press “Connect”.
Perform a Network Diagnostic Test
Running a network status test is an easy way to quickly diagnose the problem. An error message will appear on your screen and it should point you in the right direction on the steps to take. Follow the on-screen instructions to resolve the problem.
- Navigate to Settings > General > Network > Network Status
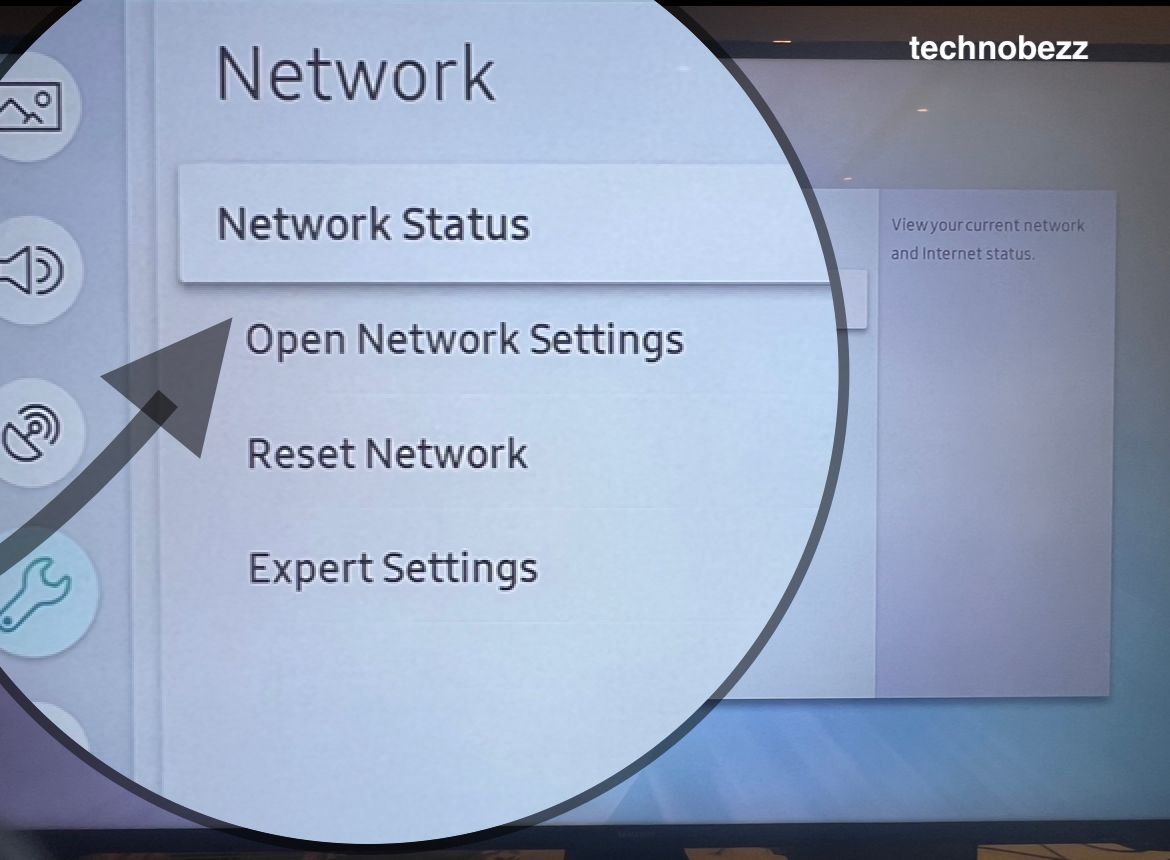
- Press run a quick test.
- Wait for the check to complete, then you can follow the on-screen instructions.
Perform a Network Reset
If you're experiencing issues with your Samsung TV's network connection (WiFi Issues), you may need to reset the network settings. This can be done easily from the TV's menus. Here's how:
- From the Home screen (Press the "Home" Button on your remote), navigate to Settings.
- Select General.
- Select Reset.
- Select Reset Network.
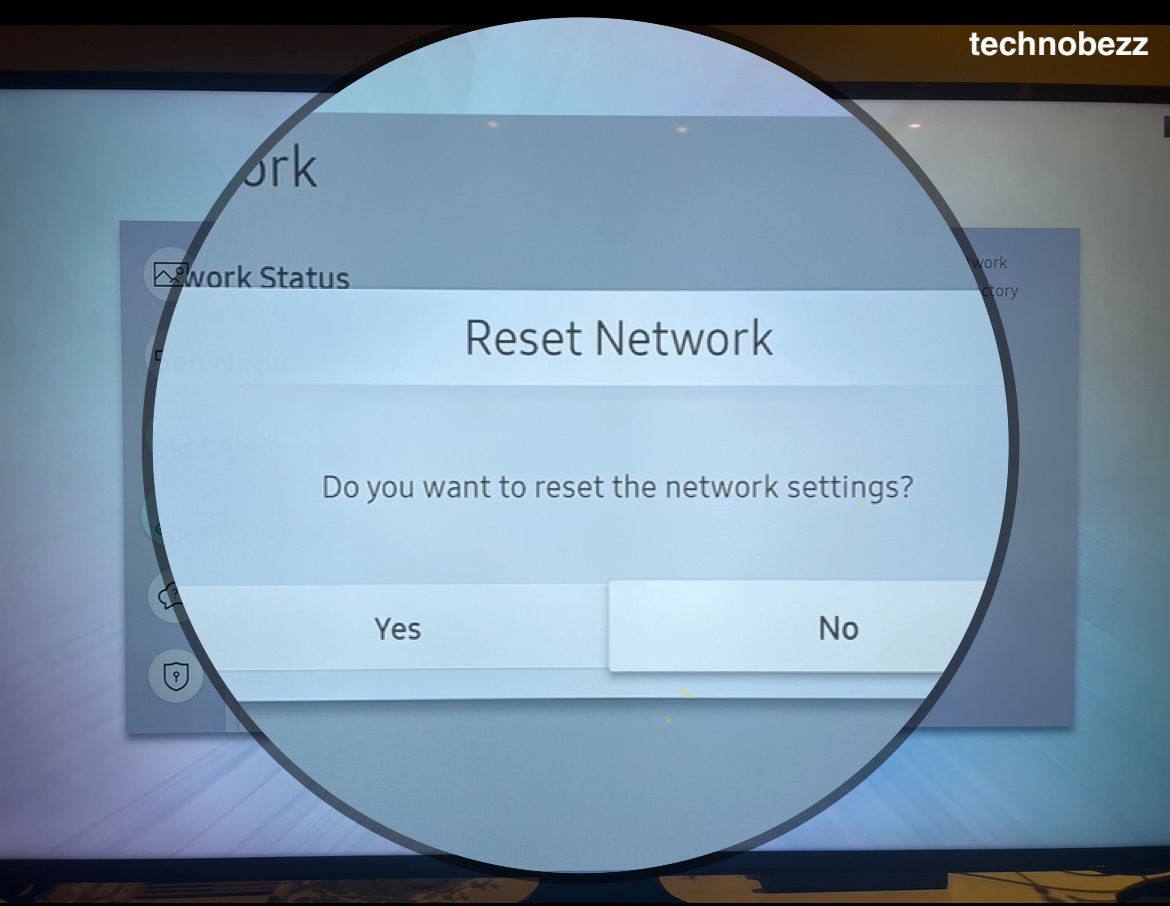
- Enter your PIN (if prompted).
- Select Reset.
Your Samsung TV's network settings will now be reset to their default values. You may need to enter your WiFi network details and ensure the "Password" is correct. You can also enable the "Show Password" option to ensure you are entering the correct information.
Test With Another Device
If none of the above steps have helped, try testing your network with another device. If you have another device (Phone/Computer), try connecting to the same WiFi network and see if you have any issues. If you do not experience connection issues, your Wi-Fi network may be faulty.
This can happen, especially in older hardware. If this is the case, then you might want to talk to your internet provider about getting a replacement.
If, however, your other devices also have problems connecting to the network, then there is a high chance that the problem is with the router or network settings. If this is the case, then you need to contact someone who can assist you with accessing the router settings and correcting the issue.
Assign a custom DNS Server
A DNS server is a server that stores DNS records and responds to queries from clients. A DNS server can be used to resolve domain names to IP addresses and vice versa.
8.8.4.4 & 8.8.8.8 are the primary DNS servers for Google DNS. It aims to make the internet and the DNS system faster and more secure.
To set up a manual DNS server on your Samsung TV :
- Navigate to Settings > General > Network > Network Status
- Select IP Settings
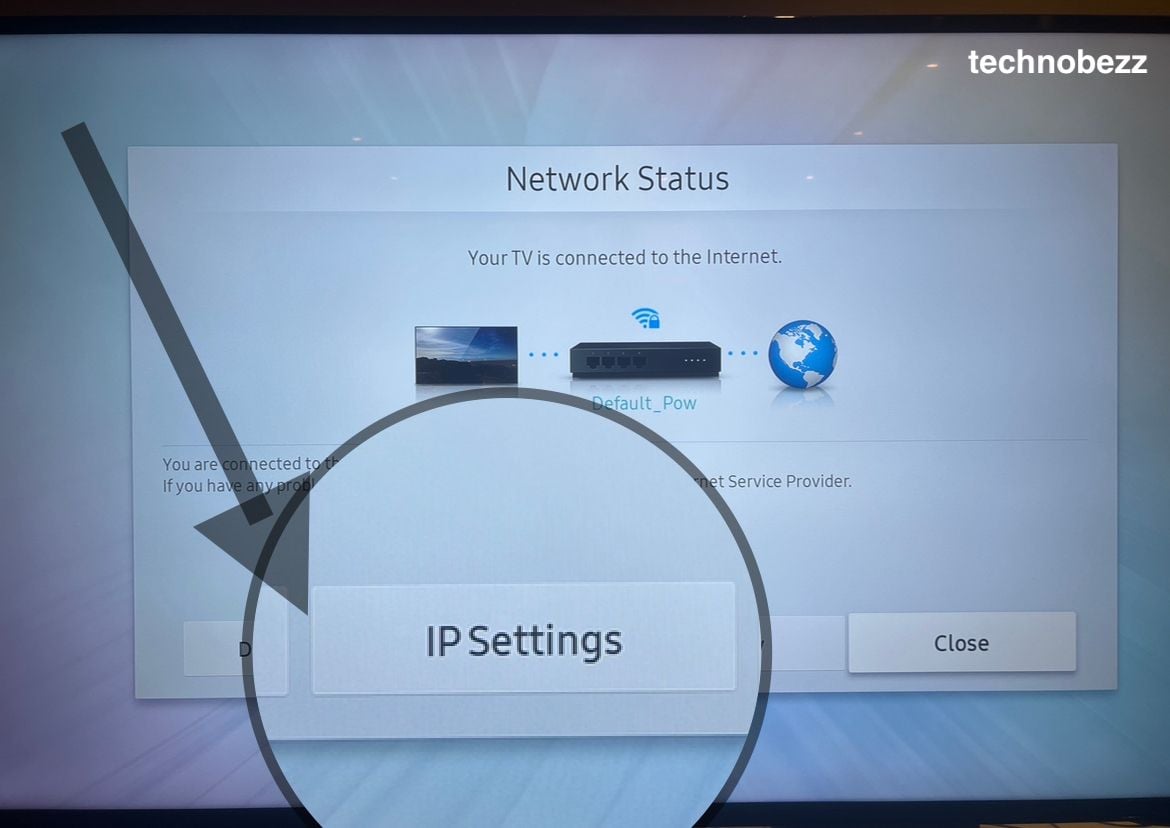
- Navigate to "DNS Settings," then select "Enter Manually."
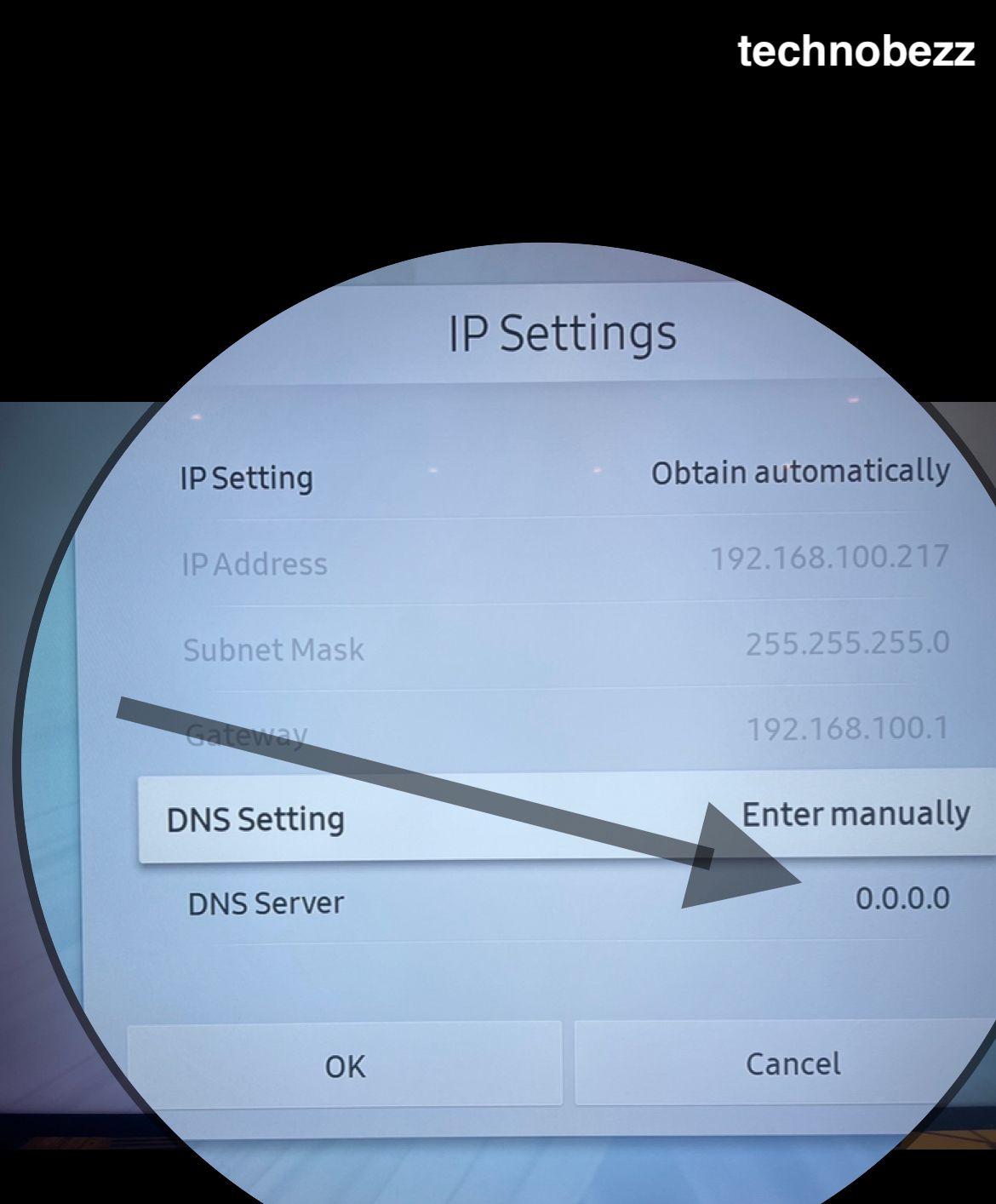
- Enter 8.8.4.4 or 8.8.8.8
- Try connecting to the WiFi again.
Let the WiFi obtain the IP Automatically.
- Navigate to Settings > General > Network > Network Status
- Select IP Settings
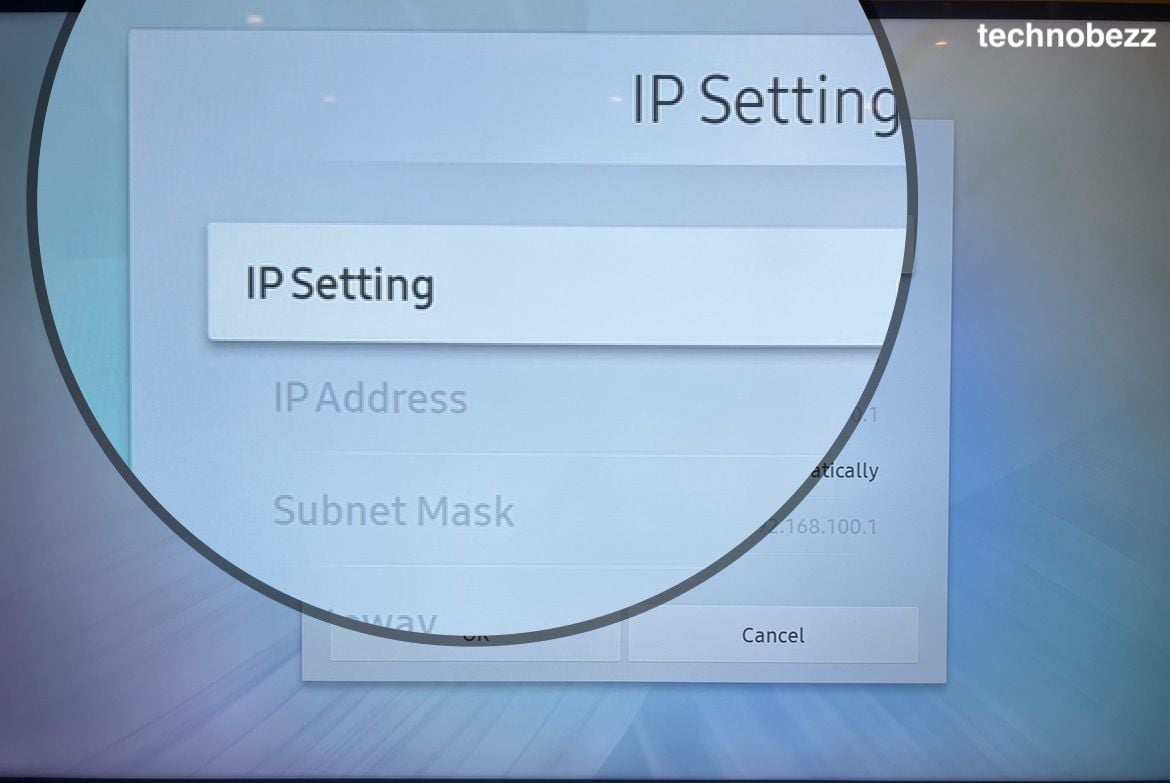
- Now Select "Obtain Automatically"
Performing a Power Cycle & draining residual power
Residual power is the power that is left over after all the other power demands in a system have been met. It is typically used as a measure of how much extra capacity is available to meet peak demands or unexpected events.
There are multiple ways to approach this. Let's start with :
Draining residual power (Method 1)
- While your Samsung TV is ON.
- Press and hold down the "Power" button on your TV and wait until it shuts down completely.
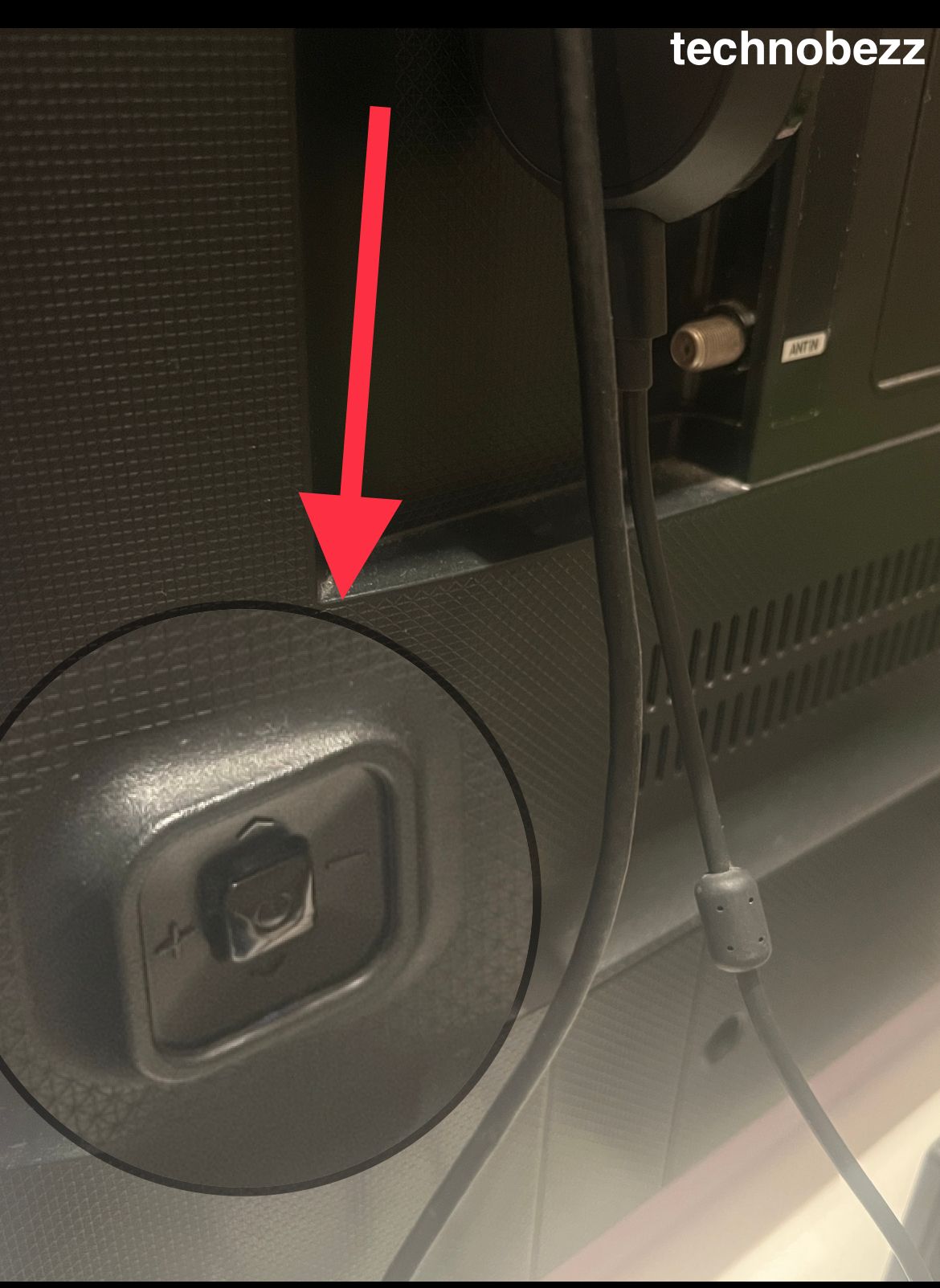
- While OFF, continue holding the "Power" button for another 1-2 minutes
- Now, turn your TV back on and try connecting to the WiFi.
Power Cycle (Method 2)
- Turn off your Samsung TV
- Unplug the Power Cord

- Now, press and hold the "Power" button on your TV for 60 seconds.
- Plug in your power cord.
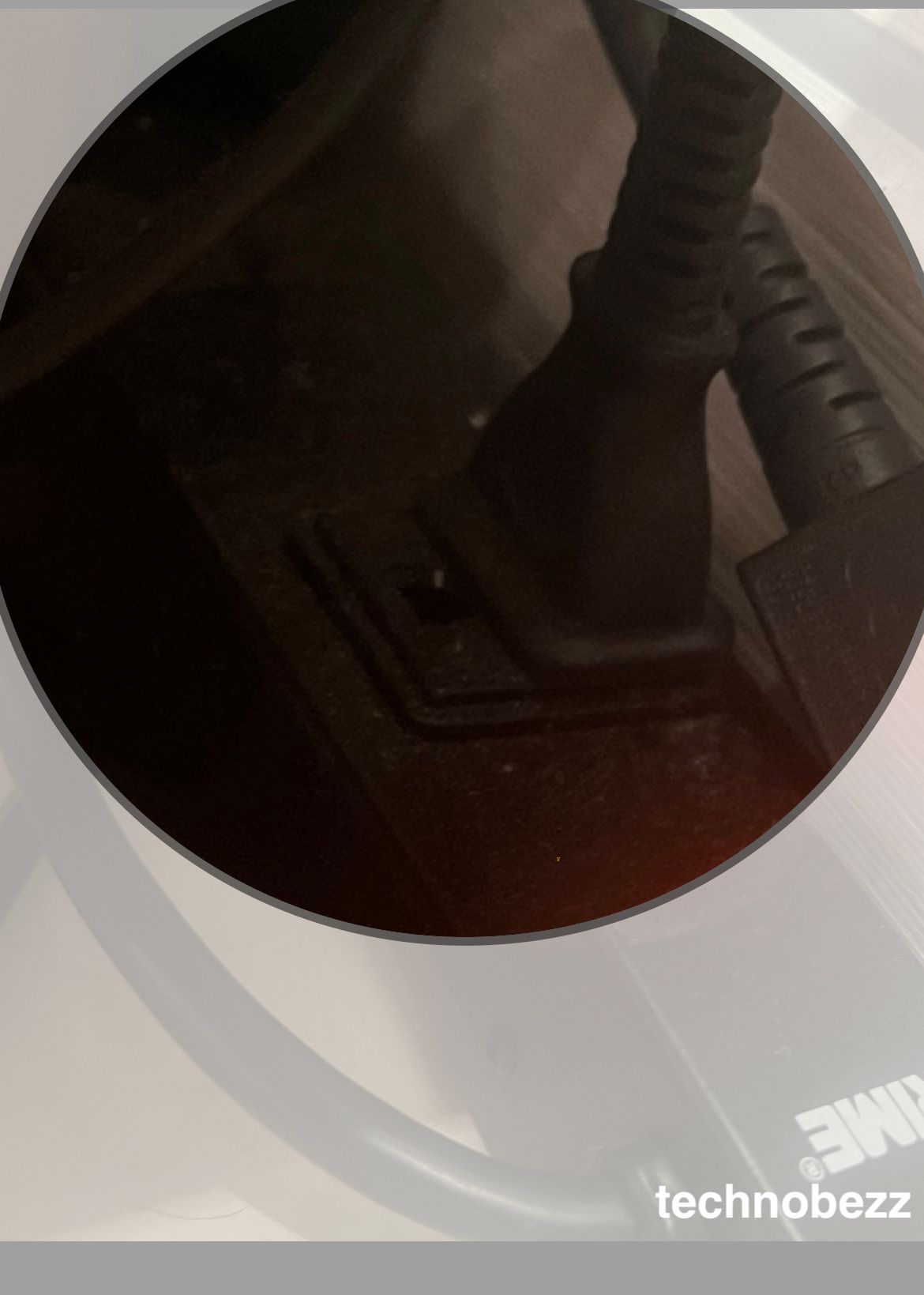
- Now, turn your TV back on and try connecting to the WiFi.
Update your Samsung TV's Firmware using a Jump drive
It's important to keep your Samsung TV's firmware up to date in order to enjoy the latest features and enhancements. There might be bugs within your current firmware that are preventing you from accessing the internet. A simple update might fix the problem. Here's how to do it:
- Navigate to the Samsung Download Center.
- Using the "Search Bar," enter your Samsung TV Model number
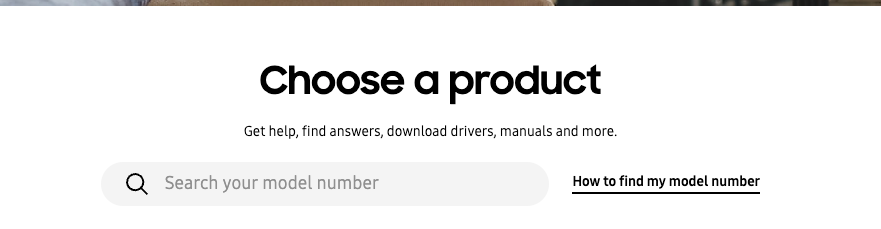
- After you locate your TV model, please click "Download" under the "Firmware" Tab
- Extract all the files from the downloaded firmware and move it to a USB drive
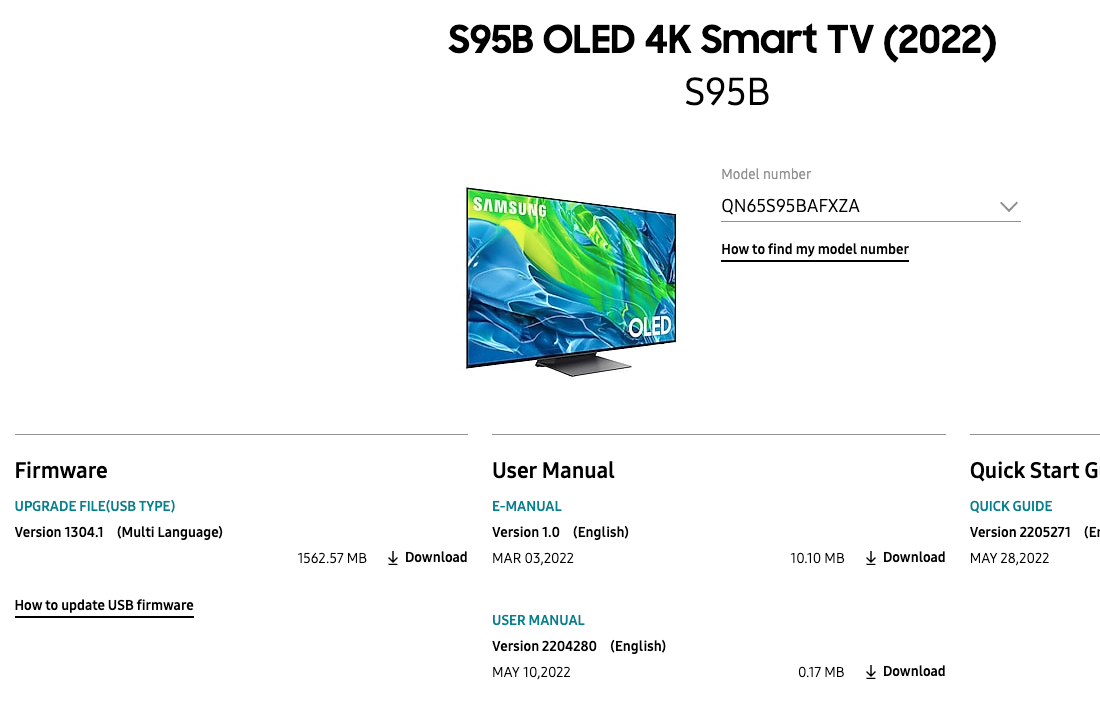
- Insert the USB drive into the USB port of your Samsung TV
- Now go back to your TV ( Pressing the home button on your remote): Settings > Support > Software Update.

- The update process should start, wait for it to be completed, and your TV should reboot.
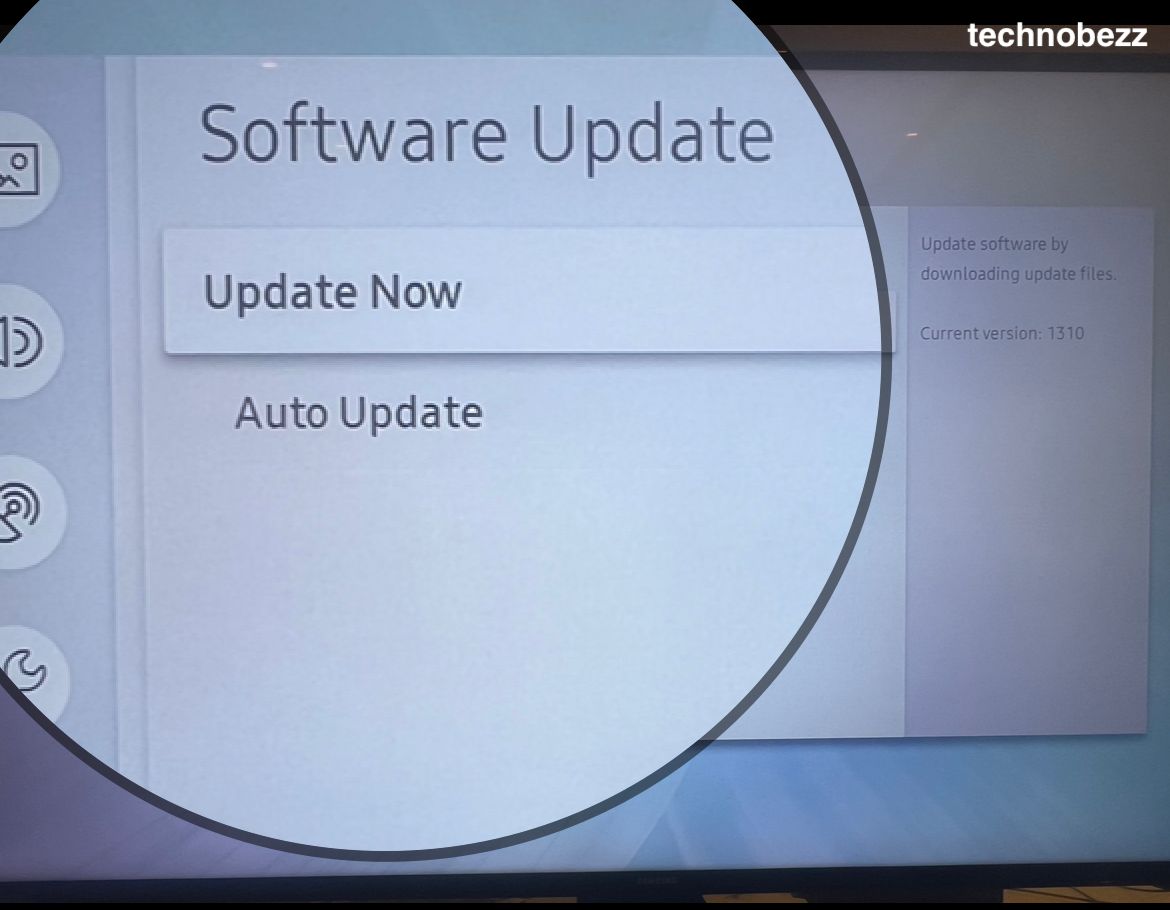
- Try connecting to your WiFi once more.
Update your Modem’s Firmware
The router can be causing the problem and it may require a firmware update.
Check if any firmware updates are pending for your router and update it. You may have to follow the steps to update your router using a manual, or you can get help online.

Once you have updated your router, connect your TV to a Wi-Fi network again.
How to update the firmware in my modem – Read this PDF guide from d-link (source)
Official Websites :
Perform a Factory Reset
This will restore your TV to its initial state. All custom settings tweaks, apps and network configurations will be reset.
- Press the home button on your remote
- Navigate to Settings > General > Reset
- ( On other models) Navigate to Settings > General > Start Setup
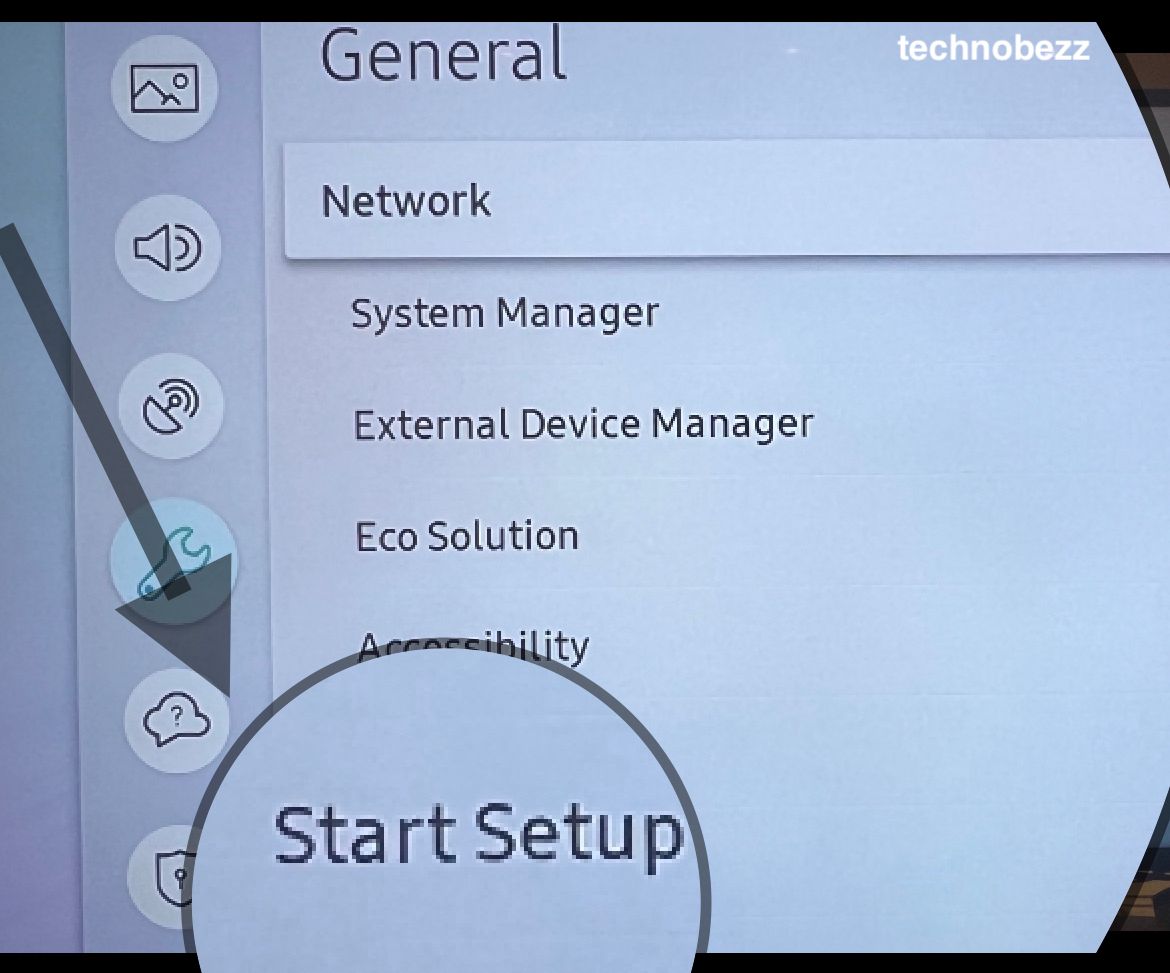
- Enter "0000"
- Now, try connecting to your WiFi
Contact Samsung Support for Assistance
If you have tried all of the above and your Samsung TV still won’t connect to Wi-Fi, then your last option is to contact Samsung support. This will likely be a frustrating experience if you have tried all of the above. However, Samsung customer service is generally considered very helpful and responsive.
To contact Samsung support:
- go to the Samsung website, select “Smart TV & Home Theater” from the menu, and select the TV model from the list.
- Under "What's happening with your product." Select "TV won't connect to WiFi" or "I don't see my topic"
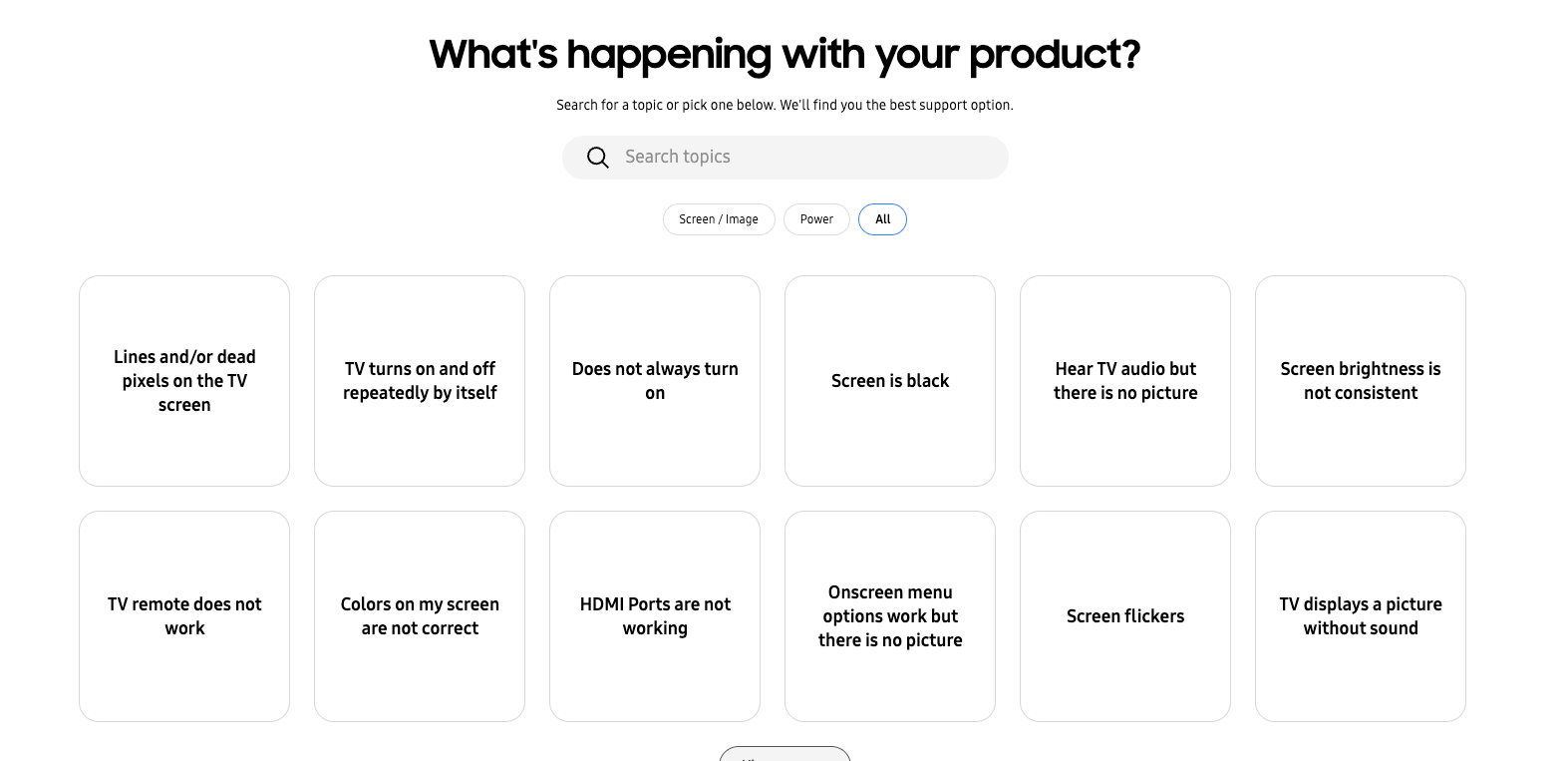
- Finally, a list of recommended solutions will appear on the next screen. We recommend choosing the "Message us" or "Call Us" option to initiate a chat with a representative.
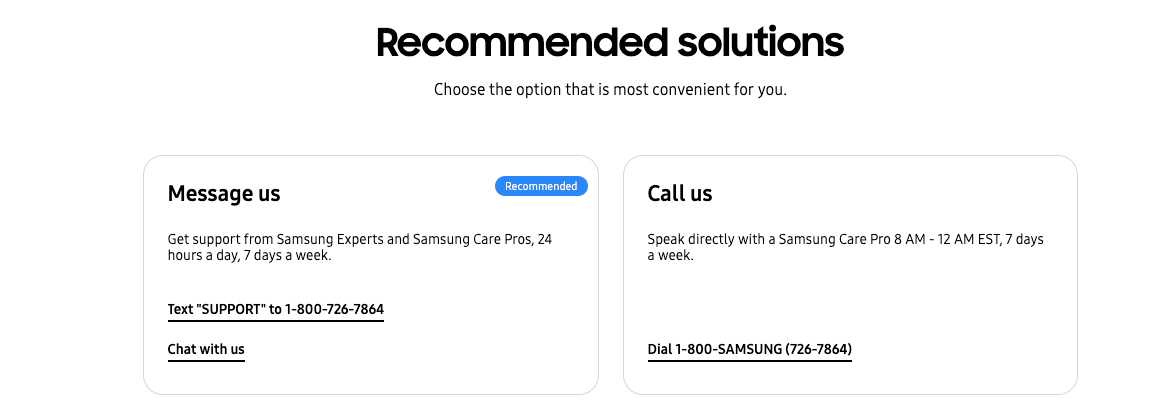
Conclusion
This wraps up our article on how to resolve Samsung TV WiFi issues. If you have tried everything here and nothing has worked, then it is time to consider getting a new TV. On the other hand, if you have followed our article carefully, you should have no problem getting your current TV working properly again. We hope that this article has helped you and that you can enjoy your TV again soon.
