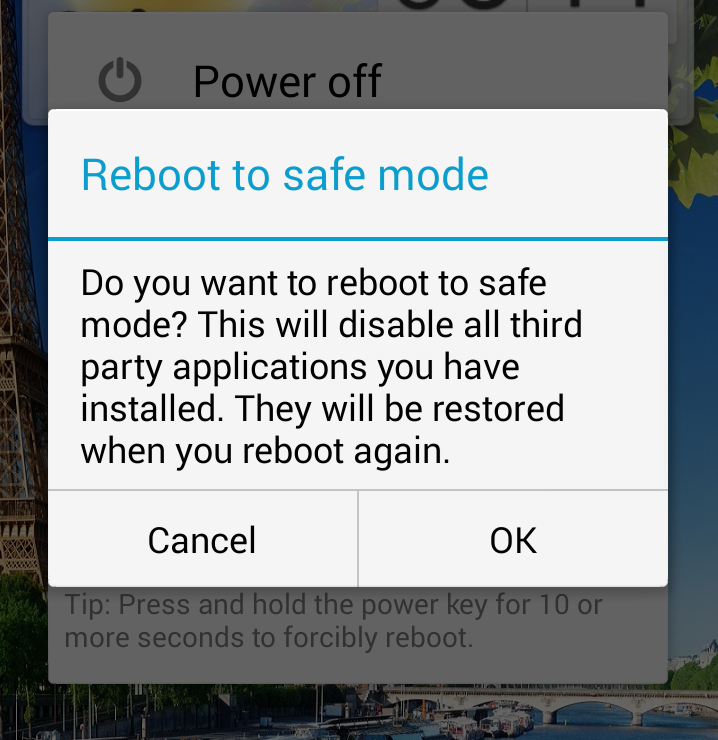Android is an excellent OS, known for its simplicity and great performance. No matter which version of the operating system you have, every once in a while you may run into an issue. When we notice a problem, we usually think we’ll have to visit the repair shop or invest in a new phone or tablet soon. The good news is that you can fix most of the issues on your own, especially if a third-party is responsible for it. Android comes with a very useful tool – Safe mode. It helps us figure out if one of the apps we downloaded is causing the problem. This time, we are going to show you how to boot Android into Safe mode.
See also: How To Fix Android Won’t Connect To Wi-Fi On All Variants
What is Safe mode on Android?
Before showing you how to boot Android into Safe mode, let’s explain what Safe mode is.
Safe mode is a handy, troubleshooting tool that helps Android users figure out if one of the apps they downloaded is causing the problem on their device. Believe it or not, third-party apps can cause tons of issues. If they are poorly coded, they can be responsible for overheating, GPS issues, lag, freezing, battery drain, and many other problems.
When you reboot your device to safe mode, all third-party apps will be disabled. This means that you can use only the applications that came with your phone or tablet.
Use your phone or tablet in Safe mode for a while, let’s say for a few hours or for a day. See how your Android device behaves in Safe mode. If you noticed overheating or lag, use your device for some period of time to see if it still runs slowly or gets hot. If that’s not the case, and everything works just fine, then one of the apps is definitely responsible for the problem. However, you won’t get an answer on which app is the culprit. You will have to delete third-party apps one by one or to perform a factory data reset. On the other hand, if the issue persists, you can try other troubleshooting steps for that particular problem, go for a factory reset, and if nothing works, visit a repair shop.
How to boot your Android into Safe mode?
Now that we know what this tool is, let’s see how to boot Android into Safe mode for Android 4.1 or later. The steps are pretty simple.
- Press and hold the Power button
- You will see the menu with several options
- Press and hold Power off
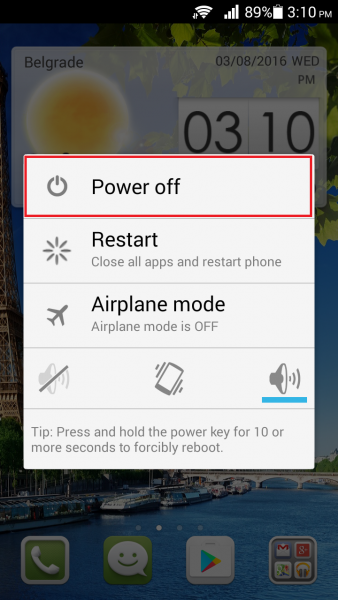
- After a second or two, you will be asked if you want to reboot your device into Safe mode
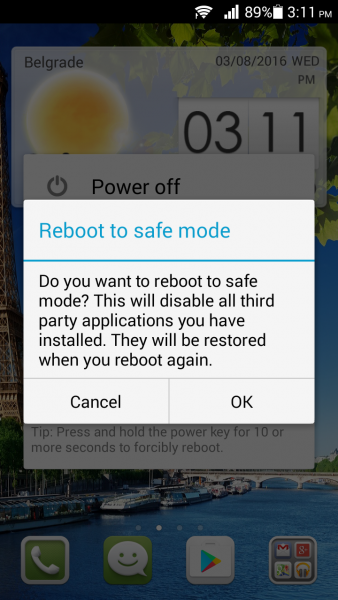
- Tap OK
- Your device will reboot and you will see Safe mode in the lower-left corner of the screen.

Now that you are in the Safe mode, use your device normally. If it works without any issues, you can be sure one of the apps is causing the problem. The only solution is to delete third-party apps one by one. If you have too many apps, and want to give your device a fresh start, you can go for a factory reset (explained below).
To delete apps, follow the steps below:
- Navigate to Settings
- Tap Apps (on some devices the option is Apps Manager, Manage apps, etc.)
- Next, tap on “Downloaded” section
- Tap the app you want to delete and then tap Uninstall
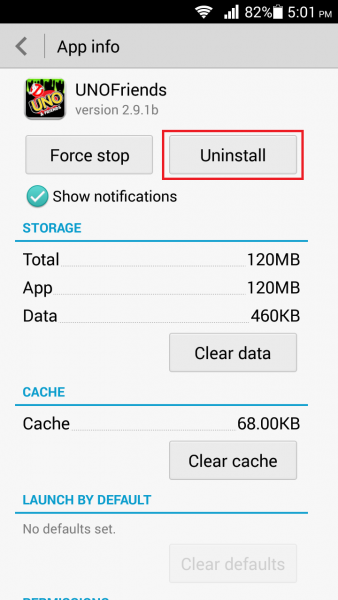
If you have tons of third-party apps and find uninstalling them one by one to be time-consuming, you can perform a factory data reset. Also, you can try this if the issue persists in the Safe mode. This will erase everything on your device, not just apps but settings and data. That is why you need to have everything backed up.
- Go to Settings
- Next, tap Backup & Reset
- Tap Factory data reset
- Tap Reset phone or Reset tablet.
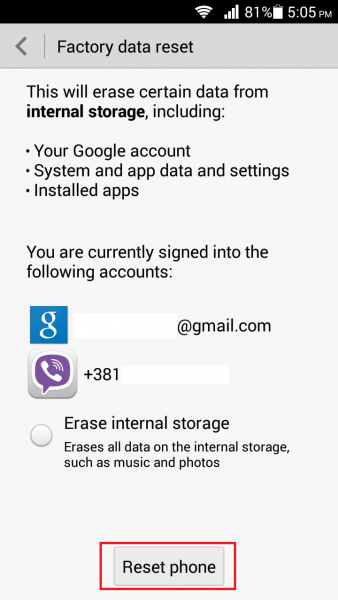
How to turn Safe mode off?
When you are ready to exit the Safe mode, press and hold the Power button and then tap Restart. Your device will boot to normal mode and you can use it as usual.
Third-party apps can cause issues on all Android devices, including LG G3, LG G4, Samsung Galaxy S5, Samsung S3 Samsung S6, Samsung S7, HTC One M9, HTC 10 and all other models out there. Thanks to Android Safe mode, you can easily figure out if an app is to blame for overheating, lag, or some other problem. If that’s the case, delete the apps. You can always install them later one at a time, and see which one caused the issue in the first place.
When downloading the apps from Google Play, pay attention to the comments section. See what other Android users had to say. If they complain a lot about battery consumption or some other issues, avoid downloading that app. The good thing is there are tons of apps on Google Play, so you can find a similar app that works flawlessly!