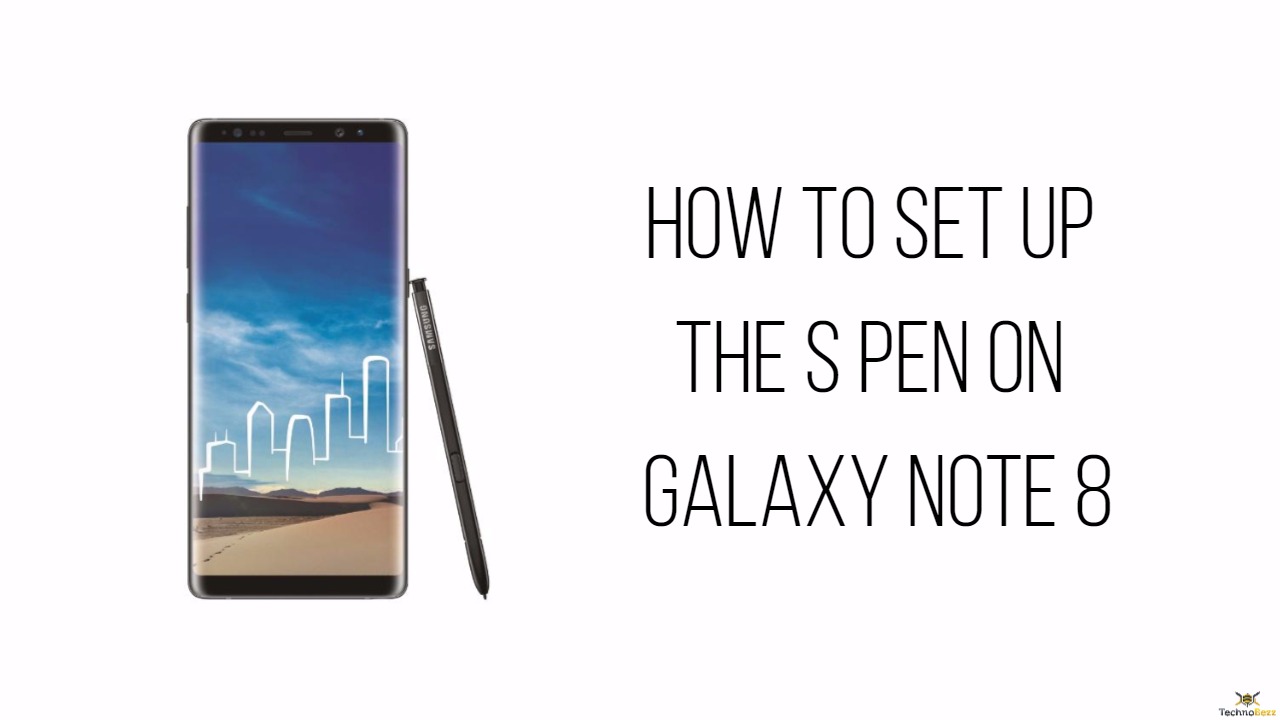The Note lovers are already enjoying the latest flagship from Samsung – Galaxy Note 8. All of us know that S Pen is what drives us to buy a Note. The features and abilities of S Pen have been bettered in the Note 8 and there is so much more than can be done with it. The S Pen can be easily customized to the way you want it to work or feel. Here is how to set up the S Pen on Galaxy Note 8.
Read also- How To Change Display Resolution On Galaxy Note 8
Steps to set up the S Pen on Galaxy Note 8
On your Home Screen, you would have to go to Apps.
Look for Search and here look for ‘S Pen’.
There is a long list of options you will get. There are four categories in the S Pen page – ‘General’, ‘Air Command’, ‘Removal’ and finally ‘Feedback’. In the ‘General’ section you will get the below options
- Air View: you can toggle it on or off
- Direct Pen Input: you can turn this feature on or off. The feature basically lets you swap from the keyboard to S Pen while you are filling out form fields.
- Pointer: can be toggled on or off. Whenever you hover your S Pen quite close to your Note 8 a pointer will appear on the screen if the feature is on. There are some items over which if the pointer hovers will reveal what it does or what it is.
- Screen Off Memo: This feature can also be toggled on or off. When this setting is on the user can create notes by pressing the button of the S Pen and then writing on the Note 8 screen even when it is off.

In order to set up the S Pen on Galaxy Note 8, you will get the below options under ‘Air Command’:
- Shortcuts: you can add or remove shortcuts for apps and clicking on small icon arrow pointing to the left go back to the same screen to proceed with the setup.
- Floating Command: You can have this command on or off
Under the ‘Removal’ section you will find the below options which you can customize to set up the S Pen on Galaxy Note 8:
- When S Pen is Removed: You get four options in this section to what the smartphone should do when you remove the S Pen on your Galaxy Note 8 – Open Air Command, Create Note or Do Nothing. Pick one according to your preference.
- Alarm: You can toggle this feature on or off. This is a very useful feature and if turned on your Note 8 will sound an alarm if you leave behind your S Pen and walk away without inserting it in your phone.
- Power Saver: Another feature which can be toggled on or off. You can save battery by turning on this feature because the phone doesn’t detect the S Pen when it is inserted in it.
Under the ‘Feedback’ section, there are two options:
- Sound: Toggle it on or off. When the S Pen is removed or inserted or written with it there will be a sound played.
- Vibration: If you toggle it on your smartphone will vibrate every time you remove or insert your S Pen. If you don’t like the feature turn it off.
The above instruction will help you to set up the S Pen on Galaxy Note 8 after which using your S Pen along with your Note 8 would be an amazing experience.
Read also- How to Enable NFC on Galaxy Note 8