
Samsung Smart TVs are a popular choice for many households due to their sleek design and advanced features. However, some users may experience issues with their HDMI ports not working properly. This can be frustrating, especially if you're trying to connect external devices like gaming consoles, cable boxes, or Blu-ray players to your TV.
If you're experiencing this issue, there are several steps you can take to try and fix it. First, you can try power cycling your TV by unplugging it from the wall and waiting for 30 minutes before plugging it back in. You can also try replacing your HDMI cables or using the Samsung HDMI cable test function to check for any issues with your cables. Additionally, you can check your TV's settings to make sure the correct source is selected and that your external device is properly connected to the HDMI port.
By following these steps, you can troubleshoot and fix the issue of Samsung Smart TV HDMI ports not working. With a little patience and persistence, you can get back to enjoying your favorite shows and movies on your TV without any interruptions.
Understanding HDMI and Its Importance
HDMI stands for High-Definition Multimedia Interface. It is a digital interface used to transmit high-quality video and audio signals from one device to another. HDMI cables are used to connect devices like Blu-ray players, gaming consoles, and cable boxes to TVs.
HDMI cables are essential for Samsung Smart TVs as they allow the TV to display high-quality video signals from external devices. Without HDMI cables, the TV would not be able to display video signals from external devices.
It is important to note that not all HDMI cables are created equal. To ensure that the HDMI cable is compatible with the Samsung Smart TV, it is recommended to use a certified HDMI cable. A certified HDMI cable ensures that the cable meets the necessary technical standards required for the TV to display high-quality video signals.

Samsung Smart TVs come with HDMI ports that allow external devices to be connected to the TV. It is important to make sure that the HDMI cable is connected to the correct HDMI port on the TV.
The latest Samsung Smart TVs support HDMI 2.1 which allows for higher bandwidth and faster data transfer rates. This is particularly important for devices that support 4K and higher resolutions.

Identifying the Problem
When a Samsung Smart TV HDMI port is not working, it can be frustrating. However, before attempting to fix the issue, it's important to identify the problem first. Here are some common issues that may be causing the HDMI port to malfunction:
No Signal
One of the most common issues with Samsung Smart TV HDMI ports is the "No Signal" error message. This error message indicates that the TV is not receiving a signal from the connected device. This can be caused by a loose HDMI cable, a faulty cable, or a problem with the device itself.
Sound Abnormalities
Another issue that may indicate a problem with the HDMI port is sound abnormalities. If the sound is distorted, muffled, or missing altogether, it may be a sign that the HDMI port is not functioning correctly.
Error Messages
If the Samsung Smart TV displays an error message related to the HDMI port, it may be an indication that there is a problem with the port. Some common error messages include "No Input," "Unsupported Signal," and "Mode Not Supported."
Troubleshooting
If you are experiencing any of these issues with your Samsung Smart TV HDMI port, the first step is to troubleshoot the problem. This may involve checking the HDMI cable for damage, testing the device on another TV, or resetting the TV to its factory settings.

Checking Your HDMI Cable
One of the most common reasons why Samsung Smart TV HDMI ports may not be working is due to a faulty HDMI cable. It is important to check the HDMI cable that connects your external device to the TV to ensure it is not damaged or disconnected.
To check your HDMI cable, follow these steps:
-
Ensure that the HDMI cable is firmly connected to both the external device and the TV. If the cable is loose, it may not transmit the input signal properly.
-
Try using a different HDMI cable to connect your external device to the TV. This will help determine if the issue is with the cable or the TV.
-
Use the HDMI Cable Test function on your Samsung TV to check the HDMI cable. This function is available on most Samsung TVs and can be accessed through the TV's settings menu. The HDMI Cable Test function will test the HDMI cable for any issues and provide a report on its status.
If the HDMI cable is found to be faulty or damaged, it is recommended to replace it with a new one. It is important to use a high-quality HDMI cable that is compatible with your device and TV to ensure optimal performance.
Inspecting the HDMI Ports
When experiencing issues with the HDMI ports on a Samsung Smart TV, the first step is to inspect the ports themselves. This involves checking for any physical damage or debris that may be obstructing the connection.
To inspect the HDMI ports, follow these steps:
- Turn off the TV and unplug it from the power outlet.
- Locate the HDMI ports on the back or side of the TV.
- Carefully examine each port for any visible damage, such as bent pins or cracks.
- Use a flashlight to check for any debris, such as dust or lint, that may be blocking the connection.
- If any damage or debris is found, use a soft, dry cloth to gently clean the port or straighten any bent pins.
It's important to note that HDMI ports are delicate, and excessive force can cause further damage. If any significant damage is found, it's recommended to seek professional repair services or contact Samsung support for assistance.
In some cases, the issue may not be with the HDMI port itself, but with the device being connected. It's recommended to try connecting a different device to the port to determine if the issue is with the TV or the device.
Inspecting the HDMI ports is a crucial first step in troubleshooting any issues with Samsung Smart TV HDMI ports not working. By carefully examining the ports and ensuring they are free of damage and debris, users can potentially resolve the issue without needing to seek professional repair services.
Examining Connected Devices
When a Samsung Smart TV HDMI port is not working, the first step to take is to examine the connected devices. This is because the issue could be with the external device connected to the TV and not with the TV itself. Here are some things to consider when examining connected devices:
-
Check the power of the external device: Ensure that the external device is properly plugged in and turned on. If the device is not receiving power, it will not be able to send a signal to the TV.
-
Check the HDMI cable: The HDMI cable is the link between the external device and the TV. If the cable is damaged or not properly connected, the TV will not be able to detect the external device. Try using a different HDMI cable to connect the device to the TV.
-
Check the device manufacturer: Some device manufacturers may have specific settings that need to be configured for the device to work with a Samsung Smart TV. Check the manual or website of the device manufacturer to ensure that the device is compatible with the TV and configured correctly.
-
Check for new devices: If a new device has been recently added to the setup, it may be causing conflicts with other devices. Disconnect the new device and see if the TV detects the other devices. If the TV detects the other devices, the new device may need to be configured differently or replaced.
-
Check cable boxes and home theatre systems: If using a cable box or home theatre system, ensure that they are properly connected to the TV. Some cable boxes and home theatre systems may have multiple HDMI ports, so ensure that the correct port is being used.
By examining the connected devices, users can identify and fix issues that may be causing the Samsung Smart TV HDMI port to not work.
Testing the Samsung Smart TV
When a Samsung Smart TV HDMI port is not working, it is important to perform some basic tests to identify the cause of the problem. Here are some steps to follow when testing your Samsung Smart TV:
Check TV Displays
First, ensure that the TV is displaying properly. Check for any error messages or warnings on the screen. If the TV is not displaying anything, it may be a sign of a more serious issue. In this case, it is recommended to contact Samsung customer support or a qualified technician for assistance.
Check TV Source Settings
Next, check the TV's source settings to ensure that the correct input source is selected. The TV source settings can be accessed by pressing the "Home" button on the remote control and selecting "Source List." From there, select the appropriate input source that corresponds to the HDMI port that you are using.
Try a Different HDMI Cable
If the TV source settings are correct, try using a different HDMI cable to connect your external device to the TV. A faulty HDMI cable can cause problems with the signal transmission and prevent the TV from recognizing the connected device.
Use the HDMI Cable Test Function
Samsung Smart TVs come equipped with a self-diagnosis feature that includes an HDMI cable test function. This function allows you to test the HDMI ports on your TV and identify any issues with the cables or ports. To access this feature, go to "Settings" > "Support" > > "Device Care" > "Self Diagnosis" > "Signal Information" or "HDMI Troubleshooting" > "HDMI Cable Test."
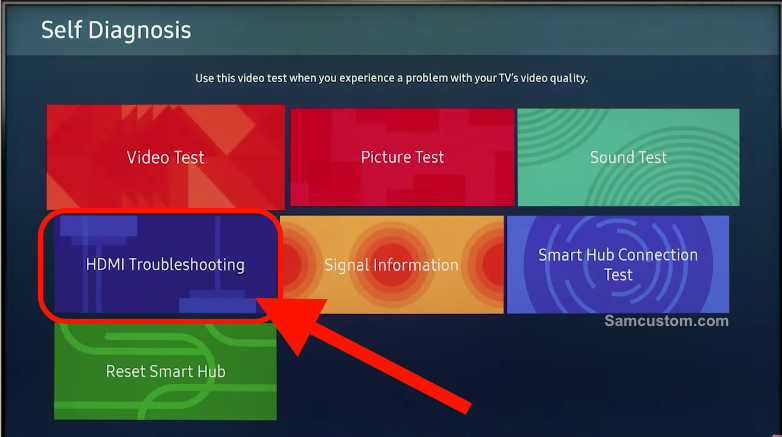
Perform a Factory Reset
If the above steps do not resolve the issue, performing a factory reset may help. A factory reset will erase all settings and data on the TV and restore it to its original state. To perform a factory reset, go to "Settings" > "General" or "General & Privacy" > "Reset."
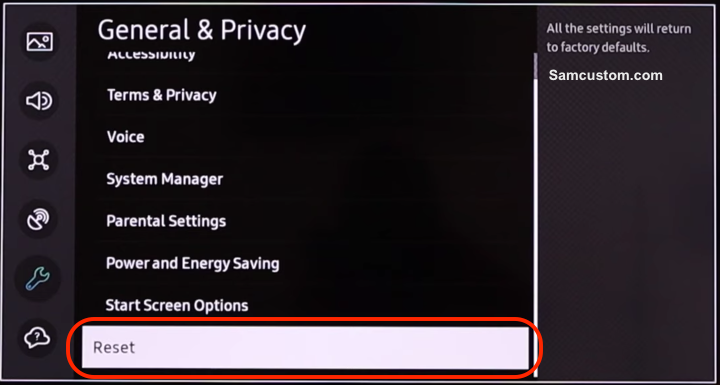
By following these steps, you can identify and resolve many common issues with Samsung Smart TV HDMI ports. If the problem persists, it is recommended to contact Samsung customer support or a qualified technician for further assistance.
Exploring HDMI Sources and Settings
When troubleshooting a Samsung Smart TV with HDMI not working, it is important to explore the HDMI sources and settings. The HDMI sources refer to the external devices connected to the TV, such as gaming consoles, cable boxes, or Blu-ray players. The TV source settings, on the other hand, refer to the settings on the TV that determine which source is displayed on the screen.
To access the TV source settings, users can typically press the "Source" button on the TV remote. This will bring up a list of available sources, such as HDMI 1, HDMI 2, or cable. Users can then select the desired source to display on the screen.
If the external device connected to the TV is not showing up on the source list, there may be an issue with the HDMI input. Users can try switching to a different HDMI input on the TV or unplugging and replugging the HDMI cable to ensure a secure connection.
In some cases, the external device may need to be powered on and properly connected before it will show up on the source list. Users should check that the device is powered on and connected to the correct HDMI input on the TV.
Another potential issue with HDMI not working on a Samsung Smart TV is that the TV source settings may be set to the wrong input source. Users can check the TV source settings to ensure that the correct input source is selected. This can often be done by navigating to the "Settings" menu on the TV and selecting "Source List" or a similar option.
Resetting and Reconnecting
If your Samsung Smart TV HDMI ports are not working, resetting and reconnecting the devices can help resolve the issue. Here are some steps to follow:
-
Disconnect all HDMI devices connected to the TV: Power off all HDMI devices connected to the TV and disconnect all HDMI cables from the TV.
-
Unplug the TV: Unplug the TV from the power outlet and wait for at least 30 seconds.
-
Press and hold the power button: While the TV is unplugged, press and hold the power button on the TV for at least 15 seconds. This will discharge any residual power in the TV.
-
Reconnect HDMI devices: Reconnect all HDMI cables and devices to the TV.

-
Power on the TV: Plug the TV back in and power it on.
-
Select the correct source: Make sure the TV is set to the correct source for the HDMI device you want to use. Use the TV remote control to select the correct source.
-
Try a different port or HDMI cable: If the issue persists, try using a different HDMI port on the TV or a different HDMI cable.
-
Perform a factory reset: If none of the above steps work, try performing a factory reset on the TV. This will erase all settings and data on the TV. Refer to the TV manual or manufacturer's website for instructions on how to perform a factory reset.
By following these steps, you can reset and reconnect your Samsung Smart TV HDMI ports and resolve any issues you may be experiencing.
Updating Software and Firmware
Updating the software and firmware on a Samsung Smart TV is an important step in fixing HDMI port issues. It can help to resolve any bugs or glitches that may be causing the problem. Additionally, updating the software and firmware can improve the overall performance of the TV.
To check the software version on a Samsung Smart TV, users can follow these steps:
- Press the Home button on the remote control.
- Navigate to Settings.
- Select Support.
- Select Software Update.
- Select Update Now.

If there is an available software update, the TV will begin downloading and installing the update automatically. If there is no update available, the TV will display a message stating that the software is up to date.
It is important to note that firmware updates are different from software updates. Firmware updates are designed to improve the hardware functionality of the TV, while software updates are designed to improve the software functionality. To check for firmware updates, users can follow the same steps as above, but select Firmware Update instead of Software Update.
If the TV is not able to update the software or firmware, users can try resetting the TV to factory settings. This can help to resolve any issues that may be preventing the TV from updating. To reset the TV to factory settings, users can follow these steps:
- Press the Home button on the remote control.
- Navigate to Settings.
- Select Support > Device Care.
- Select Self Diagnosis.
- Select Reset Smart Hub.

- Enter the PIN (if prompted).
- Select Yes to confirm.
It is important to note that resetting the TV to factory settings will erase all settings and data, so users should back up any important data before resetting the TV.
Using HDMI-CEC and Anynet+
Samsung Smart TVs come with HDMI-CEC (Consumer Electronics Control) technology, which is also known as Anynet+. This feature allows devices connected through HDMI to communicate with each other. With Anynet+, users can control multiple HDMI devices using only their Samsung Smart TV's remote control. For instance, users can turn on a soundbar or Blu-ray player with just one remote.
However, sometimes users may encounter issues with HDMI-CEC or Anynet+. For example, users may find that their Samsung Smart TV HDMI is not working or that their devices are not communicating with each other. In such cases, there are a few things that users can try to fix the issue.
First, users should ensure that their devices are connected to their Samsung Smart TV using an HDMI cable. Then, users should go to their Samsung Smart TV's Settings menu and select General. From there, they should select External Device Manager and then select Anynet+ (HDMI-CEC). Users should ensure that Anynet+ (HDMI-CEC) is turned on.
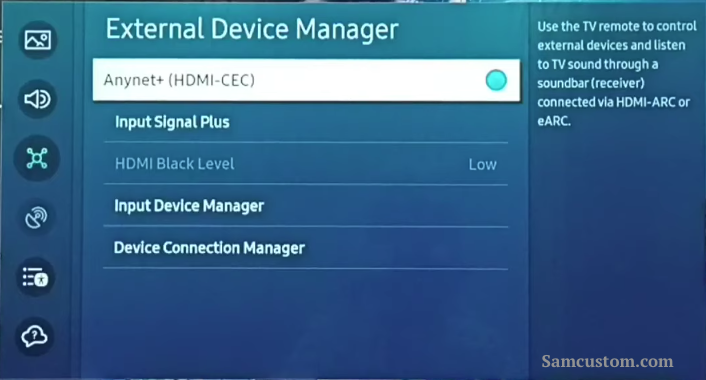
If Anynet+ (HDMI-CEC) is turned on and the issue persists, users can try resetting their Samsung Smart TV and their connected devices. To reset the Samsung Smart TV, users should go to the Settings menu and select Support. From there, they should select Self Diagnosis and then select Reset. Users should follow the on-screen instructions to reset their Samsung Smart TV.
If resetting the Samsung Smart TV does not resolve the issue, users can try disconnecting and reconnecting their HDMI cables. Users should ensure that their HDMI cables are securely connected to their devices and that there are no loose connections.
Contacting the Manufacturer or Service Center
If the above methods fail to fix the issue, it may be time to contact the manufacturer or service center for further assistance. This is especially important if your Samsung Smart TV is still under warranty.
To contact the manufacturer, you can visit the Samsung official website and navigate to the support section. From there, you can find the contact information for your region and get in touch with a representative. Alternatively, you can use the Samsung Members app to chat with a representative or schedule a callback.
If your TV is out of warranty, you can still contact a Samsung service center to get a quote for repair costs. You can find the nearest service center through the Samsung website or app.
When contacting the manufacturer or service center, it is important to have your TV model and serial number ready. This information can be found on the back of the TV or in the settings menu. The representative may also ask for a description of the issue and what steps you have already taken to try and fix it.
Conclusion
Troubleshooting Samsung Smart TV HDMI port issues can be a daunting task, but it is important to remember that there are several potential solutions. Before attempting any of the fixes mentioned in this article, it is important to identify the root cause of the issue. This can be done by testing the HDMI cables and the external devices on another TV to see if the issue persists.
It is important to remember that Samsung Smart TV HDMI port issues are common and can be fixed with the right troubleshooting steps. By following the steps outlined in this article, users can get their Samsung Smart TV HDMI ports working again and enjoy their favorite content without any interruptions.
