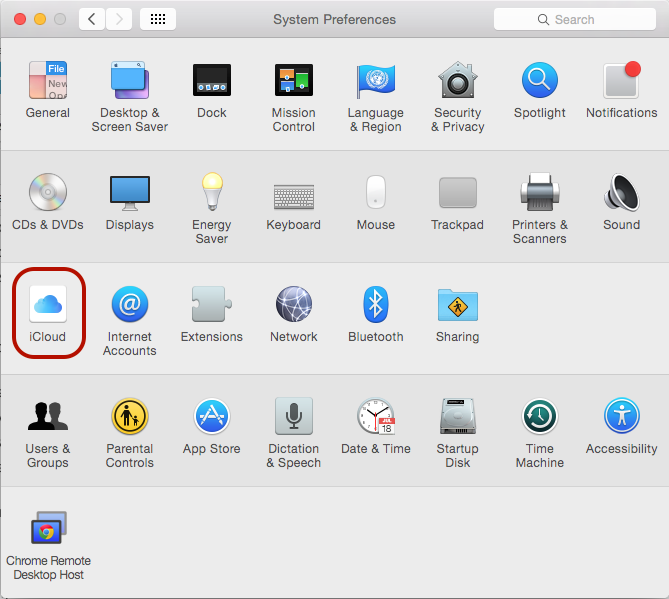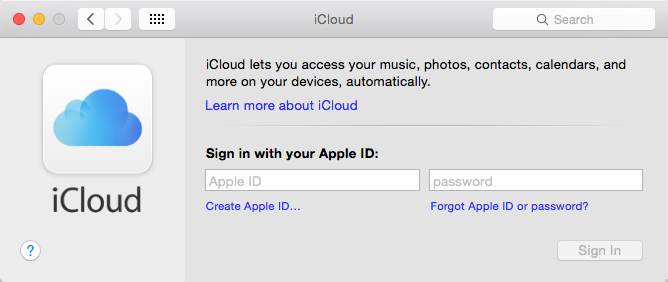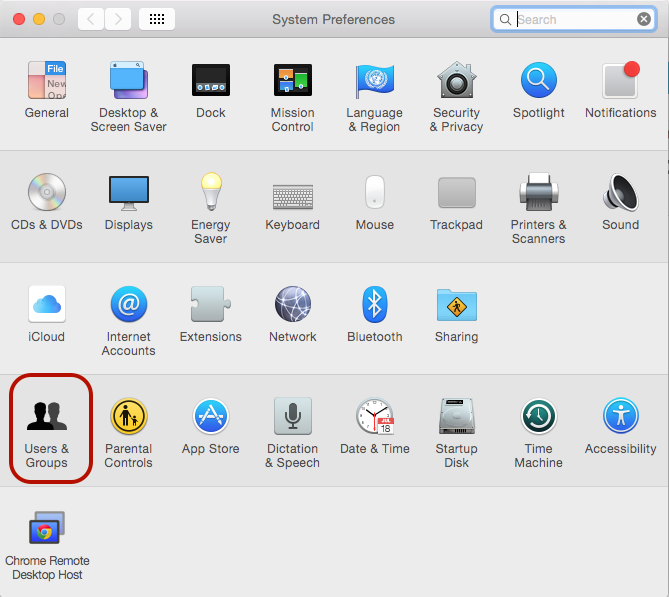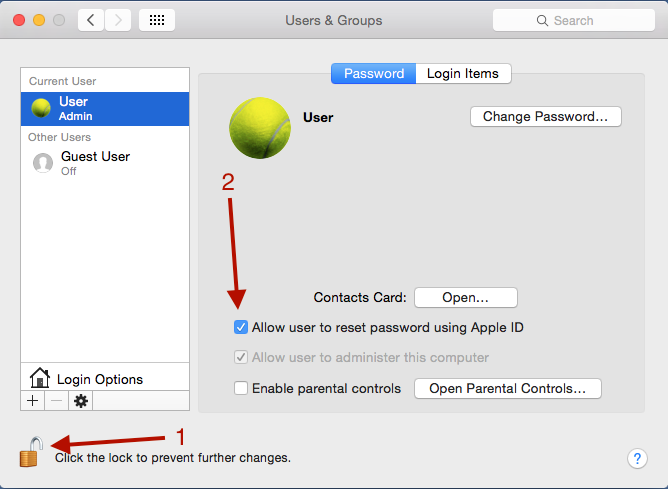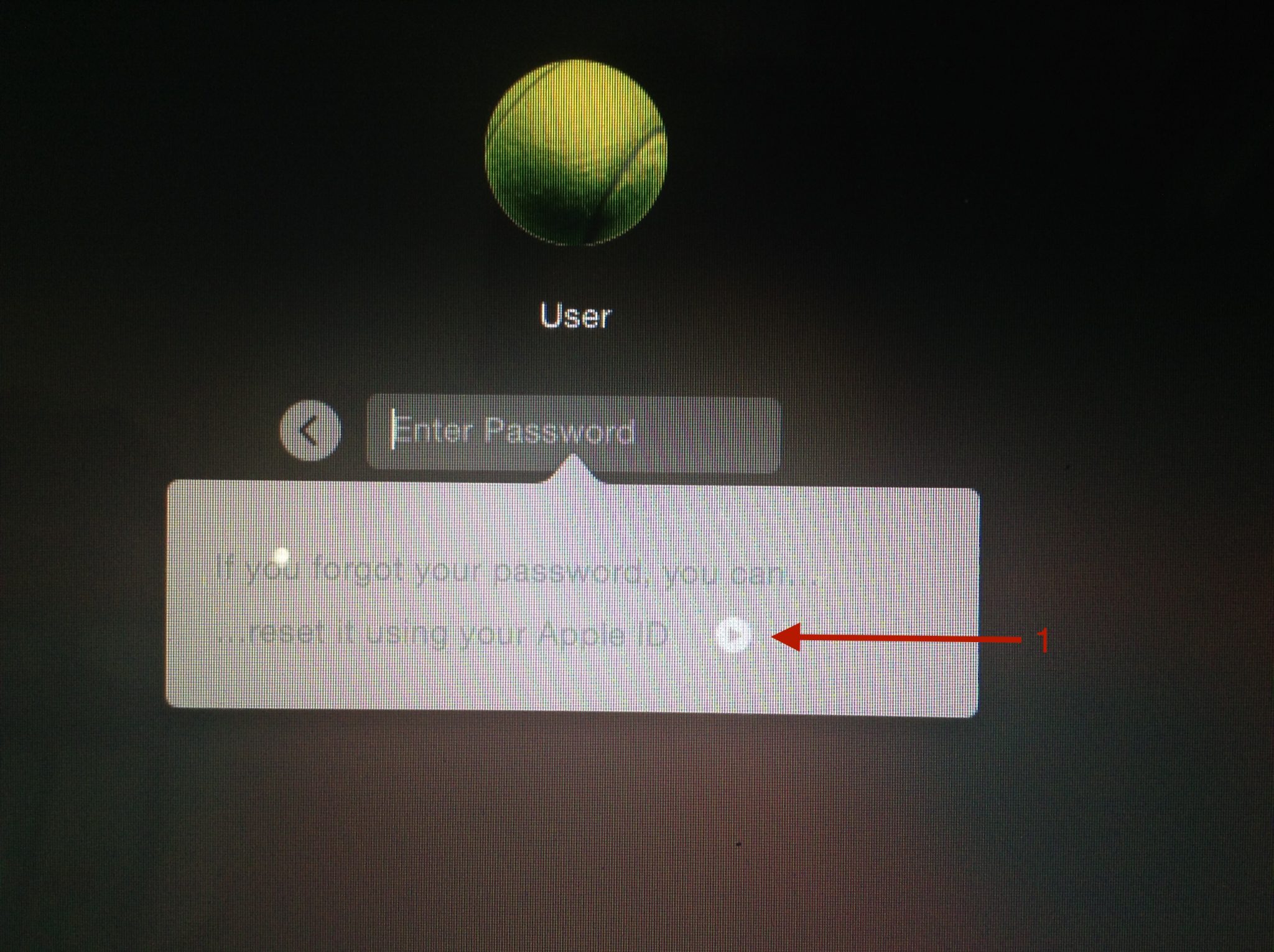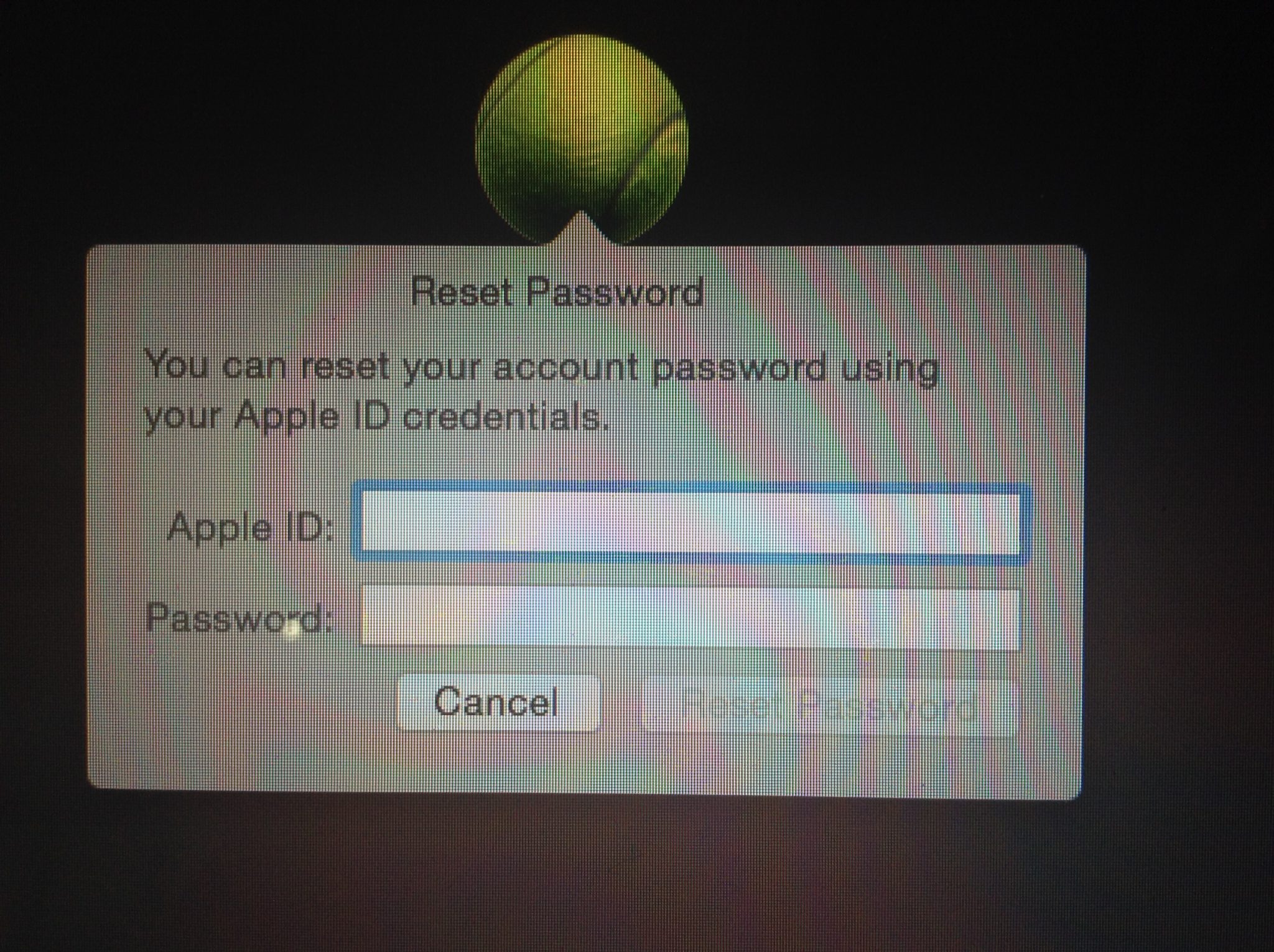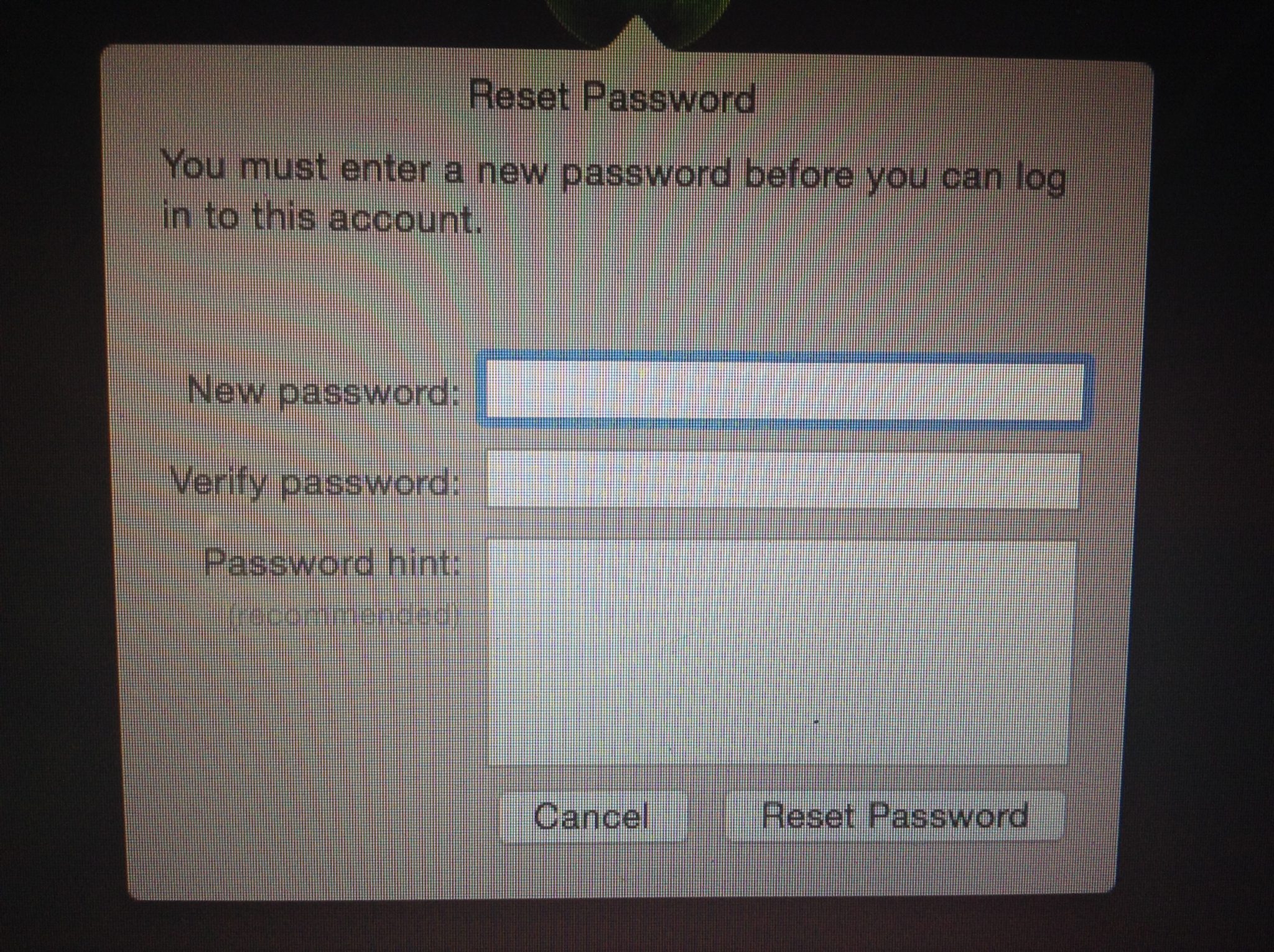Mac with an operating system named OS X is known as robust and secure. It has with security built-in based on UNIX. This system is like a house with high security level, but of course there’s always a security element we need to create ourselves. On the operating system, this security element is a strong password which others won’t be able to guess. Passwords are some characters which are intentionally created and inserted to authenticate or specific permissions if it’s required by the system.
Password should be made by your own with specific characters for security. The combination of capital letters, numbers and symbols will make the password strong. But unfortunately we live in a digital world that requires a lot of different passwords for multiple accounts, which is why we often create passwords for certain accounts that are different from other accounts we have, and all that for security reason.
Forgetting a certain account can happen. What if this happens to you, if you forgot your Mac password?
I will share one method which is less recognized by many Mac users related with “How to reset Mac Password using Apple ID.”
Read also — How to Delete Old User Account on Mac without reinstall it
The Requirement of This Method
1. You need to sign with an Apple ID at iCloud, Go to System Preferences >> iCloud
- Allow user to reset password using Apple ID feature has been activated. To activate it, you can go to: System Preferences >> Users and Groups, unlock the padlock sign (1) then check the check box Allow user to reset password using the Apple ID (2)
- While you are resetting the Mac password, your Mac must be connected to the Internet.
Sample: You didn’t use your Mac in the last few weeks. Now, you want to turn on your Mac, when you try to enter your Mac password you failed 3 times, and all requirements above have been fulfilled. The pop up window will appear.
Click (1), and next pop up window filled with your Apple ID.
Follow the steps and the last one will guide you to reset the password.
Done.
In the next article we’re going to discuss How to Reset Mac Password if the 3 requirements above cannot be fulfilled