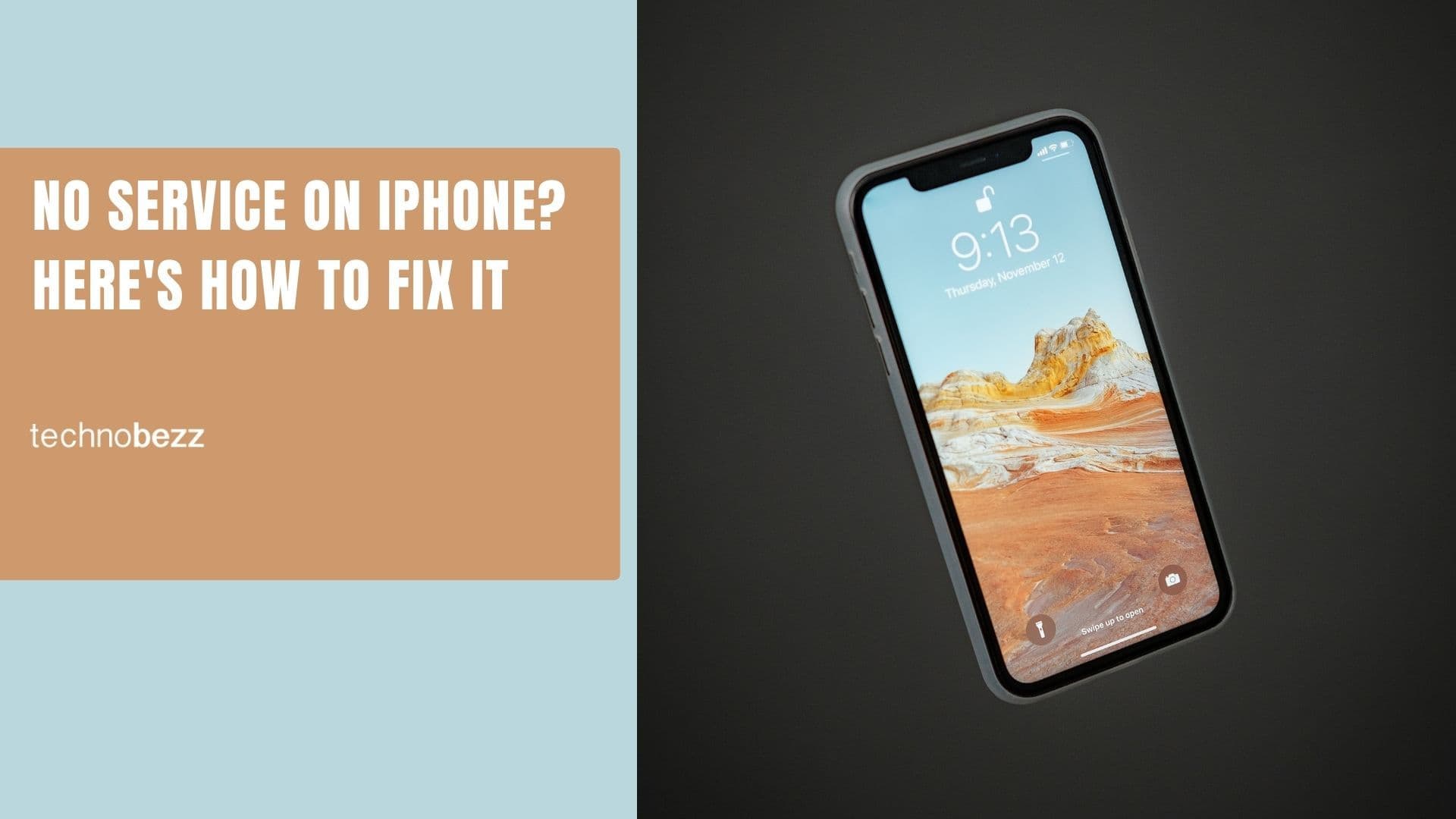When you want to make the most of your iPhone XS or Max, you have to learn some tricks and tips that will allow you to manipulate the phone easily.
Whether it is to hone the new gestures based on navigation, maximizing the use of the battery, or using the Memoji, you can explore and discover many cool features. Knowing about this phone and the new software update, the iPhone XS and XS Max tips and tricks listed below can work wonders. It is time to master the use of this latest device.
iPhone XS and XS Max tips and tricks
1. Unlocking and Home
If the iPhone Max or XS is the first phone you are using without the Home button, you may need to spend more time understanding the gestures fully. However, it is easy to pick up the tips once you are through, and in no time, you will be using the phone without the Home button. You may have to swipe up from the Home bar to unlock the phone and visit the Home screen when you are in an app.
2. Creation of Memoji and Animoji
Handling a phone with the Face ID feature implies that you can use the options of Memoji and Animoji. Go to Messages and Conversations or create a new message. Then, tap on the Memoji icon. Tap the + button to create the new one. Customize your Memoji. Once it is done, you are ready to add your Memoji or toy around with the Animoji feature.
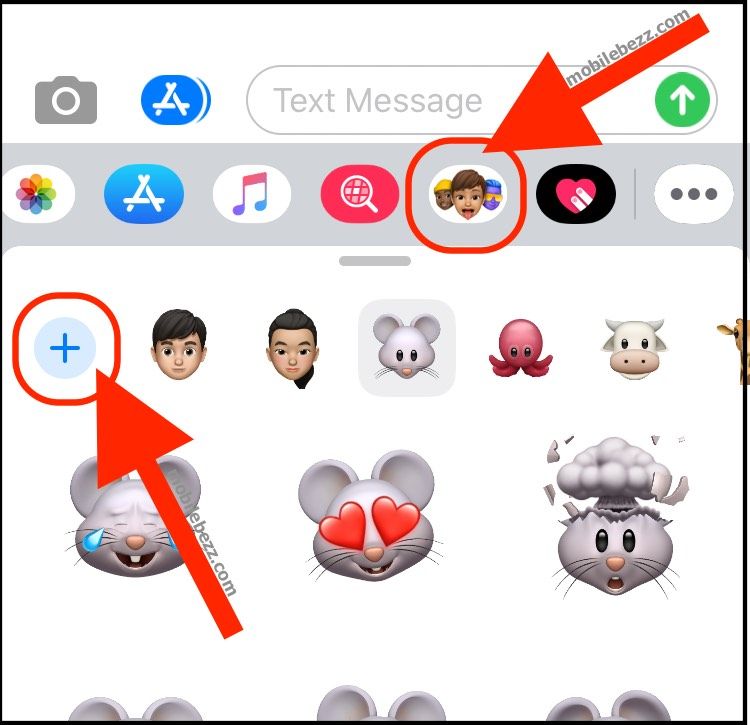
3. Becoming Friends with Siri
As you do not have the Home button in the iPhone XS or Max, you must press and hold the Side button to launch. You can say hello to Siri when the phone is in the listening range. However, if you are keen to change this behavior, you can visit Siri and search inside the Settings to turn off the Listen for the Hey Siri toggle switch.
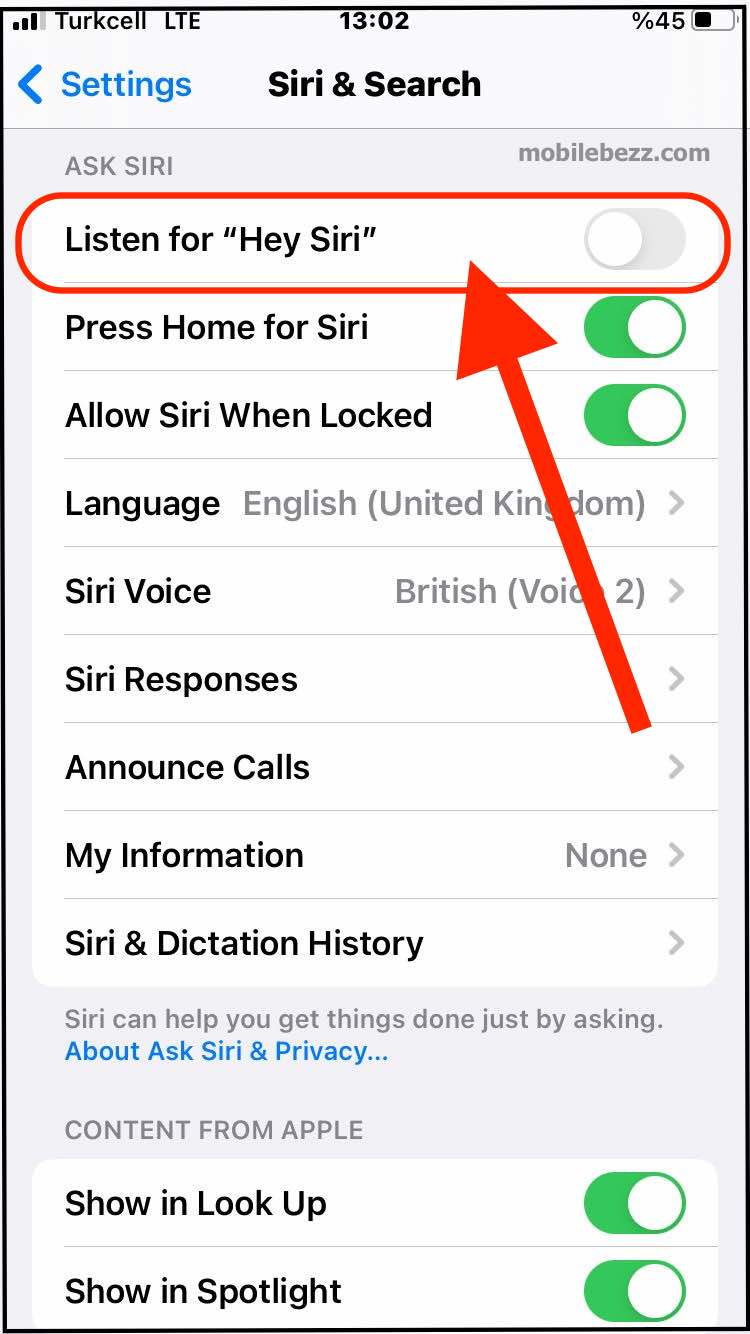
4. Changing the Field Depth on Photos
The new iPhone devices can change the blurring effect behind subjects in photos, also known as the depth of the field. You can open any image from the camera roll if it is taken in Portrait mode and tap Edit. After this, you can adjust the slider at the bottom as you scroll over it with your finger. When you are satisfied with the way it appears, you can finally click on the Done button.
5. Analyzing Screen Time
iOS 15 has ensured that users do not spend more time on their phones than they should with the introduction of Screen Time. Head towards Settings and Screen Time entry to check your usage time and which apps have consumed most of your time. You may set the limits if necessary.
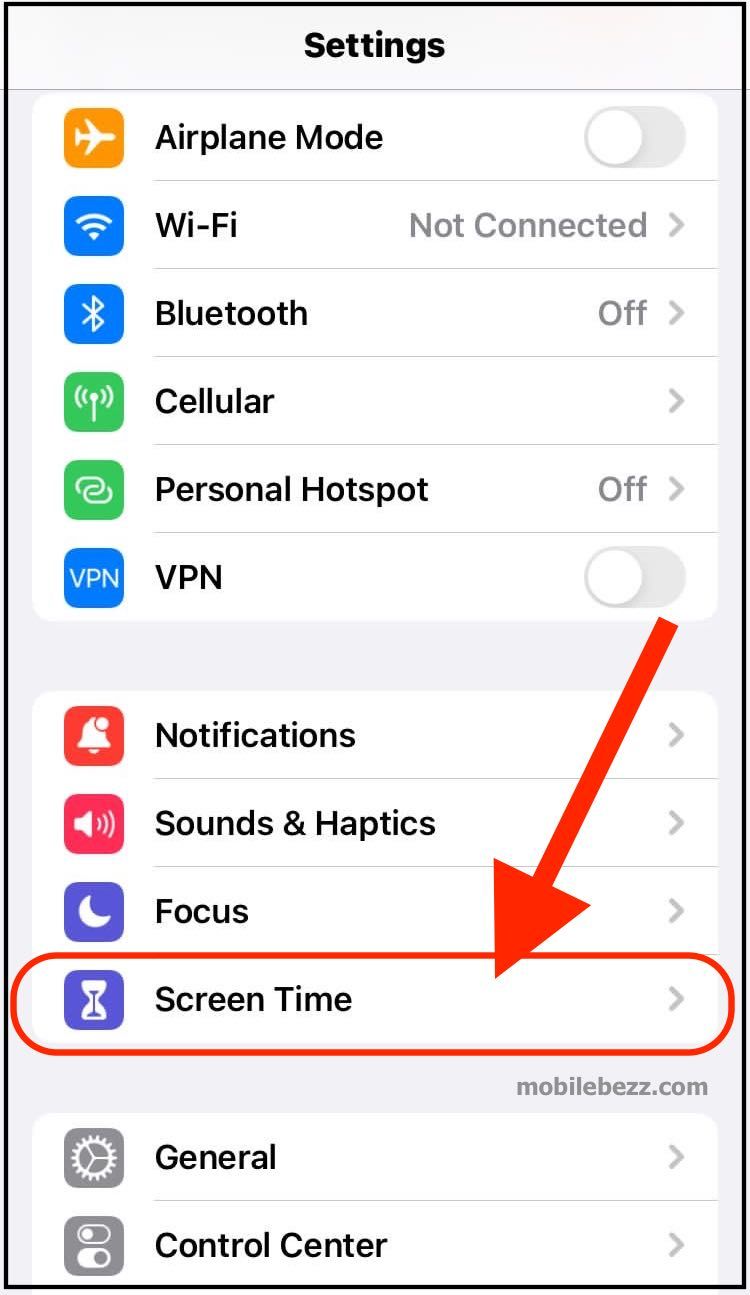
6. Accessing the Control Center
You can now access the Control Center by swiping down from the right edge.
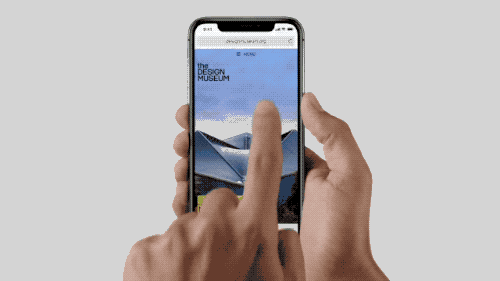
7. Apple Pay and Notification Center Gesture
To access Apple Pay, tap on the Side button to start the payment process in the App Store. To reach the Notification Center, you can swipe down from the notch.
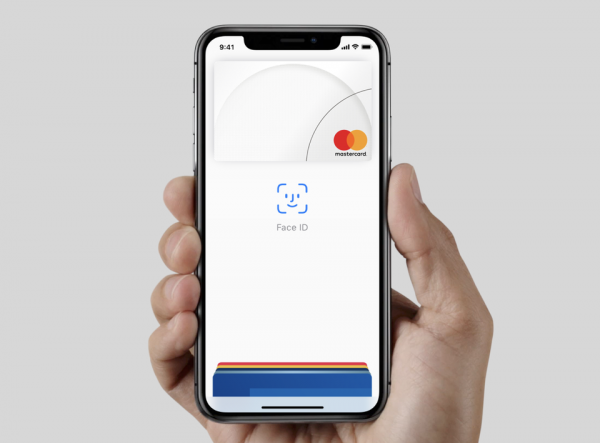
8. Calming the Notifications
With iOS 15, you can get your notifications delivered quietly. This implies that the messages you receive reach the Notification Center directly without making a sound, appearing on the lock screen, or popping up as banners.
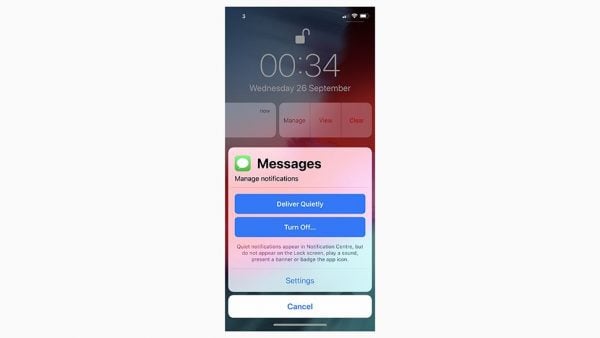
9. Enhancing Augmented Reality
You will find a Measure app with iOS 15 that utilizes augmented reality capabilities. Unbox the app and use the plus button to mark the points in a three-dimensional space to measure single lines or figures. The shutter button also allows you to take a photo of your measurements.
10. Setting up the Second Face
For this new breed of smartphone, the face is the password when compared with the fingerprint option available with the Touch ID. In the iPhone XS and iPhone Max, you get the opportunity to create a second face to unlock the phone through Settings and Face ID & Passcode and finally make the Alternative Appearance and access the device with a changed look.
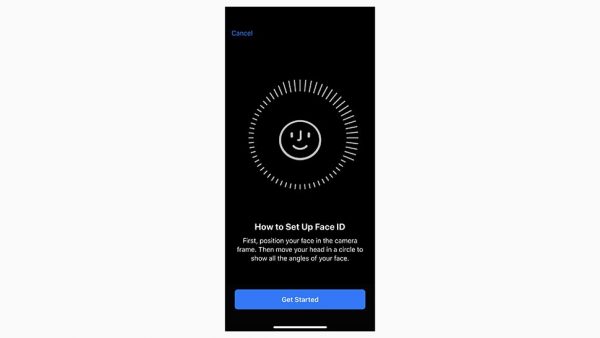
11. Display and Home Screen Options
You can set the screen's brightness by bringing up the Control Center and swiping down from the top right corner of the screen. After this, you can adjust the brightness slider display or visit Settings and go to Display & Brightness. To make the screen of the iPhone change the temperature and color balance automatically compatible with the ambient light in the room, you have to visit the Control Center and press the screen brightness slider. Go to the Settings and Display & Brightness mode to toggle the True Tone switch. 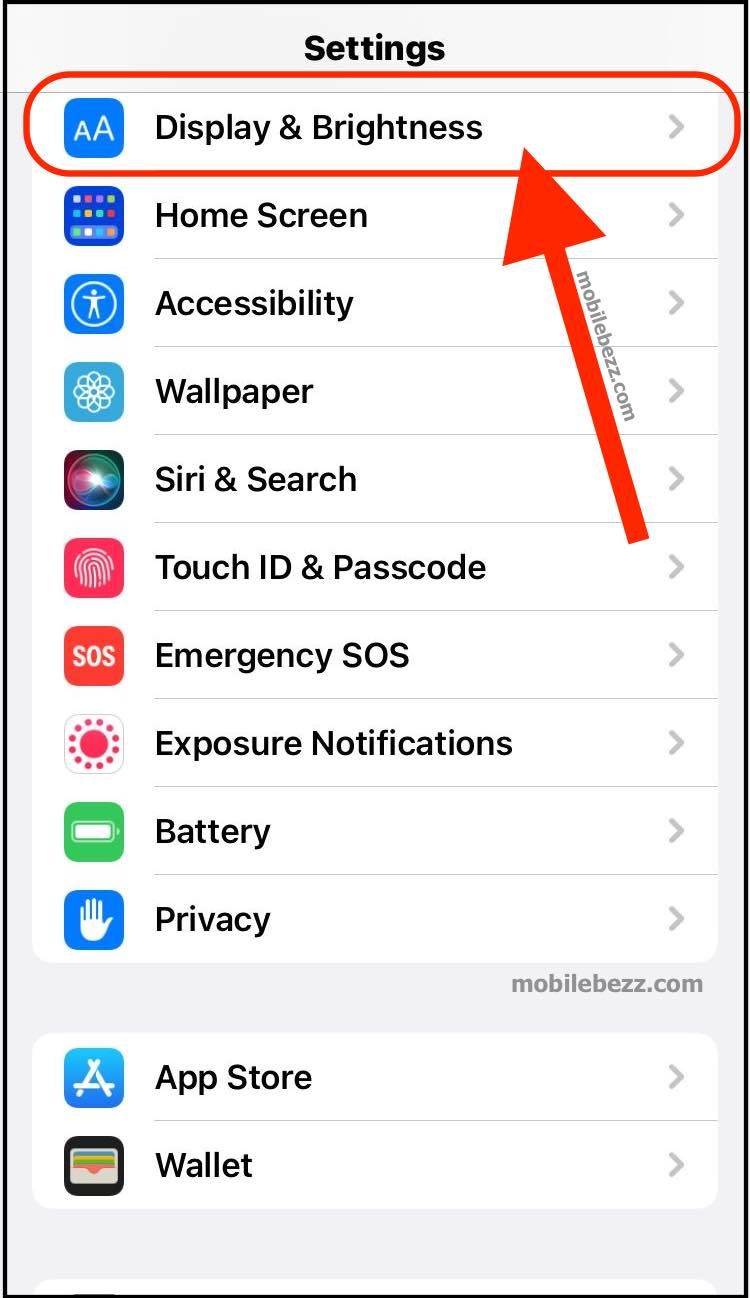
To change the size of the default text, you can visit the Settings and Display & Brightness mode and choose Text Size and adjust the slider to get the desired size of the text. The Night Shift mode allows you to cut the blue light for the eyes to relax while using the phone. You can also use the revamped wallpaper offering as you head to Settings and Wallpaper.
Removing Apple stock apps such as Compass and Stocks is easy. You must tap and hold the icon until it starts a wiggling movement and tap "x." Finally, you may have to confirm the decision you have made.
A small preview appears on the screen's bottom left corner when you take a screenshot. You can tap on it and use the tools to write, draw and crop the image. You can swipe to the left if you do not need the preview.
You can force-press the Settings icon to get to Bluetooth, Wi-Fi, and Battery settings. This move allows you to move quickly to the phone's wireless settings.
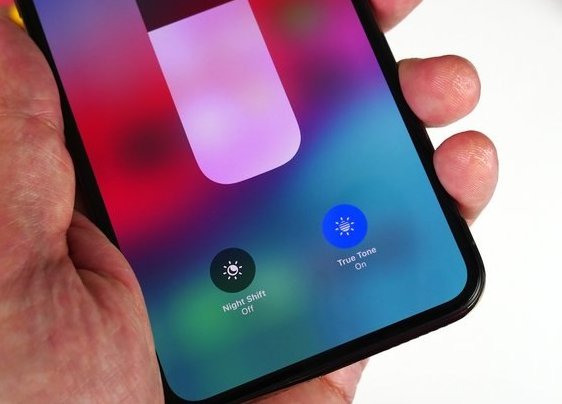
12. Control Care
You can add or remove controls from the Control Centre. You have to head to Settings, Control Center, and Customize Controls. To change the order of these controls, you need to tap and hold the three-bar menu on the right of the control you need to remove. Move the control up and down to wherever you want it to be on the device. Some of these controls tend to become full screen. Force-pressing on the control you want to expand can fill the screen automatically. When you force-press to expand the connectivity control, you can tap on the personal hotspot icon and switch it on.
13. Recording Videos in 4K
You can now record audio in the stereo model of the iPhone XS, but the resolution may be 1080p. To make the best use of it, you must try to capture the shots in 4K. Go to Settings and Camera to Record Video and switch on the 4K.
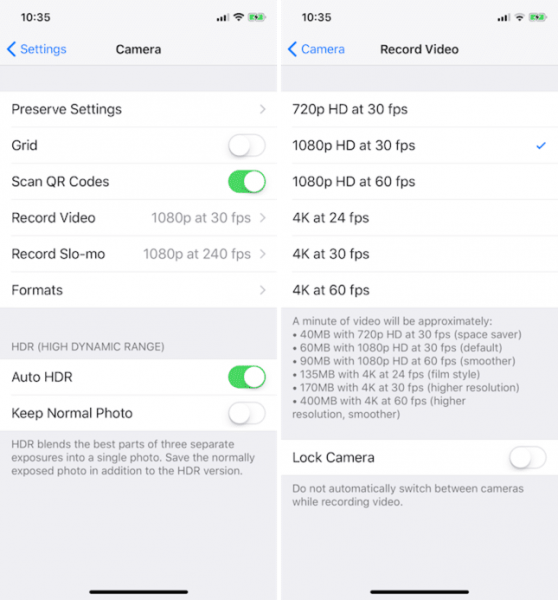
14. Getting a Charger to Enhance the Charging Speed
Unfortunately, the charger that comes with iPhone XS is not fast. You can buy a charger with a higher power rating from the Apple store.

15. Using Landscape Mode
The iPhone XS or Max supports landscape mode for various apps. You can enjoy the twin column view in apps such as Calendar or Settings.
16. Shooting in RAW Format
Smart HDR mode can help you take some fantastic photos using this device. With manual controls, you can now shoot in RAW format and perfectly set the brightness, focus, and exposure. You can edit these photos as well to make them better.
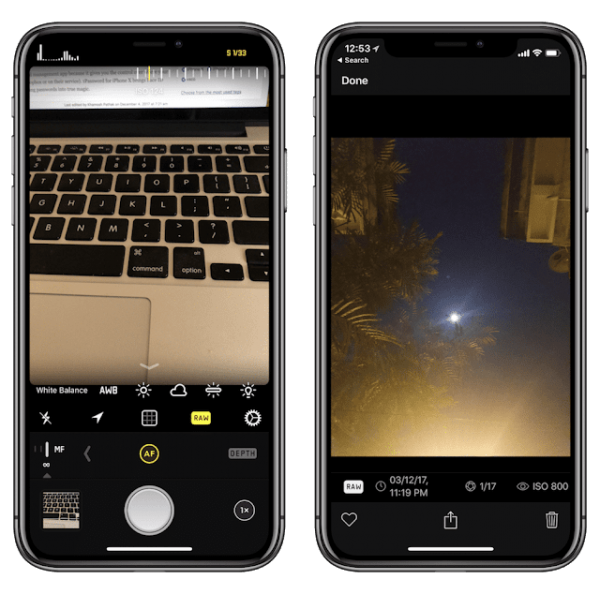
17. Screenshot and Hard Reset
To take a screenshot, you must press the Side and the Volume Down buttons together. You can hard reset the phone without wiping any data. Press Volume Up and Volume Down and hold the Side button until the Apple logo appears on the screen.
18. Protection of the Phone
You can get the Loss Protection plan from Apple and pay monthly installments to prevent device theft. The phone is only water resistant; it is not waterproof, so you must not take it with you to shoot underwater videos during swimming.
19. Opening Camera From the Lock Screen
Instead of swipe gestures, use the camera button at the screen's bottom right corner. Just press it and go to the camera. You can tap on the screen when it is in standby mode to open the lock screen and light it up.
20. Accessing Widgets
You can swipe left and right on the screen to access the widgets.
21. Posting a Quick Reply
If you want to quickly reply to the notification without opening the app, you can pull down the notification to take the right action. 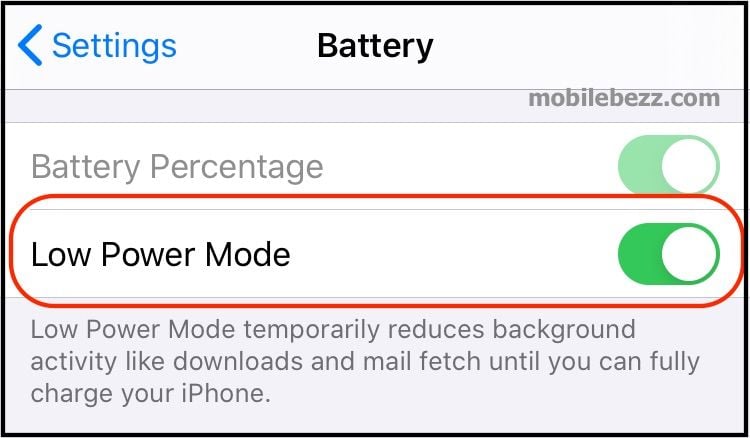
22. Enabling Low Power Mode
You can enable low power mode on the device. Just go to Settings and Battery to switch on this mode. You can swipe from left to right on the home screen to view and scroll until you can check the battery usage via the widget.
23. Sending Drawn Pictures
While in Messages, you can send a drawn picture to someone. Just tap on the App Store icon towards the left of the message input field, and you will see a small heart logo with two fingers situated above the keyboard. Tap on it, and you are ready to draw the pictures you want and send them across.
24. Setting the Quick Timer
Instead of going to the timer app, you can force-press the timer icon and slide it up and down the entire screen. You are ready to set the timer anywhere from a couple of minutes to a few hours.
25. Bedtime Tips
You can set the alarm from the Bedtime section in the Apple Clock app or go to Settings to choose Do Not Disturb when you want to be left alone.
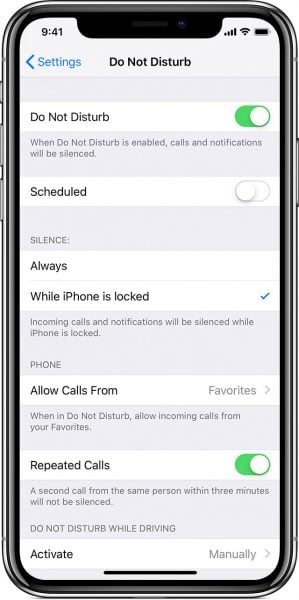
26. Music Tips from Apple
You can hide your music app or open the entire music library section. Tapping the search icon on the menu bar lets you access the music based on the titles or the names of the music albums.
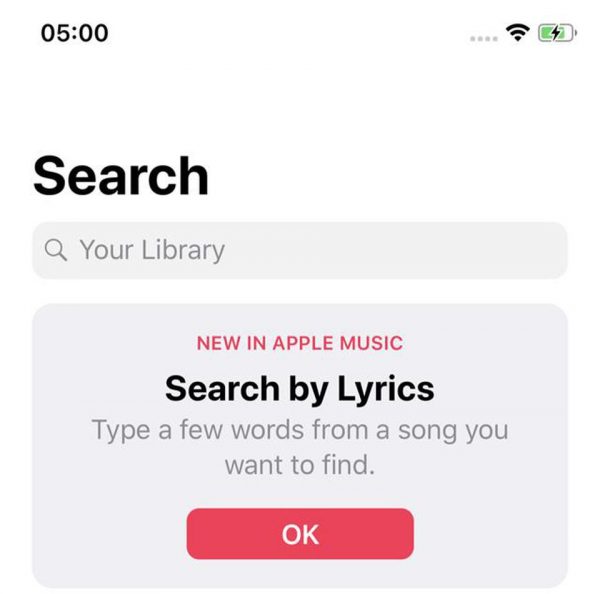
27. Using Maps
Using the same map, you can use indoor maps and move between the building levels. Just tap on the Building map to get the floor level. It is easy to get the preferred mode of transport for this device. All you have to do is go to Settings and select Maps. 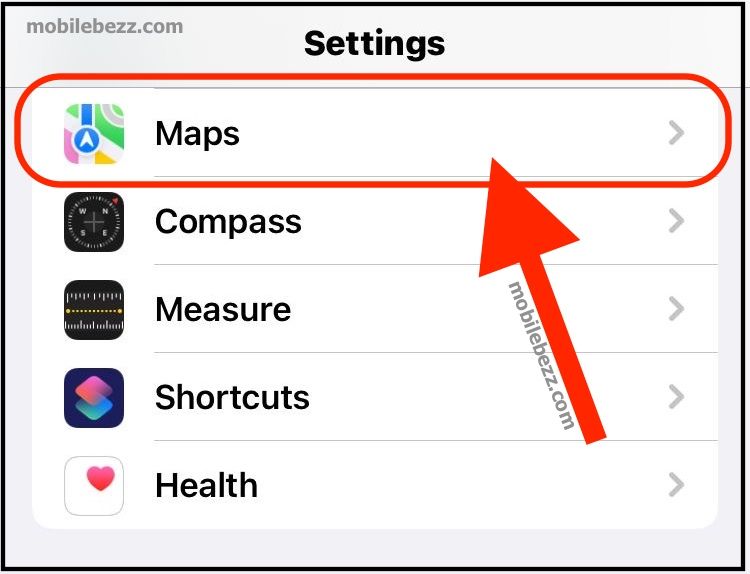
28. Checking Mail
You can visit your inbox from the mail app and tap on the circular icon with three bars that reduce in size. This will help you check your unread emails. It is easy to check multiple emails when moving and in the middle of replying to other people. Building a contact book from the device is possible. When you receive an email with your signatures, Apple will ask whether you are interested in having them in your contact book. Press on the Add to Contacts button to suffice the purpose.
29. Collaborating and Sharing Notes
There is a new Share icon within the notes. You can tap on it and add contacts to share and notes.
30. One-hand Keyboard
The one-handed keyboard in iPhone XS is a real boon. Press and hold the globe icon to choose the right or left-sided keyboard so that it shrinks and moves to one side of the keyboard. You can go back to the option of full size by tapping the arrow.
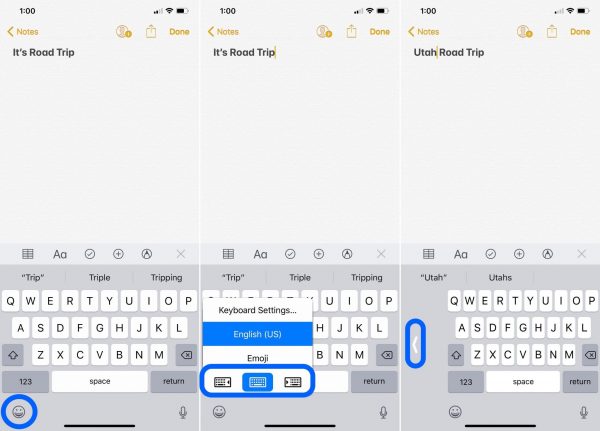
31. Deletion of Audio and Video Messages Automatically
Visit the Settings and Messages to scroll down to the Video or Audio Messages section and toggle the Expire setting. The green bubbles indicate the regular SMS messages, while the blue bubble is for the iMessages. When you visit Settings and Messages, you can go down to "Message History" and choose to keep the messages you want for a few days to years.
32. Setting Reminders on Siri
Siri can set reminders for you in the iPhone XS or Max. Just say what you want. It will scan the page and add relevant details to the Reminders app.
These tricks and tips will help you use the device conveniently.
Also Read
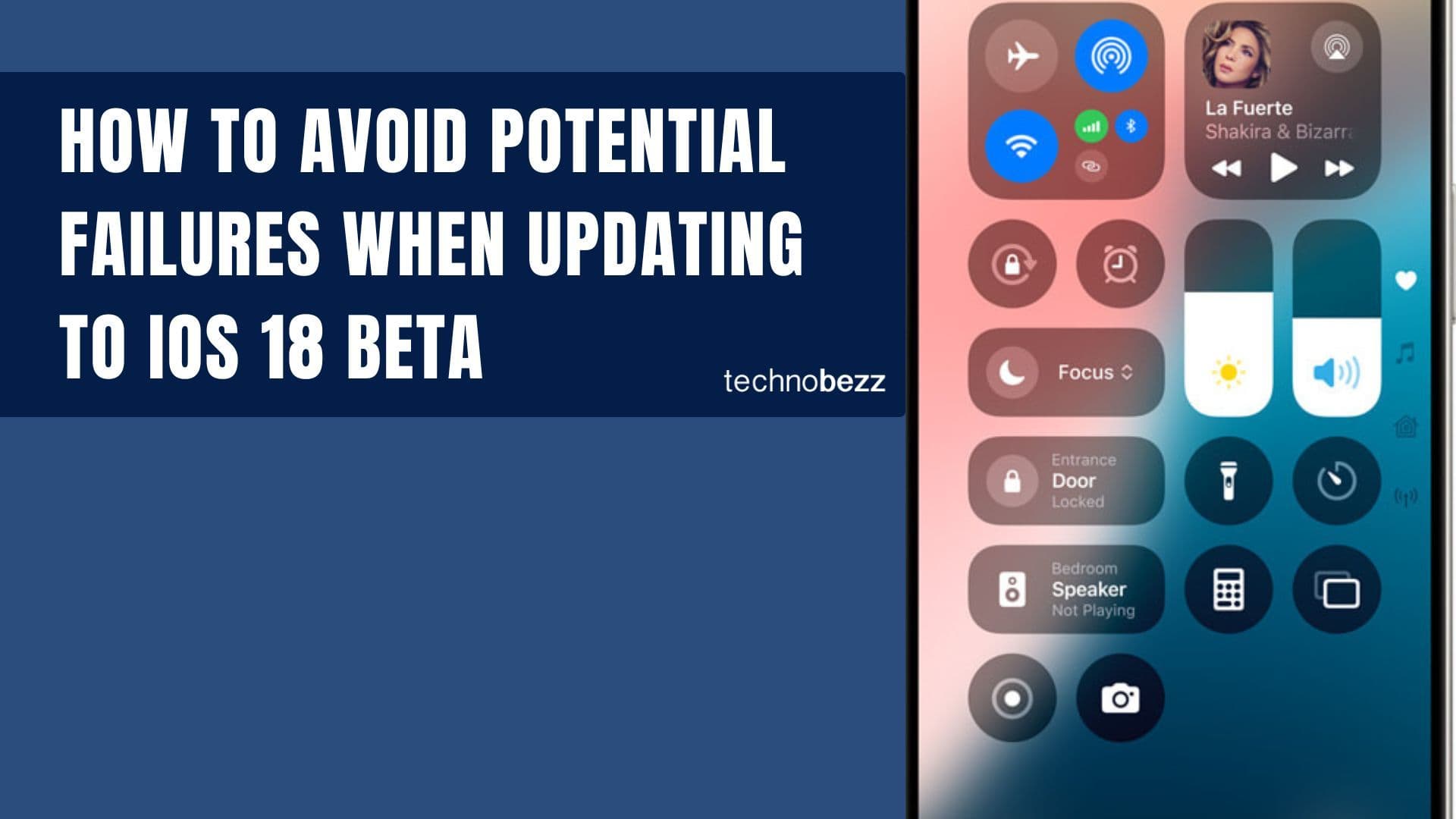
How to avoid potential failures when updating to iOS 18 beta
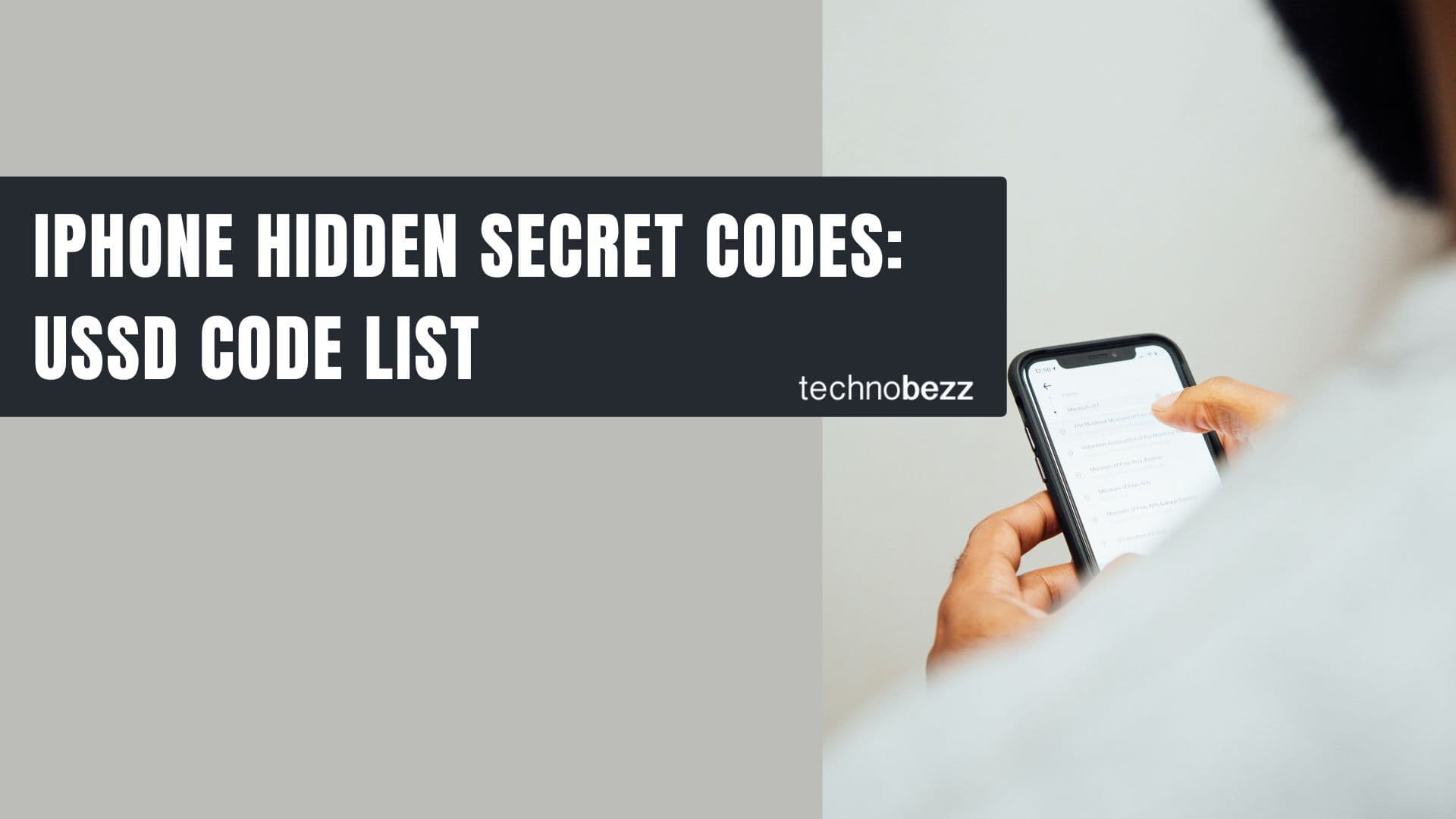
iPhone Hidden Secret Codes: USSD Code list
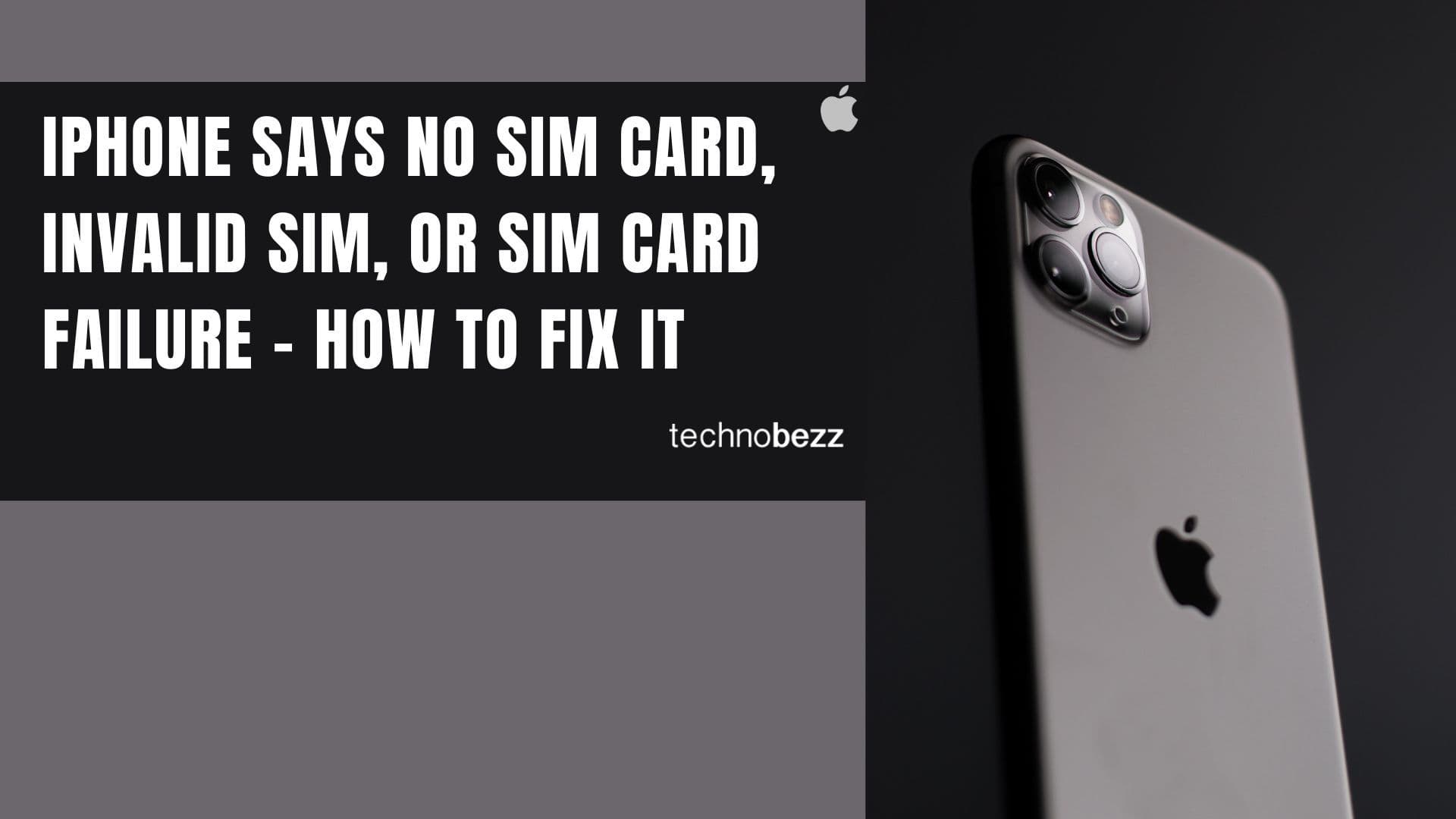
iPhone Says SIM Failure, No SIM or Invalid SIM – How To Fix It

Best Free Puzzle Games on iPhones