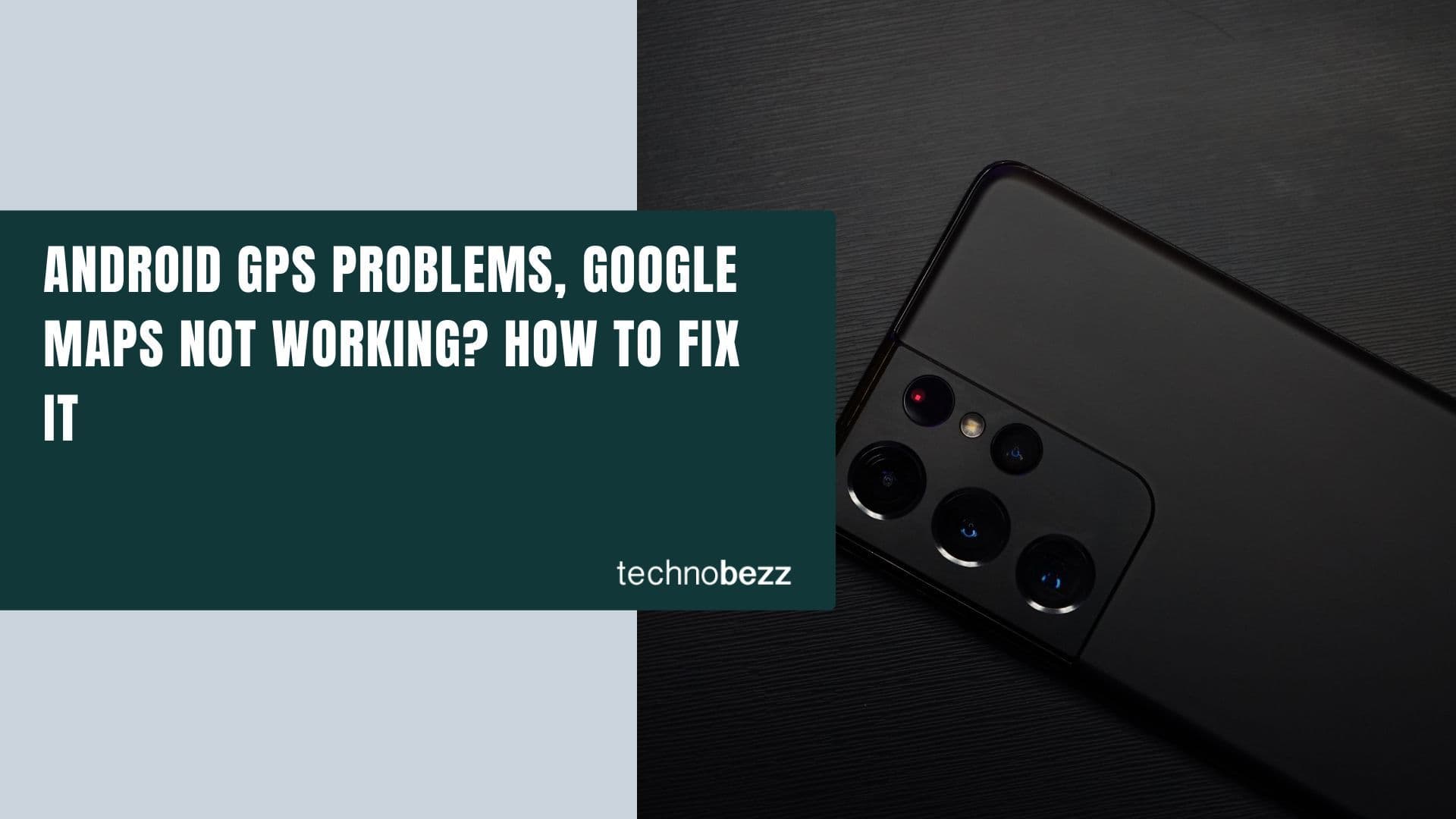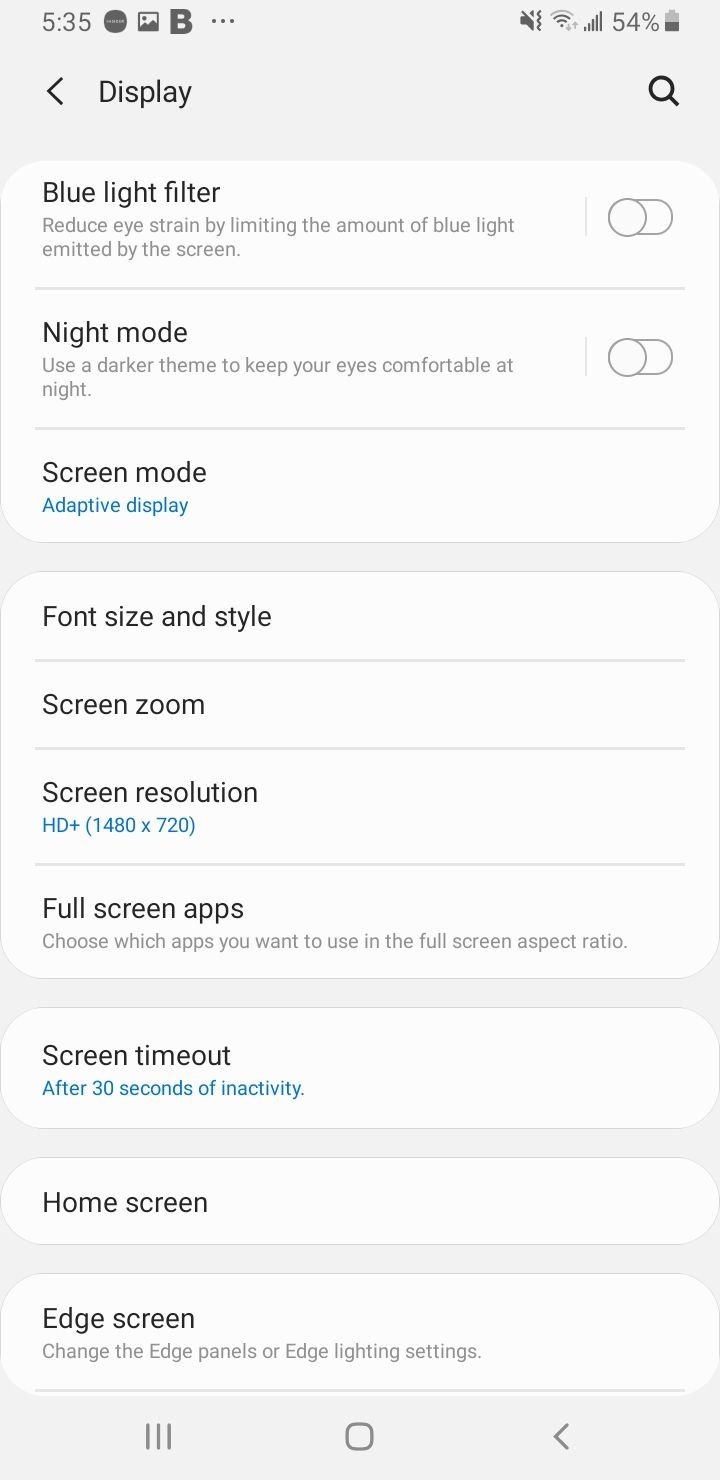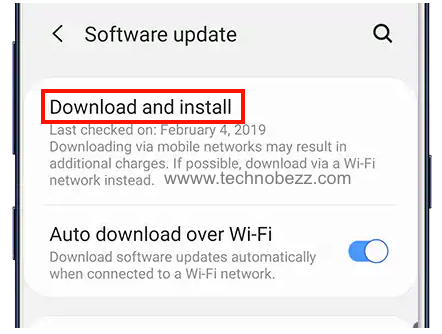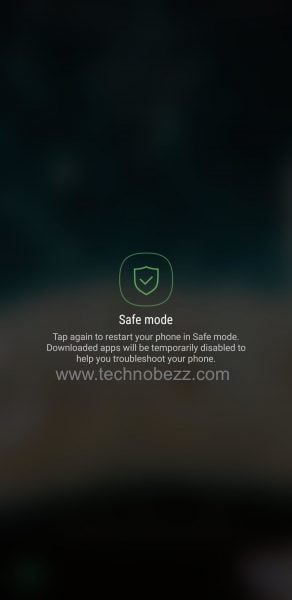If you want the battery on your Galaxy Note to last longer, you can make some simple adjustments. You won’t need to charge your phone every few hours. Here, we will show you how to fix the Samsung Galaxy Note battery life issue.
For now, Samsung is the undisputed leader in the smartphone market. However, users have complained about issues related to their Samsung Galaxy Note battery. Some devices randomly rebooted or had extremely high battery usage. But you can fix your battery-draining problems and get your phone back to normal again.
If you have experienced any unusual battery drains, these steps will help you troubleshoot and fix the problem so that your phone operates as it should. To keep your Galaxy Note device running optimally at all times, you’ll need to learn how to manage battery usage effectively so that you don’t run out of juice too fast.
How to Fix Samsung Galaxy Note Battery Life Issues (Battery Draining Too Fast)
1. Check Battery Usage and health
If your Samsung Galaxy Note Battery life drains faster than usual, you can start by checking the Battery Usage. You can check to see which apps consume too much power. Close or uninstall the misbehaving apps. To check Battery Usage:
- Navigate to Settings > Device Care > Battery.
A list of used apps will appear below, sorted by date and consumption. To see which areas are draining your Samsung Galaxy Note battery, do one of the following:
- Update the app: Go to the Google Play Store and check for an update
- Force close the app
- Clear Cache: Settings > Apps > Select App >Storage > Clear Cache
- Clear Data: Settings > Apps > Select App >Storage > Clear Data
- Uninstall the App
2. Close Background Apps
The apps you have opened will keep running in the background even when you aren’t using them. If an app is open in the background, it will keep updating the content. Whenever you want to use the app, it will open faster because it doesn’t have to reload the content from the beginning. It is efficient but can drain your phone.
3. Put Apps to Sleep
Whenever you are finished using an app, this feature will immediately close the app. To enable Put to sleep on your Samsung Galaxy Note :
- Navigate to Settings
- Tap Device Care.
- Tap Battery.
- From the list, select an App
- Turn "Put app to sleep" on

4. Enable Adaptive Battery, Auto disable unused apps and Optimize Settings
These features can massively improve the battery performance of your Samsung Galaxy Note. By enabling this, your phone's battery will last long; and enhance the phone's performance, such as laggy issues.
- Navigate to Settings
- Tap Device Care.
- Tap Battery.
- Tap the Menu icon (3 dots) at the top right.
- Enable all the suggested features.
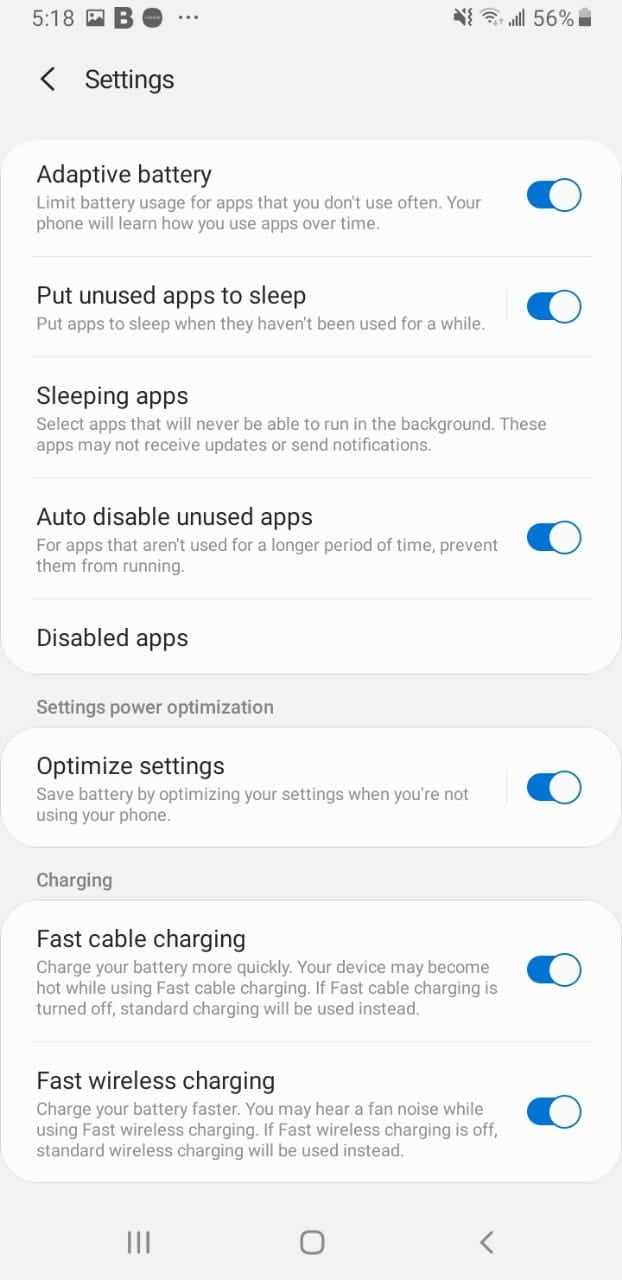
Learn more: Boost Mobile Internet: How To Speed Up Slow Internet On Your Phone
5. Reboot Your Device
This method effectively fixes common issues, including problems related to the battery. To reboot the phone, hold down the power button and select Restart.

6. Turn Off Tap To Wake Feature (Lift to Wake)
Many Samsung Galaxy Note users complained (via the Samsung US community forum) about their phones accidentally tapping while in their pockets, causing the battery to drain quickly. One of them reported that his Galaxy Note even started recording. If you are experiencing the same issue, turn off the Tap To Wake feature. Navigate to :
- Settings
- Tap Advanced Features.
- Tap Motion and Gestures.
- Disable both Lift to wake and Double Tap to Wake up
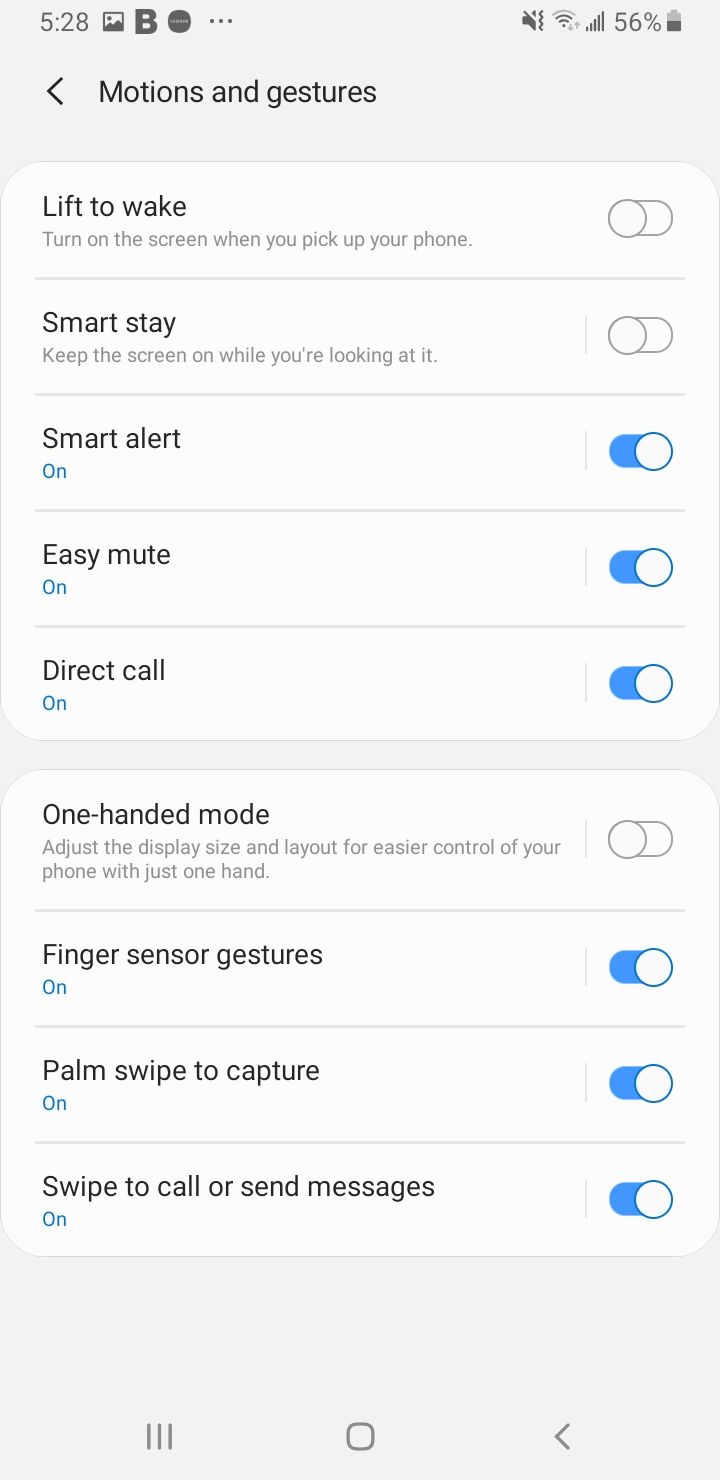
7. Turn Night mode on
The Purdue study found that switching from light mode to dark mode at 100% brightness saves an average of 39%-47% battery power.
Bonus: Enable Night Shift
- Navigate to Settings
- Select Display
- Toggle Night Mode on
8. Reduce your Screen resolution
The screen and display contribute a lot to the battery performance of our Samsung Galaxy phone. Consider reducing the screen resolution. Some apps will close when the screen resolution changes. Navigate to
- Navigate to Settings
- Select Display
- Tap Screen resolution
- Select HD+ or FHD+.
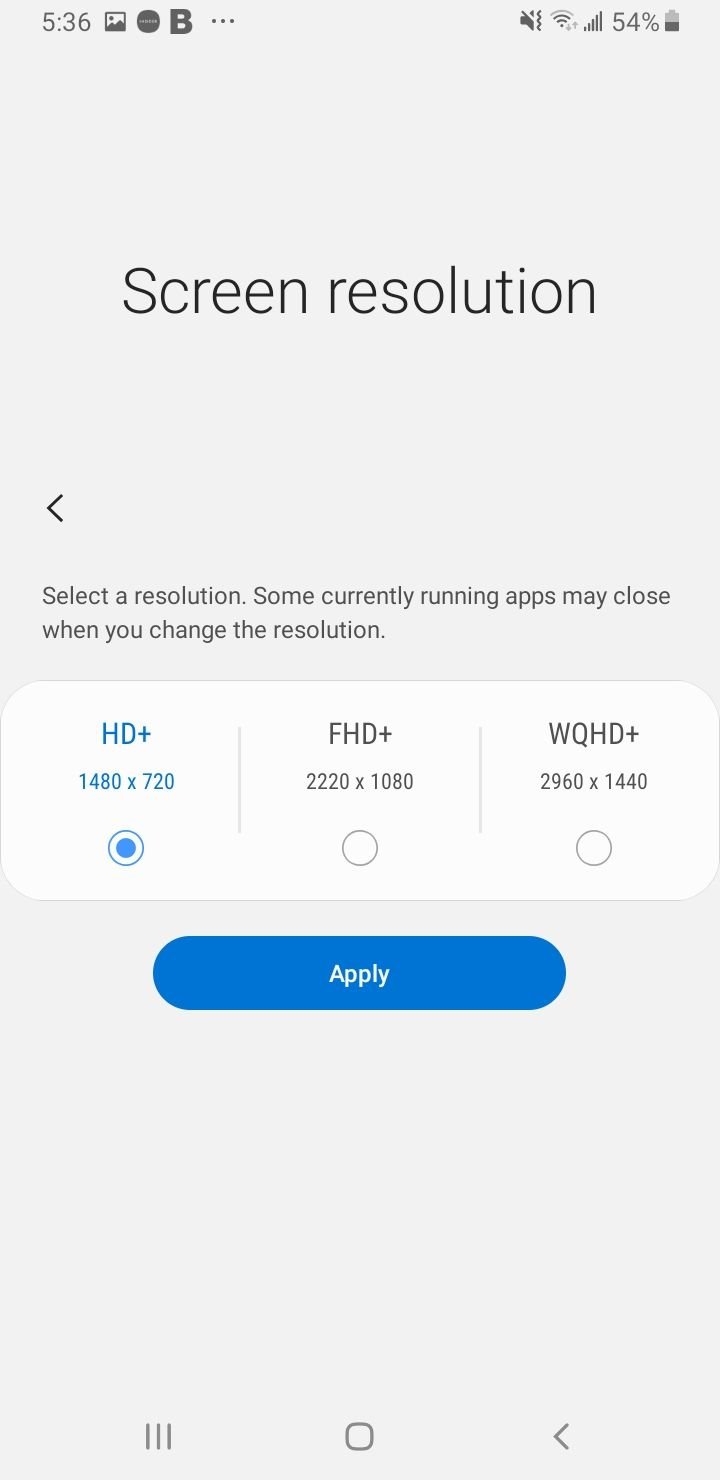
Also, consider reducing your screen brightness when indoors or enabling Adaptive brightness.
- Navigate to Settings
- Select Display
- Toggle Adaptive Brightness On
9. Reduce your Screen timeout
Consider lowering your screen timeout duration.
- Navigate to Settings
- Select Display
- Tap Screen timeout
- Reduce it to 30 seconds or 15 seconds.
10. Enable Accidental Touch Protection
This feature will protect your phone from accidental touches when it's in a dark place, such as a pocket or bag. This will also help preserve your battery life. Navigate to :
- Settings
- Select Display
- Toggle Accidental Touch Protection ON
Read more if your iPhone battery is draining fast or if you are looking for tips to extend your battery life
11. Change your Screen Mode
This method is optional; however, enabling the Basic or Amoled Photo screen mode can give you a battery increase of 30% or more. Color consumes more battery than Monochrome.
Navigate to :
- Settings
- Select Display
- Tap Screen mode
- Enable either Basic, AMOLED Photo or AMOLED Cinema.
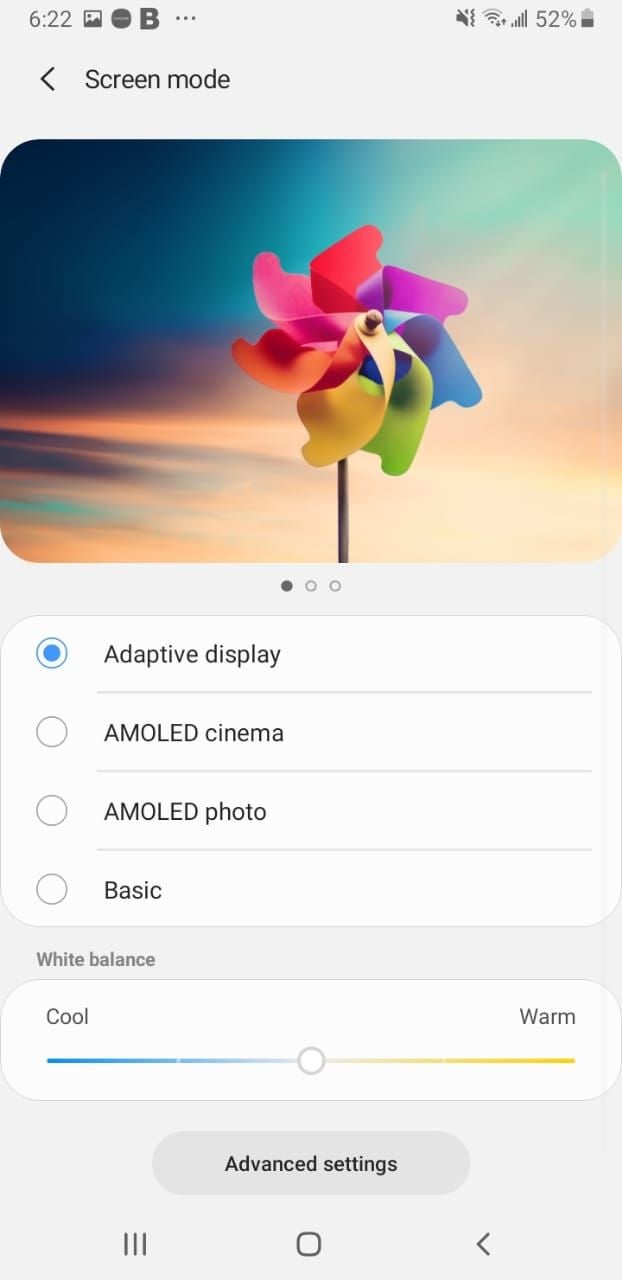
12. Turn On Reduce animation
This feature will tone down the motion effects on the screen, such as when apps are opened or closed. Navigate to :
- Settings
- Tap Advanced Features.
- Toggle Reduce animation on
Other quick Samsung battery tips
- Reduce screen refresh rate
- Avoid Live wallpapers
- Turn on Airplane Mode
- Disable GPS, Mobile Data, WIFI or Bluetooth when not in use.
- Change the resolution of your pictures and videos.
- Keep the phone out of the heat or extreme temperatures.
- Enable optimized charging and fast cable charging
- Delete Unused Apps
- Is it time for an upgrade?
13. Optimize your phone (Quick)
You can run a quick diagnosis on your phone. This will search for malware apps and apps consuming more than the average usage Navigate to:
- Settings
- Tap Device Care.
- Tap "Optimize"
14. Disable App Notifications
To disable the Samsung Galaxy Note app notifications. Navigate to
- Settings
- Tap Apps
- Select an app that is causing a problem (High battery usage)
- Tap Storage.
- Under App Settings, select Notifications
- Toggle Show Notifications OFF
15. Update Software
Updating the Software can be a potential solution to fixing the Samsung Galaxy Note battery issue. Updates usually come with a security patch and bug fix that can also improve battery life. Check if there is a Software update for your device. Head to Settings > Software Update > Download and install.
16. Enable Power Saving Mode
If you find yourself in a situation where you can’t charge your phone and the battery level is low, you can enable power-saving mode.
- Go to Settings > Device care > Battery.
- Tap Power Mode.
- Select Optimize, Medium Power Savings or Maximum Power Savings.
Tip: You can also enable Adaptive Power Savings - This will set your power-saving mode automatically based on your usage pattern to save your Samsung Galaxy Note battery life.
17. Boot Phone in Safe Mode
If the issue appears after installing certain apps, try to boot your phone into Safe Mode. This method allows you to restart the device by disabling third-party apps.
While in Safe Mode, check the behavior of your phone's battery. If your battery life is normal, one of the apps may be causing the issue. You can uninstall the apps one by one, starting with the ones you installed recently, or you can perform a factory reset.
Here are the steps to boot the phone into Safe Mode:
- Press and hold the Power button on your device till you see the Power menu > Tap Power Off
- Press and hold the Power and Volume Down buttons at the same time to turn the device on.
- Once the Samsung logo appears on the screen, you can let go of the power button. Ensure you keep holding the Volume Down Button
- Safe Mode will now appear at the bottom left of the screen.
How to Exit Safe Mode (3 Ways):
- Press and hold the Power button for at least 6 seconds, then tap Restart.
- Press and hold the Power + Volume Down buttons for at least 5 seconds
- Swipe down from the top of the screen to access the Notification Panel, then tap on "Safe mode is on" To disable and restart.
18. Factory Data Reset
If you have done all the methods above but still cannot fix the Samsung Galaxy Note battery issue, performing a Factory Data Reset may help. To use this method, head to:
- Settings > General Management > Reset > Factory data reset.
- Then tap Reset, enter your password, and then tap Delete all.
Summary: Samsung Galaxy Note Battery Life Tips
- Check out the battery-draining apps – Start by checking which apps drain the battery the most. Go to Settings > Device Care> Battery> Battery > Battery Usage. Once you figure out which apps are at the top of the list, check for updates or uninstall the app, especially if it is unimportant.
- Restart your S21 5G – If you haven’t restarted your phone for a while, it’s time to do it now. Many apps and processes run in the system’s background, causing the phone's battery to drain faster. Everything that runs unnoticed will be closed when you reboot the phone. In addition, a restart will refresh the memory and the phone will perform much better.
- Disable the services you don’t use – one of our biggest mistakes is letting various services work even when we don’t need them. There is no need to have mobile data enabled if you’re connected to a Wi-Fi network at home. Or, why keep the Bluetooth on if you don’t need the headphones now? Once you are done with the service, please turn it off. You’ll notice the battery lasts much longer.
- Reduce the brightness level or enable Adaptive brightness – Simple tweaks can make an enormous difference. So, you can reduce the brightness level by going to Settings > Display or enabling the Adaptive brightness option if that suits you more.
- Turn off Always-on Display – A feature that can drain and make the battery drain much faster is Always-on Display. You can do this with a single tap by opening Quick Settings and tapping on the dedicated button.
- Set the screen timeout to 15 or 30 seconds – Go to Settings > Display > Screen timeout and select one of the two options.
- Enable Dark mode – If you turn Dark mode on, you will notice a difference in the battery department. To enable it, go to Settings > Display > Dark mode.
Also Read

9 Ways To Fix Not Registered On Network on Samsung Galaxy

Android & Samsung Secret Codes: USSD & MMI Code list

Why Is Your Samsung Galaxy Battery Draining So Fast?

177+ Free USSD and MMI Codes For Android And iPhone
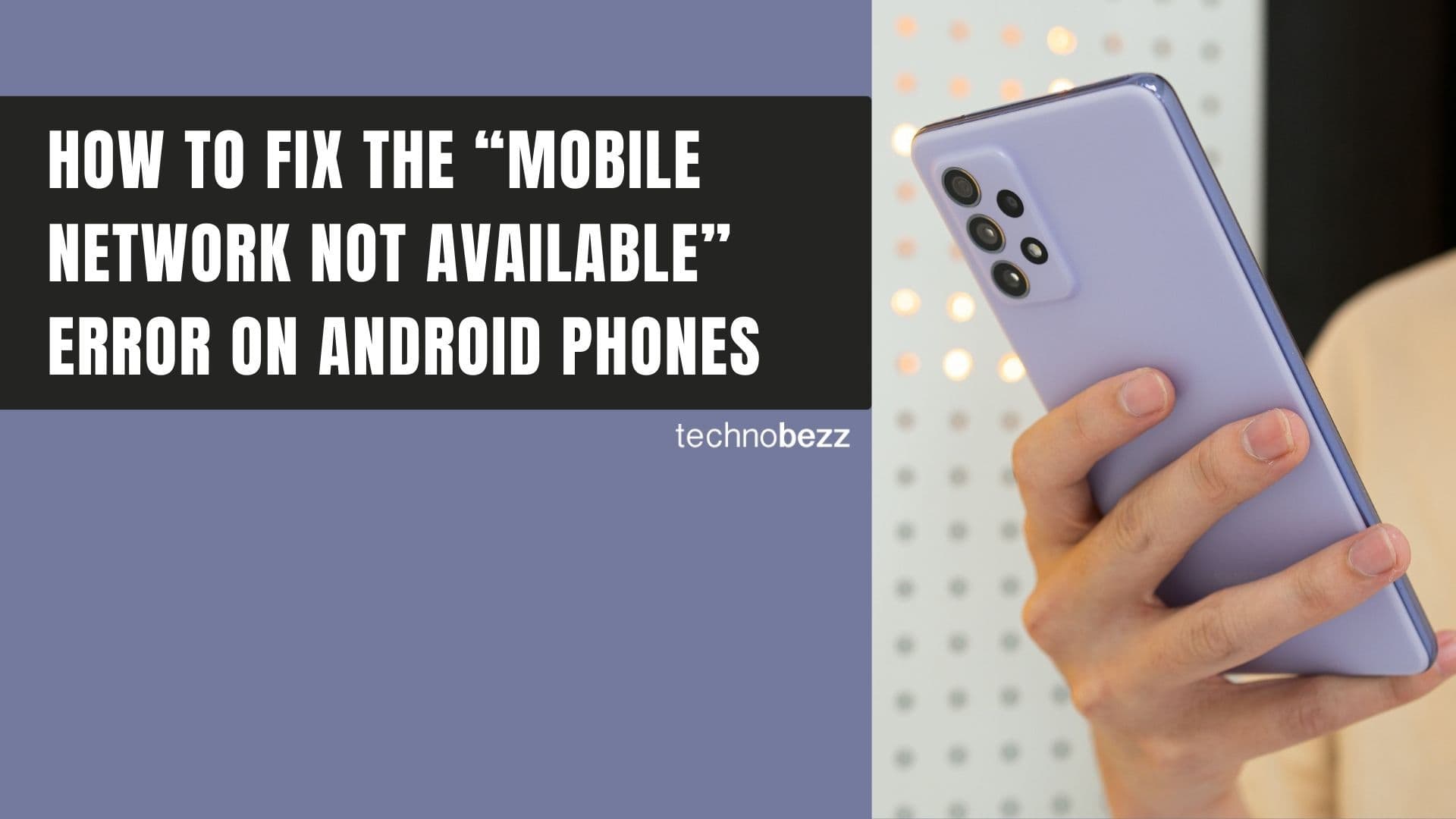
How to Fix Mobile Network Not Available on Android