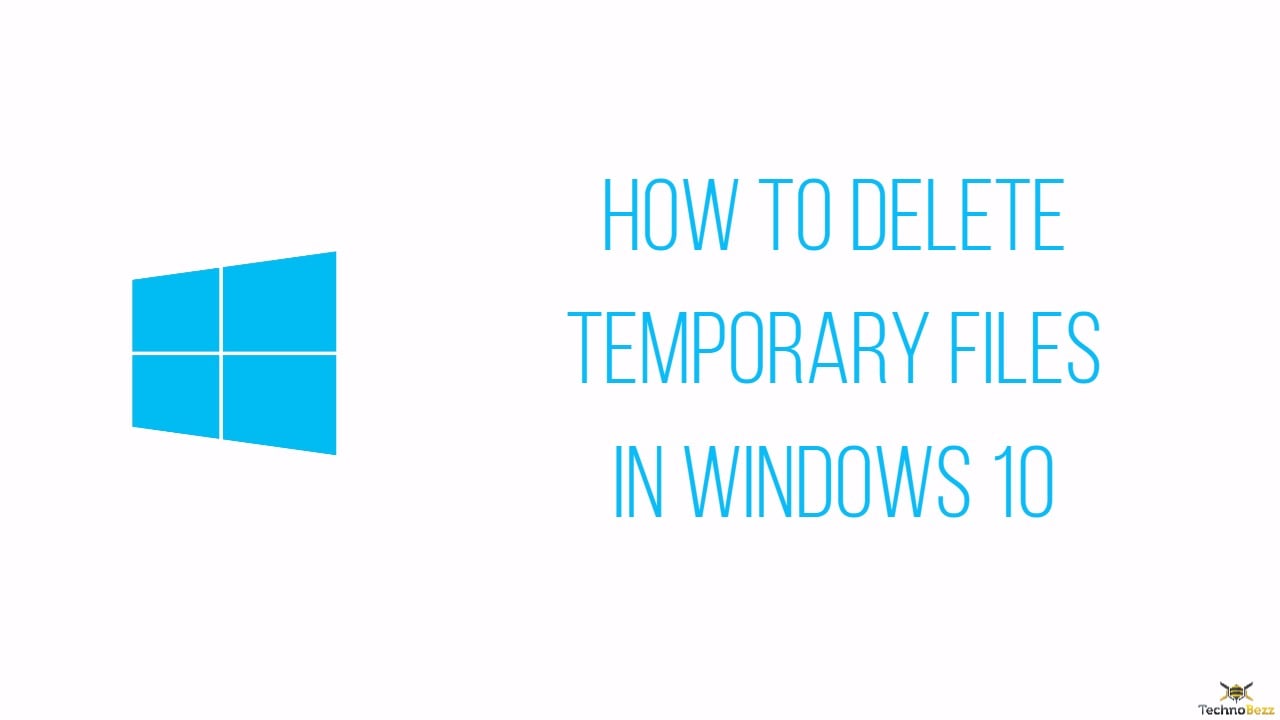If you are looking for a way to free up some space on your Windows PC, one of the things you should do is delete temporary files. Temp files are as its name suggests, only needed temporarily. In other words, you won’t remove something important. Plus, Windows won’t let you delete the files that are currently in use. New to Windows 10 and not sure how to do it? Don’t worry. In this article, we are going to show you how to do just that. Let’s see how to delete temporary files in Windows 10.
See also: How To Uninstall Apps And Programs In Windows 10
There are two methods to do this. One is through settings and another one is by using the “Run” command. We will share both.
How to delete temporary files in Windows 10: Settings
First, we are going to show you how to delete temp files in Windows 10 though settings. It is a pretty simple thing, just follow the steps below:
- Click the Start button
- Next, click the gear icon to access the Settings
- In the Settings menu, select System

- Next, select Storage
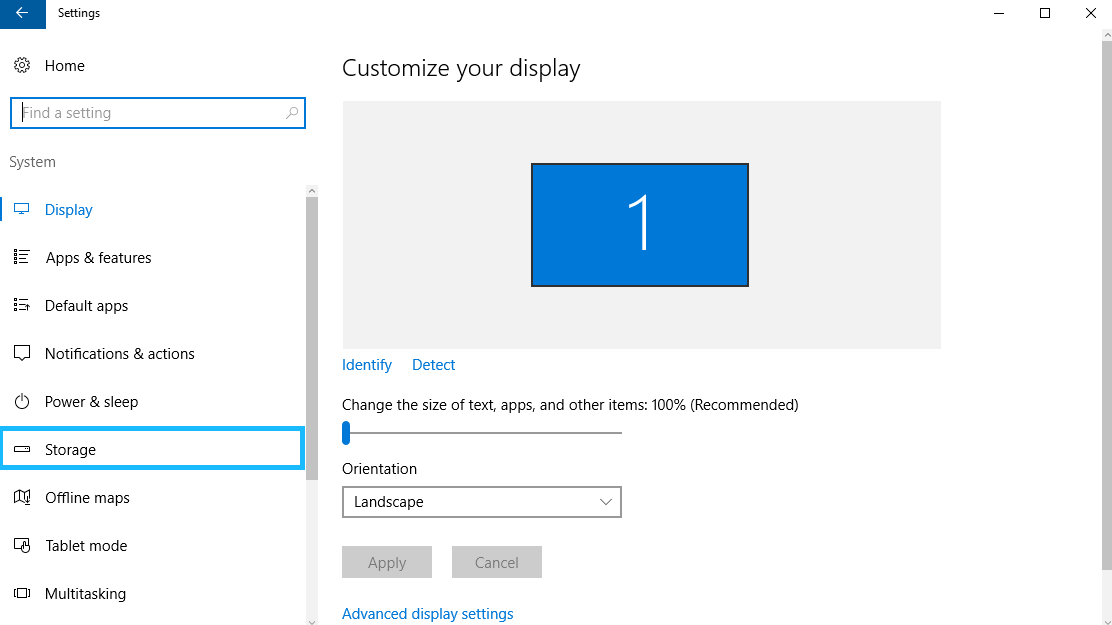
- When the Storage section opens, click on the drive option on which Windows 10 is installed. It is usually disc C.
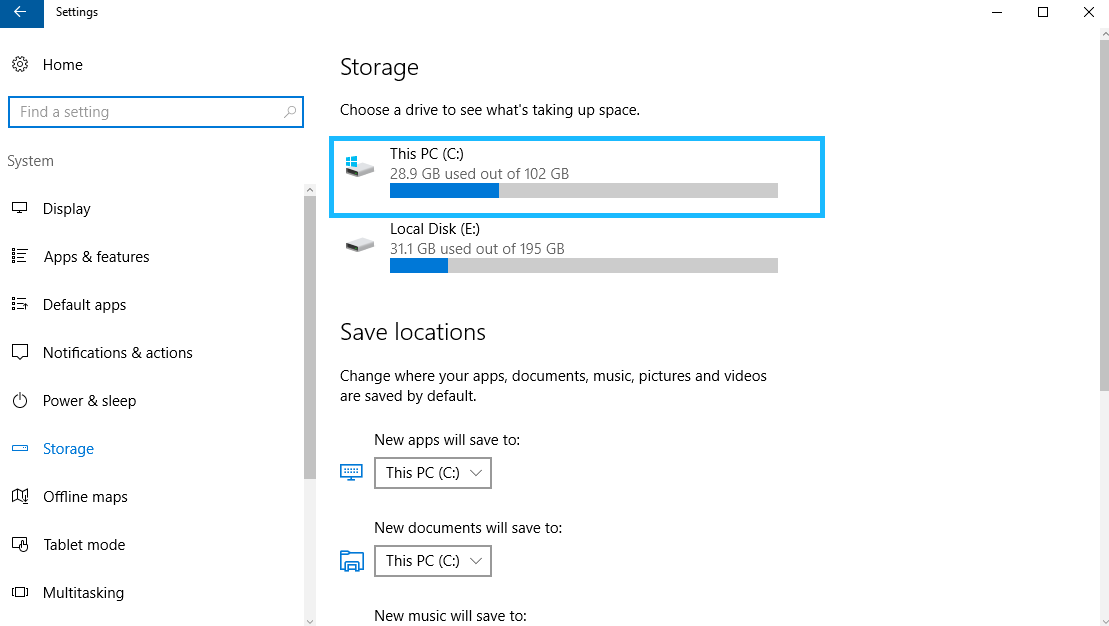
- You will now see the storage usage on disc C
- Scroll down and select Temporary files
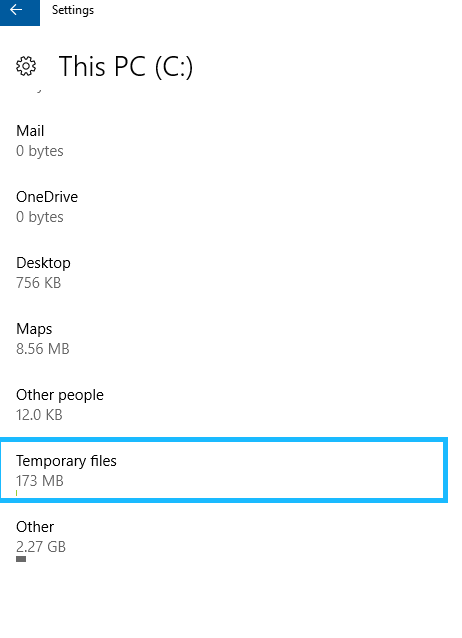
- Check Temporary files box, and then click Remove files.
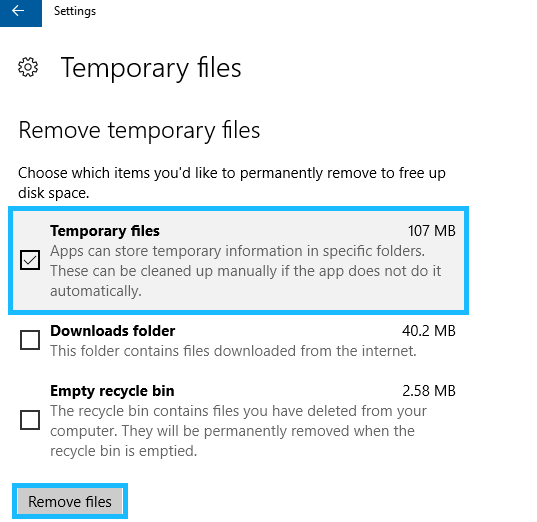
How to delete temporary files in Windows 10: Run
Deleting temp files using Run command is another option that you can go for if you have Windows 10. This is, let’s say, the usual method of deleting temp files, as it was available in previous Windows versions. Here is what you need to do:
- Right-click on the start button
- Select Run
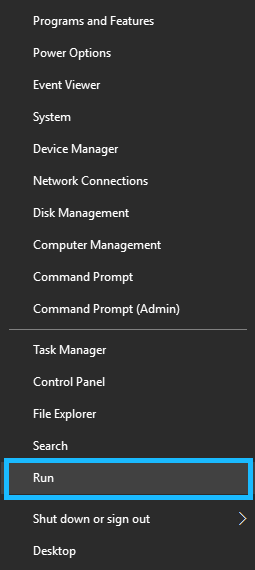
- In the “Run” window type the following %temp% and hit enter
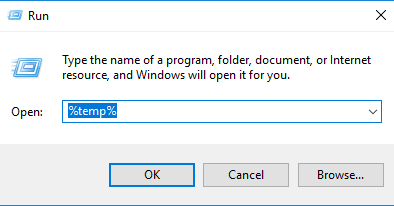
- The Temp folder will now open
- Select all the files there, right-click and choose delete, or simply hit the Delete button on your keyboard.
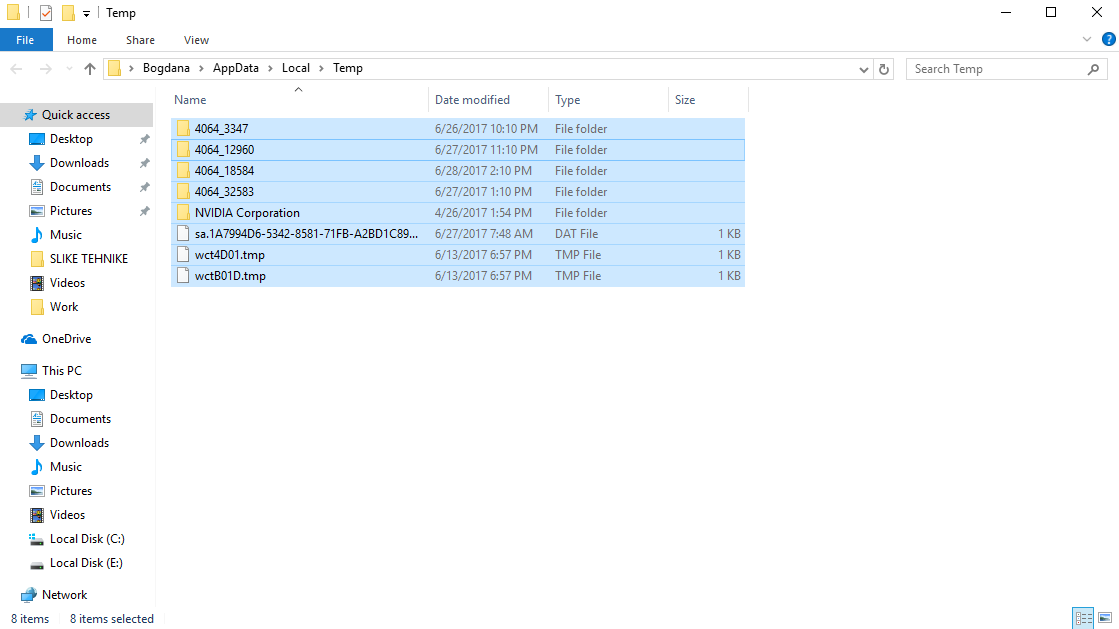
Note: As I’ve mentioned at the beginning of the article, you may not be able to delete all the files. This is because Windows won’t let you delete the files that are currently in use.
This is how to delete temporary files in Windows 10. Now that you know the drill, go and delete these files to free up some storage space on your computer.