Tech Insights in Your InboxSubscribe to our free newsletter and never miss out on what's happening in the tech world. Learn Tech Today, Lead Tomorrow.
You can store your files, documents, and data in Google Drive. It is available on your computer and your phone as an app. You can easily add files to your Google Drive; we are here to show you how. Follow these easy steps below, and you will do it in just a few minutes!
See also: How to edit photos using Google Drive.
How to add files to Google Drive on a computer
- First, log in to your Gmail account in your browser if you have not done so already.
- Now, open Google Drive in your browser using this link: https://drive.google.com/ or type Google Drive into your Google search bar.
- When you open Google Drive, click New
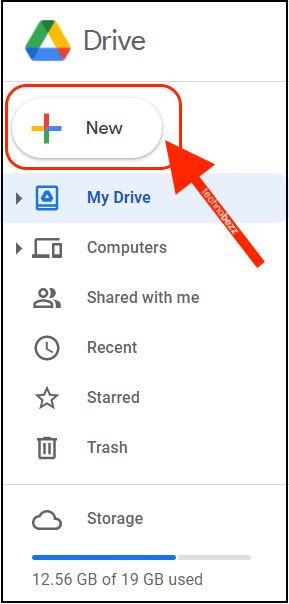
- You will see a little drop-down menu from which you can choose what kind of file you want to add to your Google Drive.
- You can make a new folder, add a file, upload a folder, or make another file like Google Slides or Google Sheets file.
- To add files from your computer, click on the second option, the Upload a file option, or the Upload a folder option if you want to upload a folder.
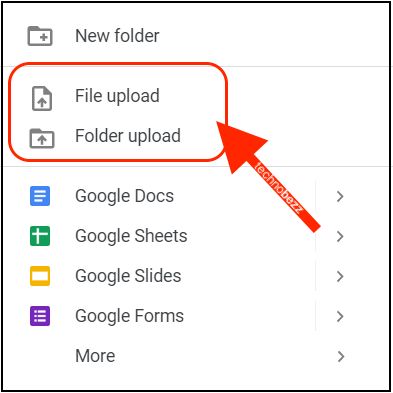
- A new window is going to open up on your computer screen. You can choose which document you want to upload to your Google Drive.
- Search your computer documents until you find the file (or folder) you wish to add. Click on it to select it, and then click on the Open button in the bottom right corner of that new window.
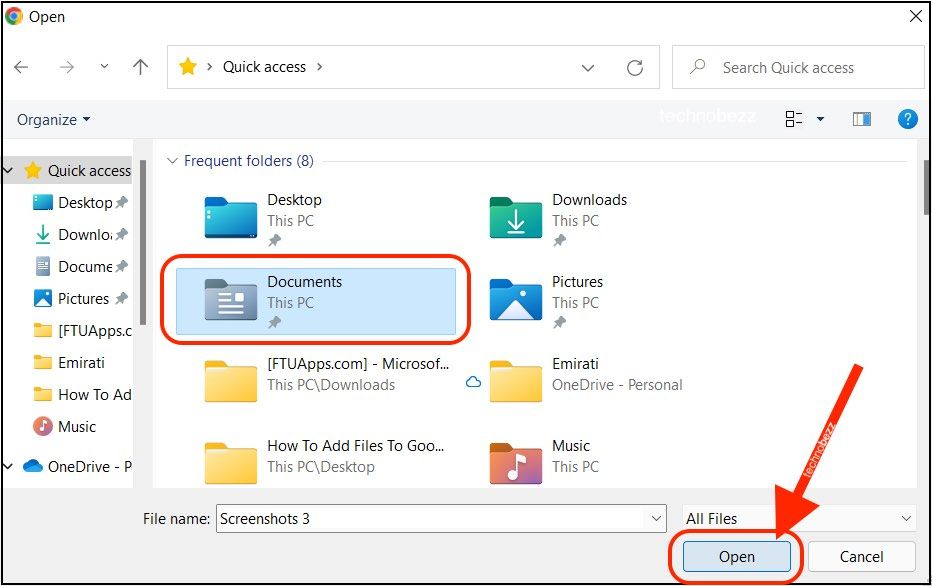
- Once the upload is done, you can organize your files by creating a new Google Drive folder and placing them there.
Note: Once you upload a file to your Google Drive, you will be able to access it from any device.
How to add files to Google Drive using your mobile device
- First, if you do not have the Google Drive app on your phone, go to the Google Play Store and download and install it. If you have the app, open it.
- Once you have opened the app, you will be able to see the + button at the bottom right of your phone’s screen. It is a blue rounded button. When you do find it, click on it.
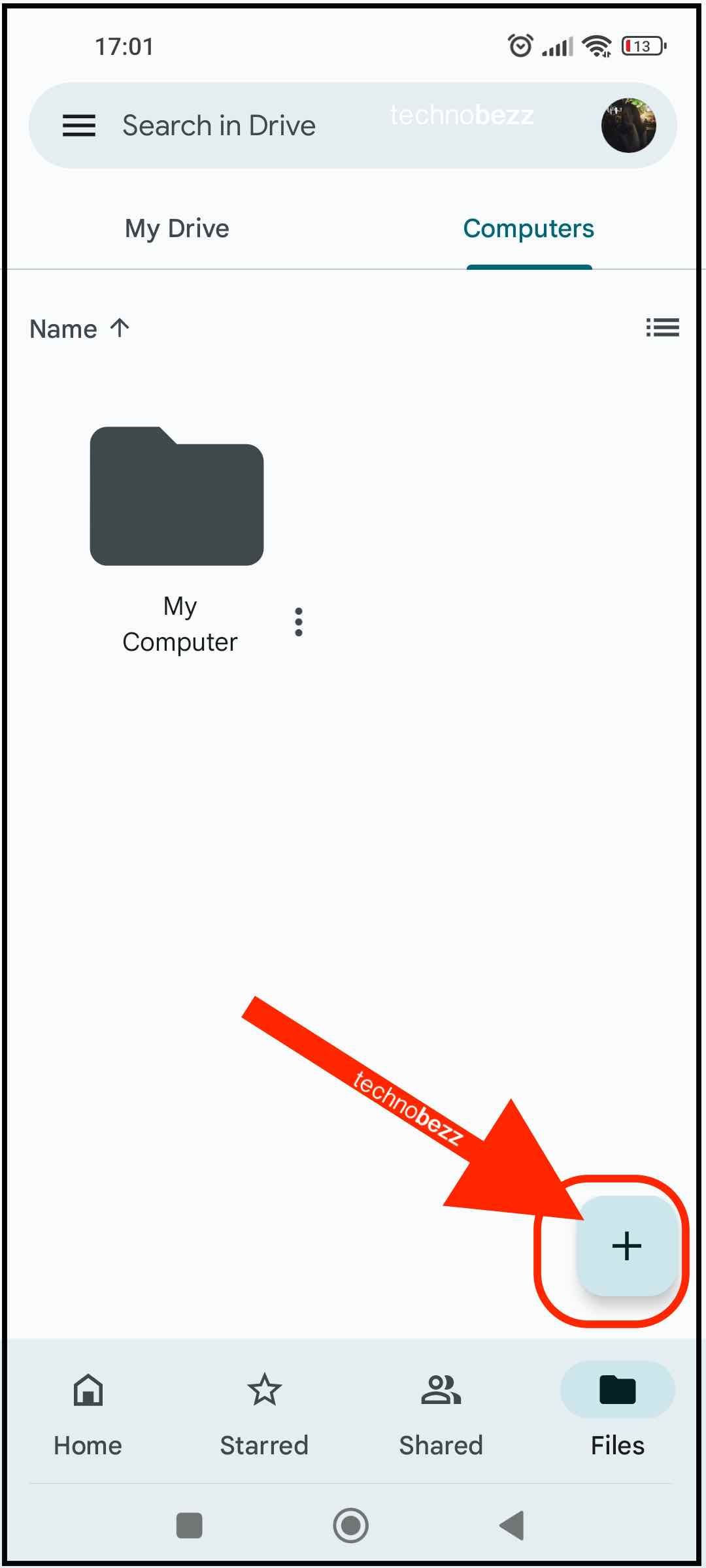
- A new pop-up tab is going to open. You can choose whether you want to add a specific file or a folder, add Google Docs, Sheets, or Slides.
- Select one of the upload options. When you do, you will be taken to your mobile files section. Browse through your phone’s memory until you find the file you want to upload. It can be a document, a photo, a video, or something else.
- Please select the file and click on the Upload button when you find it.
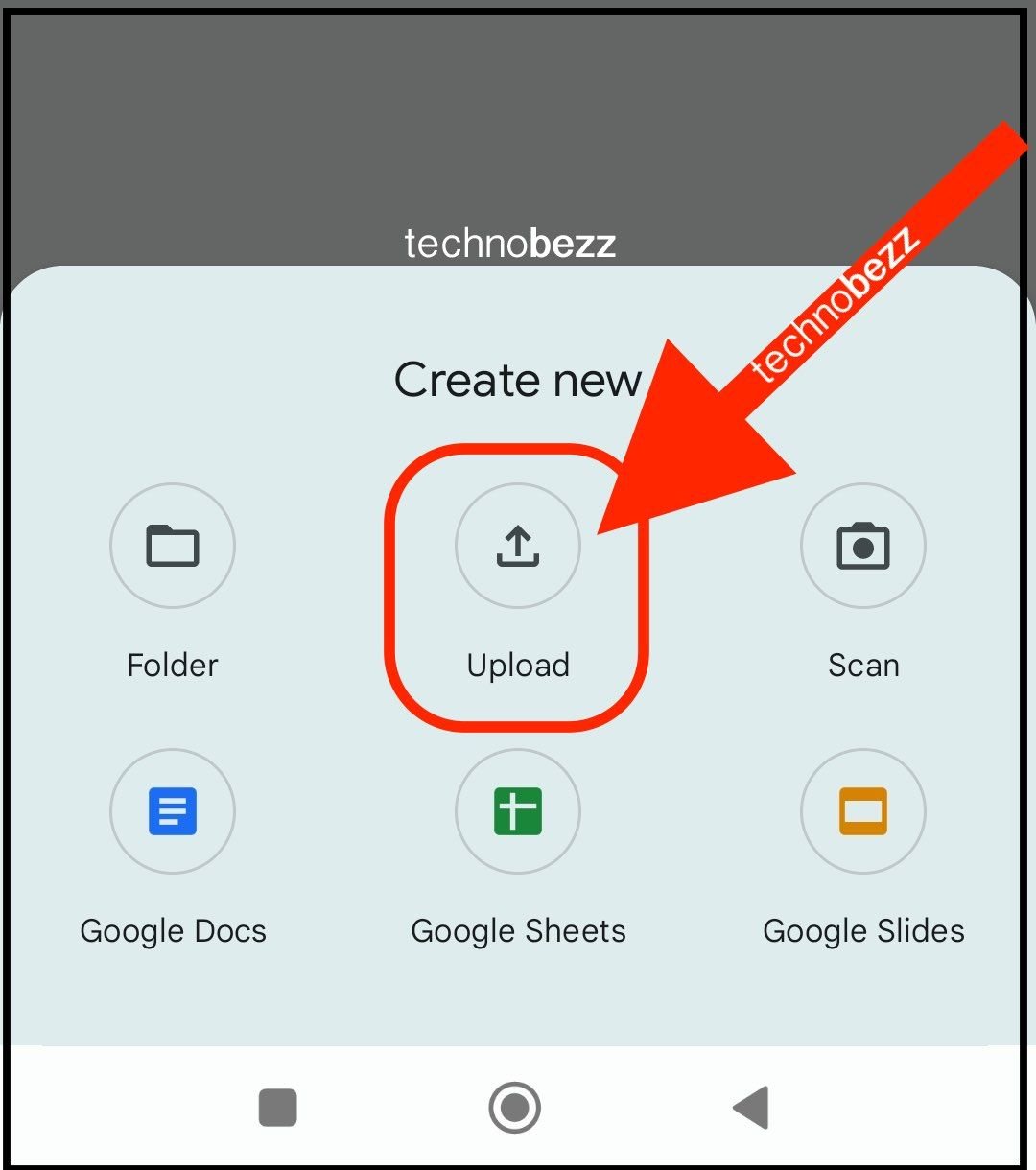
- Wait until the upload process is done, and then close the app.
Also Read
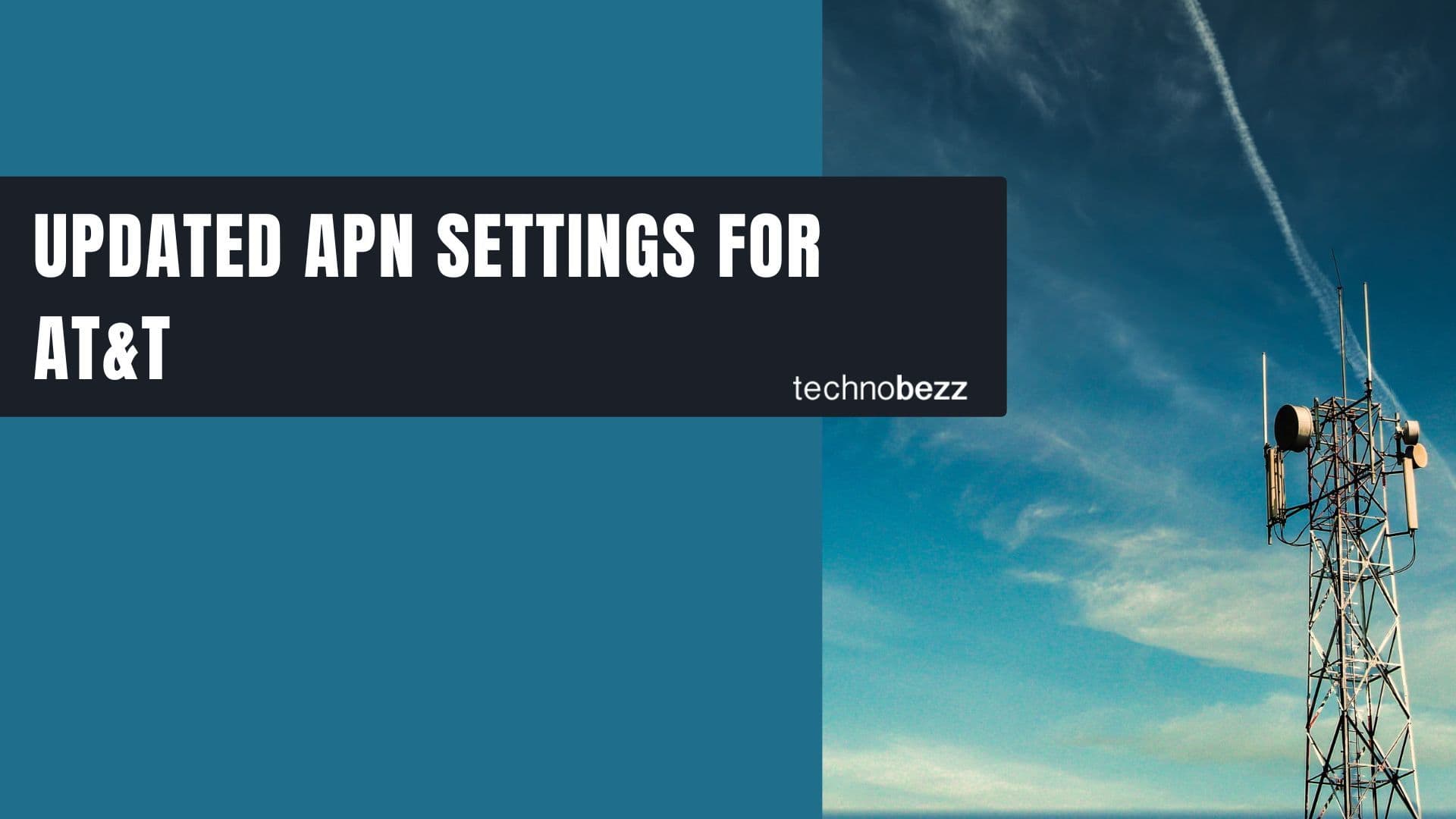
Updated APN settings for AT&T
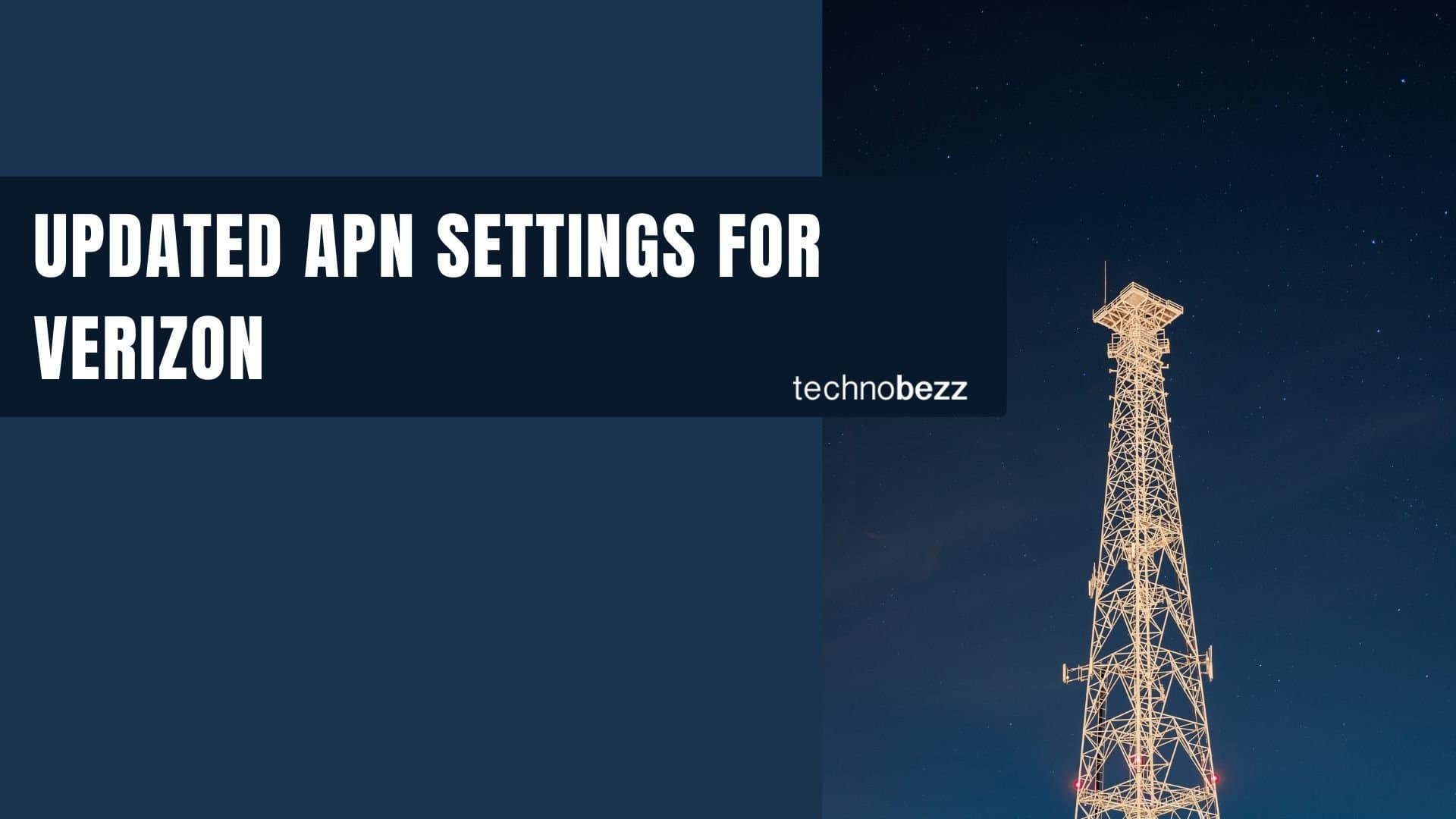
Updated APN settings for Verizon
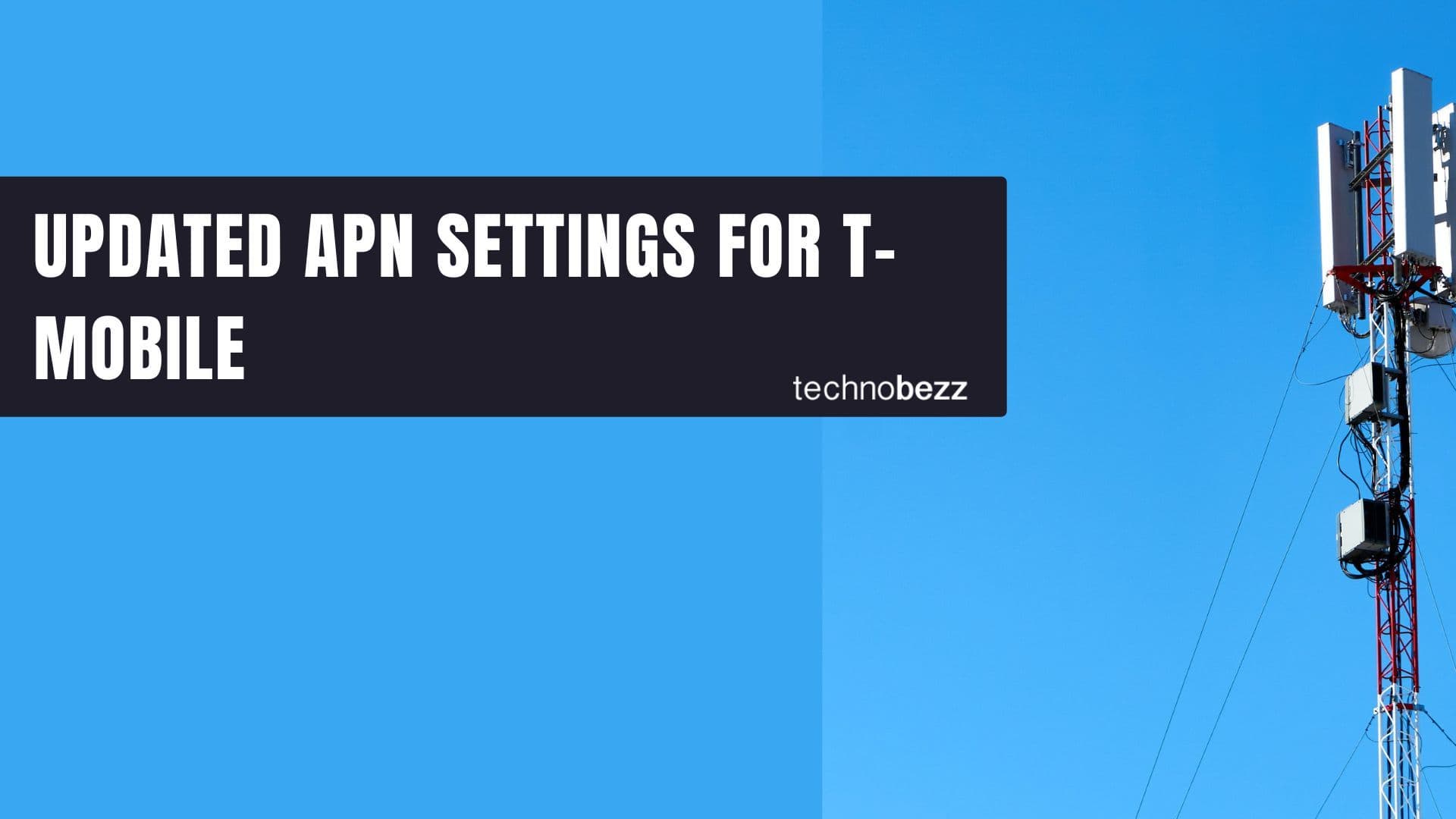
Updated APN settings for T-Mobile

Samsung Confirms Launch Date for Galaxy F54 5G in India and Provides a Glimpse of Design
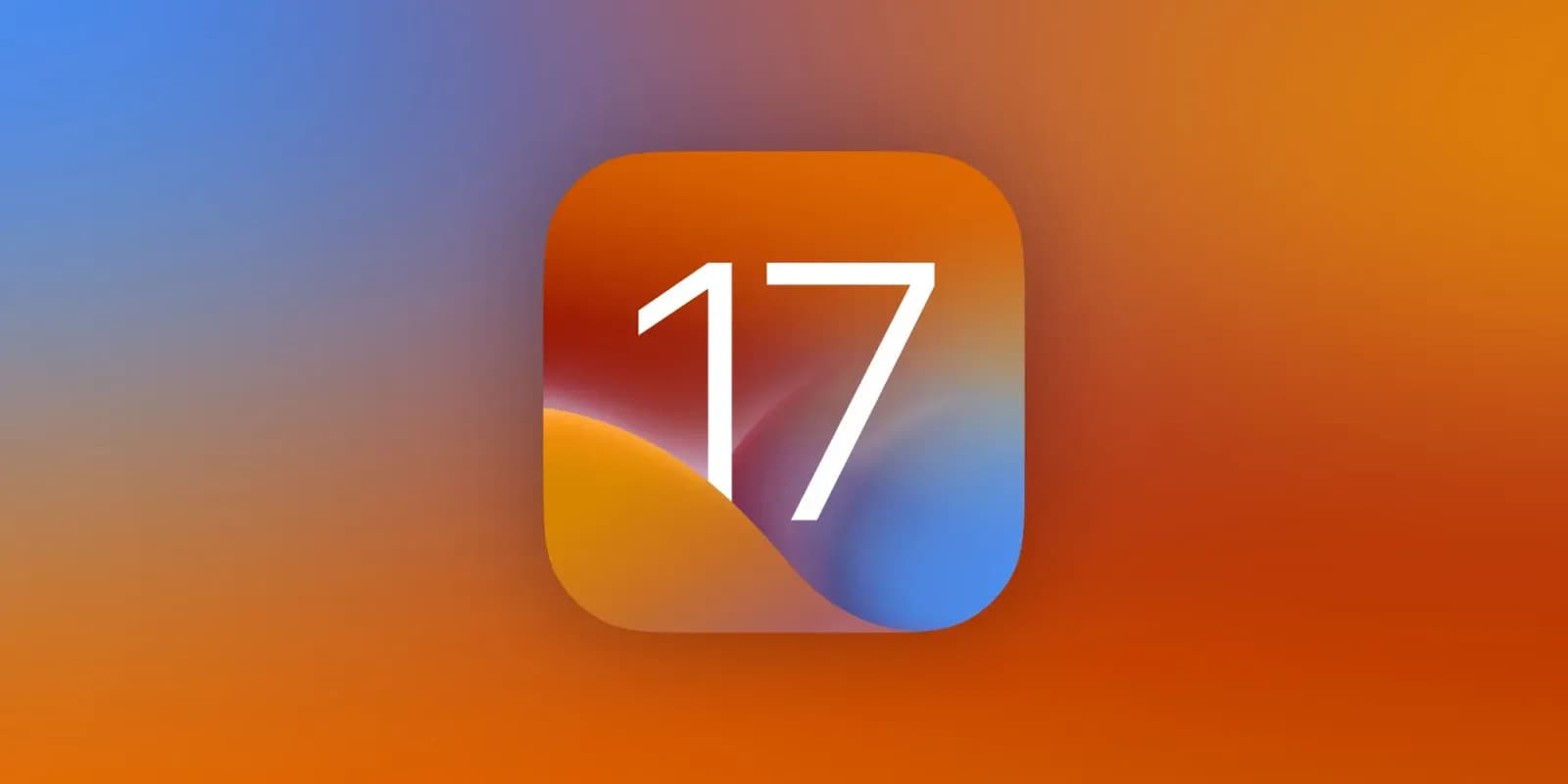
iOS 17 Rumors and Concept Showcase Exciting Features Ahead of Apple's Announcement








