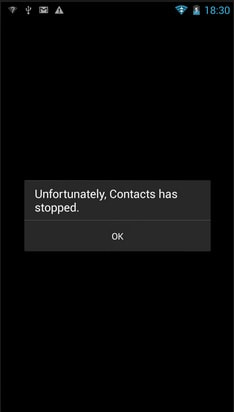Though Samsung Galaxy S3 is a feature-packed smartphone, it has a huge number of flaws and “Unfortunately contacts has stopped” error message on Samsung Galaxy S3 is one of them. Some users reported that their Galaxy S3 was running on Android 4.3 and after updating their phone, they are not able to add any new number to the group contacts. Whenever they try to add a new contact, it shows “Unfortunately contacts has stopped” error message on Samsung Galaxy S3. There are solutions for this issue and following them you can easily get rid of the problem soon. The fixes are explained below.
See also: How To Solve Error Message “Index Service Has Stopped” Problem On Galaxy Note 3
Potential fixes for “Unfortunately contacts has stopped” error message on Samsung Galaxy S3

“Unfortunately Contacts Has Stopped” Error Message On Samsung Galaxy S3
Here are some possible fixes for the “Unfortunately contacts has stopped” error message on Samsung Galaxy S3, and you can follow them one after another.
1. Clear Cache and Data
Clearing the cache and data of Contact can easily fix up the issue for you. Here is how to do that.
- Open Settings.
- Tap Application Manager.
- Select All tab.
- Choose Contacts and then Clear Cache.
By selecting Clear Data, it will remove all the changes that you have made to some of the app’s settings. So selecting Clear Data is optional, but it may solve the “Unfortunately contacts has stopped” error message on Samsung Galaxy S3.
- Choose Phone after going back to the previous menu.
- Now tap Clear Cache and Clear Data.
2. Change date format
Since changing the date format will not create any further problem, you can try the following steps to change the date format to 24 hours and see if it makes any difference:
Go to Settings > More > Date and Time and then change the format to 24 hours.
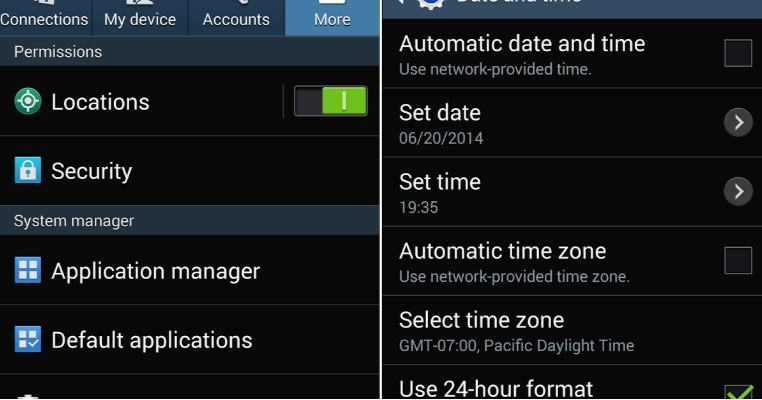
inside-galaxy.blogspot.com
3. Delete rough apps
Boot your phone into Safe mode and see if the problem occurs there. If not, then a third-party app is the culprit. Exit Safe mode and recall the app that you installed prior to this problem. Delete it and see if still the problem occurs.
To boot Galaxy S3 into safe mode,
- Power off the device completely
- Next, press and hold the Power button till Samsung Galaxy S3 logo appears on the screen
- As you see the logo, release the power button and immediately hold the volume down button
- Continue holding the volume down button till the phone complete rebooting
- Once completed, it will show safe mode on the bottom left corner of the screen.
4. Factory reset
If you are facing problem to locate the third-party app which is causing this problem, or if you have tried all the possible solutions but did not get any result, then perform a Factory reset. It will delete all the corrupted data, including your phone’s all data. So do not forget to backup the important files.
Once you have backup all the data, go to Settings >Backup & reset > Factory data reset and it will erase everything from the device.