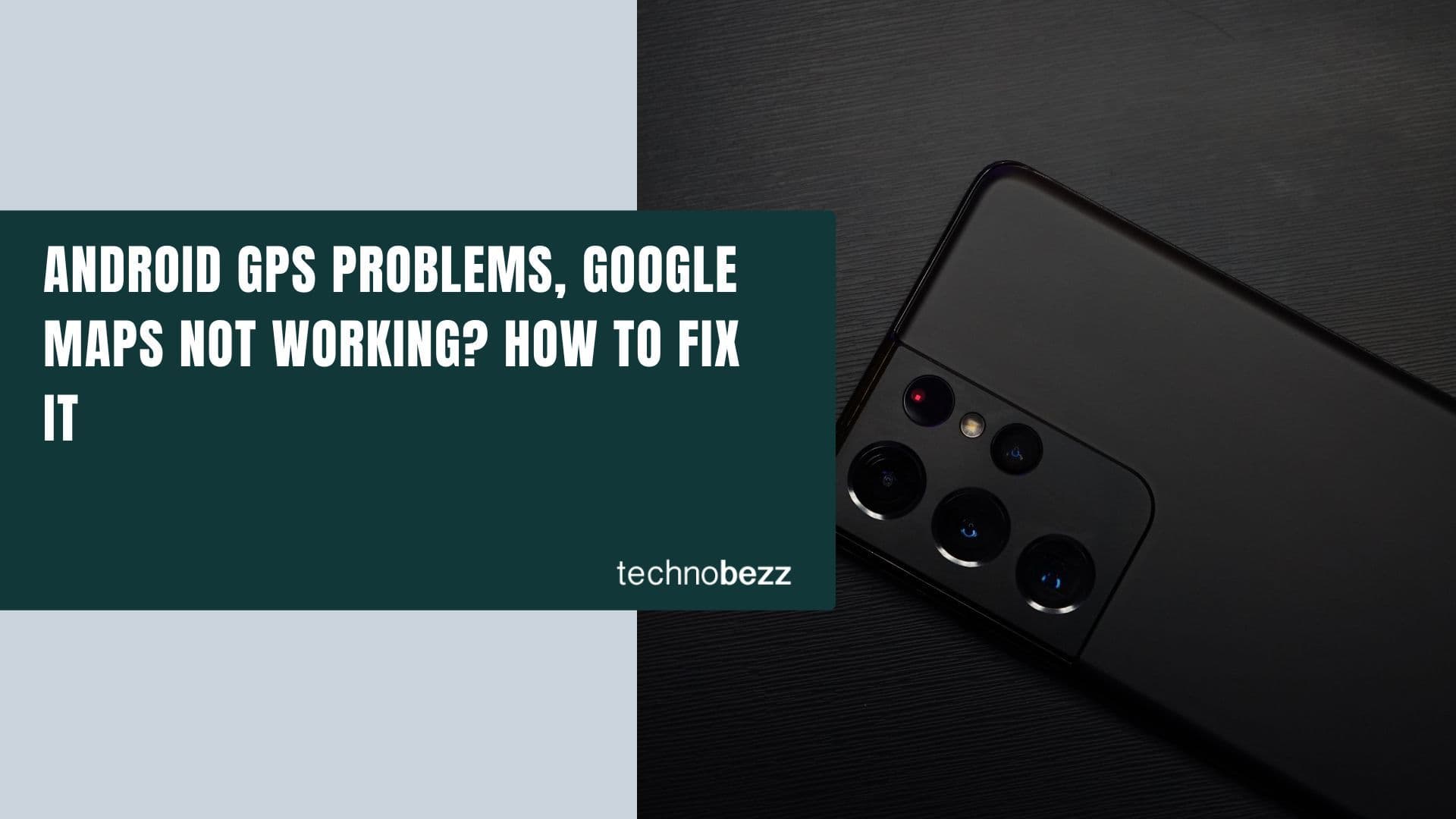If your Samsung Galaxy Note Phone won’t turn on, it’s probably one of the most frustrating problems you might encounter with your phone. The last thing you want when purchasing a new device is to have it not function properly immediately. However, this is exactly what the “won’t turn on” issue implies. If your Galaxy Note won’t turn on, it means that you cannot use your device because it remains unresponsive.
You might see an error message or hear a beep from your phone before it goes completely dark, but if you can’t get your device to respond after trying these troubleshooting steps, the problem could be more serious than you think. A non-responsive phone could mean anything from a software glitch to a hardware malfunction.
Reasons Why Your Samsung Galaxy Note Won’t Turn on
Stuck In The Boot Loop
A "stuck-in-the-boot loop" issue may appear when a software update does not finish properly. Several reasons may cause the software update to end up causing the phone to go just halfway through and get stuck.
Your phone must have enough battery to ensure that the update is complete. Sometimes your phone ends up freezing while the update is underway, getting stuck in the boot loop.
Software Errors
One of the reasons your Samsung Galaxy Note may be acting up is the many bugs in the software that can cause the problem. An update can resolve bugged software. Manufacturers regularly come up with new versions to ensure that they can fix current issues and concerns.
Broken Apps
Some third-party apps have malicious codes and viruses, damaging your device's software and making it act abnormally. To avoid such problems, you must ensure that all apps are downloaded from the Google Store.
Software Customizations
The Android software can easily be manipulated and customized. When we try these customizations with the idea of making our devices even better, there are times when some things can go wrong.
As a result, the phone won't turn on or ends up stuck in a boot loop where it goes just as far as the logo. Then it stubbornly sits on that screen or turns off only to start again, go as far as the logo, and repeat the same thing.
What to do if your Samsung Galaxy Note won’t turn on?
Method 1: Power On - Again
We know that you have already tried using the Power button but try it more than two or three times. After you charge the phone, press the Power button a few times to ensure a problem with powering on the phone.
If it Powers on, check if the Power button is working correctly. Take the phone to a technician who can check the internal wiring of the phone to see if the Power button is not working correctly.
Method 2: Charge Your Galaxy Note
It is possible that your device powered off because the battery died. Sometimes, the battery indicator may show that the battery has 25%, for example, and is almost empty. Switch off your device completely and charge it.
Allow your Samsung Galaxy Note to charge for some time and then power it on. Check if your device can power on completely. If it does, the problem is solved, and you can enjoy using your phone now.
Method 3: Consider Removing the SD Card (If Available)
If you are using an SD card, there is a chance that it may have malfunctioned from a virus that may have infected the card, further damaging the files of the device and making it unstable when you try to power on the device. To solve this problem, you must remove the SD card from your device and power it on. Check if removing the SD card helped resolve the issue for your device.
Method 4: Perform a Soft Reset
The first thing to do when you face this problem is to try and do a soft reset which should help you restart the phone without getting stuck on the logo screen. A soft reset varies on different devices. While it usually involves holding the power button for 8 to 10 seconds, certain phones require holding the Power and Volume Up buttons together for 8 to 10 seconds. Depending on the model of your phone, one of these may be successful.
Method 5: Change your charging method
If your phone's or tablet's charger is not helping, try using a USB cable to connect your device to your computer. If you are using a computer to charge the phone, switch to a wall charger to check if it works. If nothing happens, try to charge another device and use the same charger to check if other devices are charging. By doing this, you will figure out if the problem lies within the device or the charger.
Notes
- Try charging your phone with another charger.
- Try charging your phone via a computer, wall outlet, lamp or wireless charging station.
- Ensure that the cable is not damaged.
- Remove any phone case, MagSafe or battery-pack accessories.
Ensure that the charger or the cable isn't damaged. Damaged wires can cause your phone to not charge, and if your phone's battery is dead, the phone will not switch on.
Method 6: Perform "Wipe Cache Partition"
Wiping the cache partition of your phone allows you to remove the cache files, which may have been corrupted and caused the phone to power off. It is possible that the corrupted cache files may not allow your phone to turn on.
These files are temporary and will be created by the phone once again after you wipe out the current batch. To wipe the cache partition, you must enter recovery mode by pressing a specific combination of keys.
To wipe the cache partition, follow these steps:
- Connect your phone to a desktop/ laptop with the original Type-C cable
- Press and hold the Power + Volume Up Buttons
- When the Android logo appears, release all keys.
- Use the Volume down button to navigate, then select "Wipe cache partition."
- Use the Power button to make selections.
- Once the wipe cache partition process is complete, select Reboot System using the Power button.
- Press the Power key to restart the device.
Once your phone reboots, new cache files will be built by your device. If you go through the entire process successfully and your phone switches on, your problem is fixed. You must still consider resetting the phone to factory settings if your Samsung Galaxy Note won't turn on or charge even after wiping the cache partition.
Method 7: Boot your Samsung device into safe mode
There might be a culprit app causing this issue and this can be tested by turning the device into safe mode. To do this, follow the instructions below:
- Ensure your device is Off
- Press and simultaneously hold the Power and Volume Down buttons to turn the device on.
- Once the Samsung logo appears on the screen, you can let go of the power button. Ensure you keep holding the Volume Down Button
- Safe Mode will now appear at the bottom left of the screen.
How to Exit Safe Mode on a Samsung Galaxy Note (3 Ways):
- Press and hold the Power button for at least 6 seconds, then tap Restart.
- Press and hold the Power + Volume Down buttons for at least 5 seconds
- Swipe down from the top of the screen to access the Notification Panel, then tap on "Safe mode is on" To disable and restart.
If your Galaxy Note is booted into this Mode, there is a problem with third-party apps. Consider deleting all apps or performing a factory reset.
If you cannot boot the phone into safe mode, see the following method:

Method 8: Boot your Samsung Galaxy Note into Recovery Mode - Wipe Cache Partition
Older Samsung Models / Versions:
- To turn off your Samsung phone, press and hold the Power, Volume Up, and Home buttons until your phone vibrates.
- It will be in the Recovery menu of your device.
- Highlight the 'wipe cache partition' option by using the Volume Down key and pressing the Power key to select the option.
Updated Samsung Models (Galaxy Note):
- Press and hold the Power button on your device till you see the Power menu > Tap Power Off.
- Connect your phone to a desktop/ laptop with the original Type-C cable
- Press and hold the Power + Volume Up Buttons
- When the Android logo appears, release all keys.
- Use the Volume down button to navigate, then select "Wipe cache partition."
- Use the Power button to make selections.
- Once the wipe cache partition process is complete, select Reboot System using the Power button.
- Press the Power key to restart the device.
Method 9: Reset your Samsung Galaxy Note to Factory Settings
If none of the above solutions can help you, consider resetting your device to factory settings. If you reset the device to factory settings, it will bring it back to its initial state. This will wipe all data and remove all third-party applications. If any of these are the reasons your phone won't turn on, then a reset should be able to fix it.
Since you will not be able to do the reset from your device, make sure that you have transferred all the data to your computer. However, if your computer does not read the device, you can lose all the data on your phone. As we mentioned in the previous solution, you must enter the recovery mode by pressing a specific combination of keys.
- Power off your device by pressing and holding the Power key.
- Connect your phone to a desktop/ laptop with the original Type-C cable
- Now press and hold the Power and Home (Older devices) or Volume Down Keys.
- When the Android logo appears on the screen, release the Power button. Continue pressing and holding the other button until you see the Recovery Menu on your device's screen.
- Use the Volume down key to highlight the Factory Reset option in the menu.
- Now with the help of the Power key, confirm your options.
Please wait until the phone completes resetting itself to factory settings. Once the phone completes the process, it will automatically restart. The problem will be solved if it continues successfully and reaches the home screen.
Once you have created a backup, you can restore the backup and begin using your device.
If the factory reset fails to power on your device, or if you cannot reset your device, it's time to visit a repair shop.
How to fix a Samsung Galaxy Note that's stuck on the logo screen
Some readers have asked us for solutions to boot problems on their Samsung devices. It is one of those problems where you get stuck with a smartphone that you can do nothing with because it does not even start.
This is one of the most annoying Galaxy Note issues, and solving it can get tricky because you will be working on a phone that is not powering up. You do not have access to the System Settings of your device. Let us check the main reasons and solutions for Samsung Galaxy boot problems.
If your Samsung Galaxy Note has boot problems, it can be any one of the following:
- The device does not start at all. It does not charge when you connect the device to a charger, but it is recognized by your computer when you connect it to a computer.
- The device cannot start, but you can see it charging when connecting it to the charger.
- It begins to power on only to get stuck on the boot screen. It may get stuck on the login screen or power off automatically after reaching a certain point.
Also Read

9 Ways To Fix Not Registered On Network on Samsung Galaxy

Android & Samsung Secret Codes: USSD & MMI Code list

Why Is Your Samsung Galaxy Battery Draining So Fast?

177+ Free USSD and MMI Codes For Android And iPhone
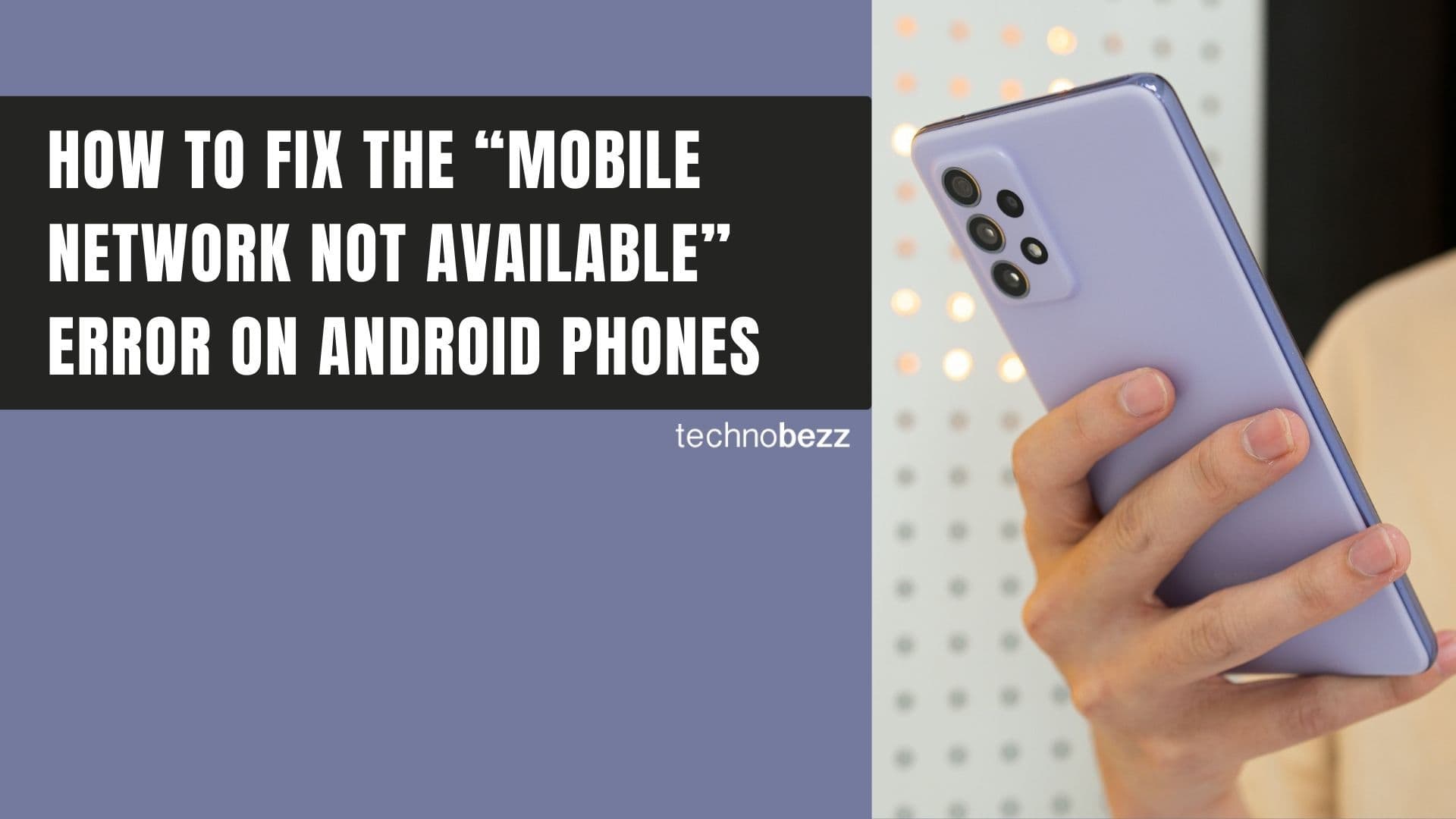
How to Fix Mobile Network Not Available on Android