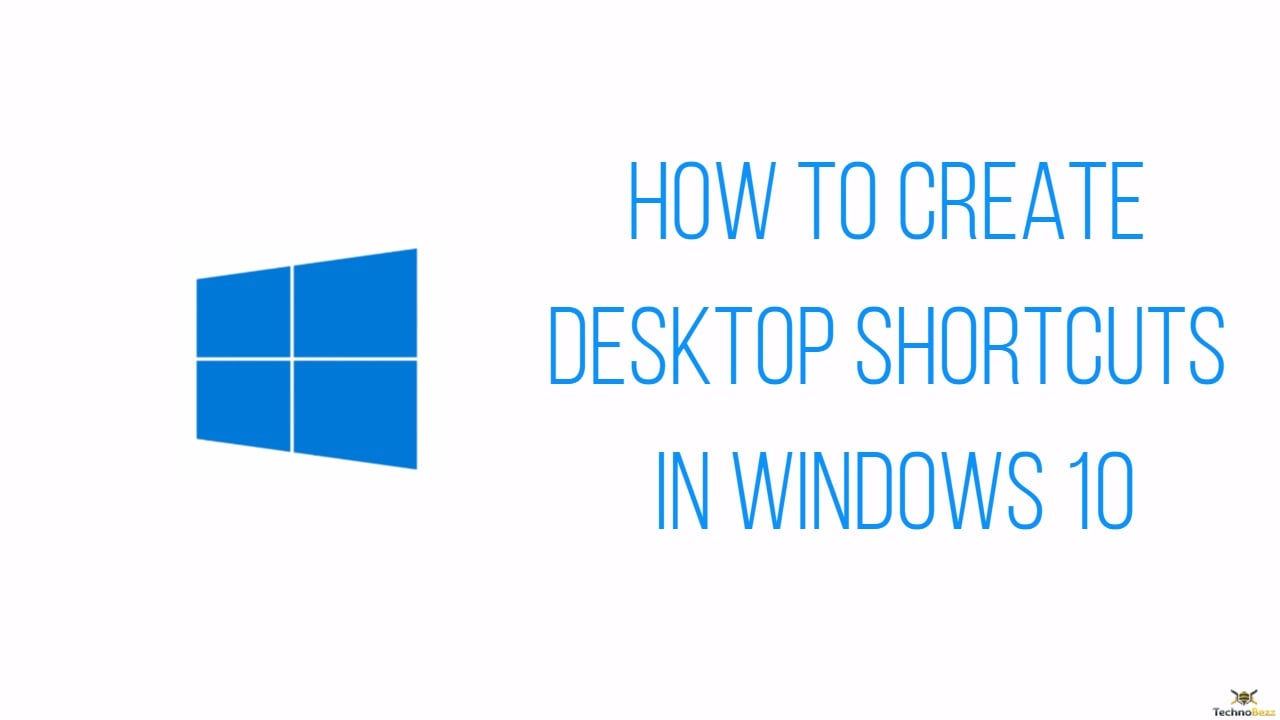If you are new to Windows OS and its latest version, Windows 10, you’ll need to learn some basics so that you can finish the tasks on your PC easily and more effectively. In this post, we are going to show you how to create desktop shortcuts in Windows 10.
For those who are using Windows for years, this is pretty basic, but it may be super useful for those who are new to this OS. By creating a desktop shortcut, you will be able to access your favorite apps, programs, files, folders, and even websites – with ease. Just place the shortcut on the desktop, click on it, and voila.
There is also an option to pin apps and programs to the taskbar. This is ideal for the things you are using every day for several times, such as File Explorer, internet browser, Skype, etc. For some other things you love, there is also a solution for easy access, and that is creating of desktop shortcuts.
We are going to show you all – how to create desktop shortcuts for apps and programs, for files, folders, and websites.
See also: How To Run Windows Defender Offline In Windows 10 Creators Update
How to create desktop shortcuts in Windows 10 the easy way
Windows 10 made many things a lot simpler, including the way in which you can create desktop shortcuts and access your favorite apps and programs. There is no need to search for the .exe file from your desktop. Here is what you need to do.
Click on the Start button. Browse through the list of apps and programs, and find the one for which you want to create a shortcut.
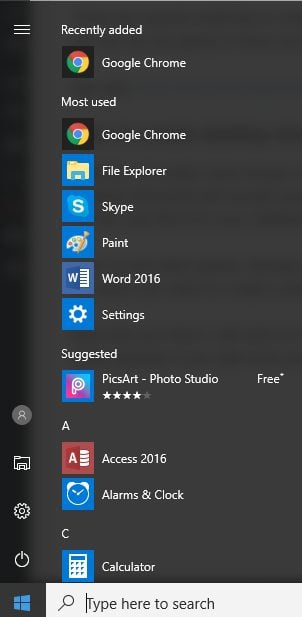
Now that you find it, left-click on it and drag it to your desktop. Just one note, drag it right away because if you wait once you click, the app or program will open.
For instance, I want to create a desktop shortcut for the Netflix app. This is what you’ll see when you left click on the app and start dragging process.
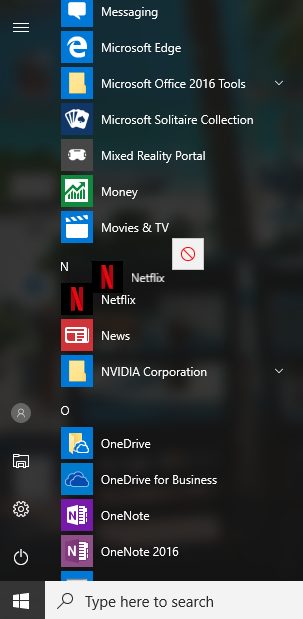
Just keep dragging it towards the desktop.
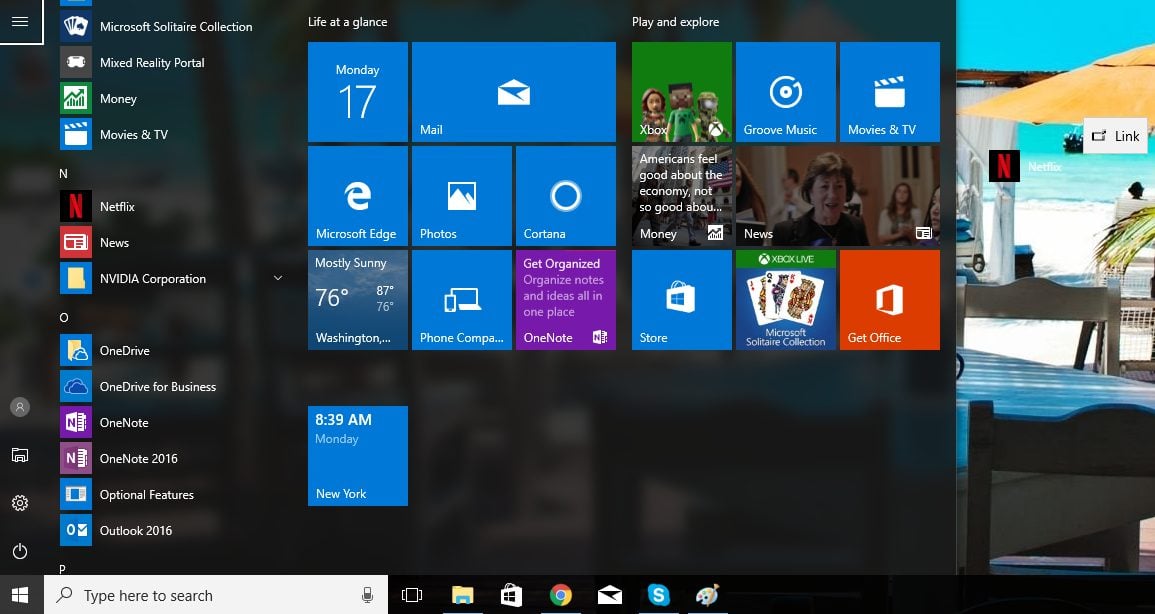
When you reach the desktop area, release the button on your mouse. That’s it. The shortcut is made! You can now drag the icon and place it exactly where you want on your desktop.

How to create desktop shortcuts in Windows 10: Live tiles
If there is a live tile for which you want to create a desktop shortcut, the steps are the same.
Click on the start button. Find the live tile for which you want to create a shortcut. For instance, you can place the shortcut for weather. Left-click on it, and as soon as you click, drag it towards the desktop. This is how it will look like when you start dragging it.
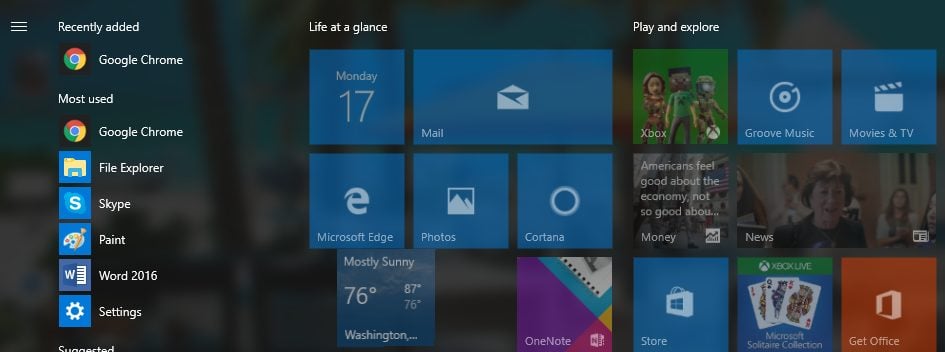
When you reach the desktop area, release the button. There you go – the weather shortcut is on your desktop.
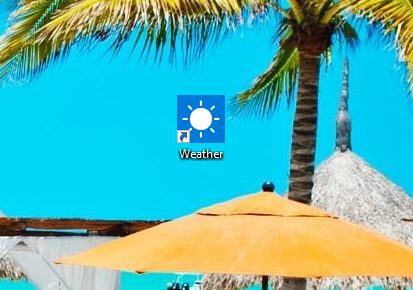
How to create desktop shortcuts in Windows 10: Files and folders
As you can see, creating desktop shortcuts for apps and programs is super simple, But, you can create desktop shortcuts for files and folders as well. Let’s see how to do that.
Go to your desktop and right-click on the empty area. Next, click New > Shortcut.
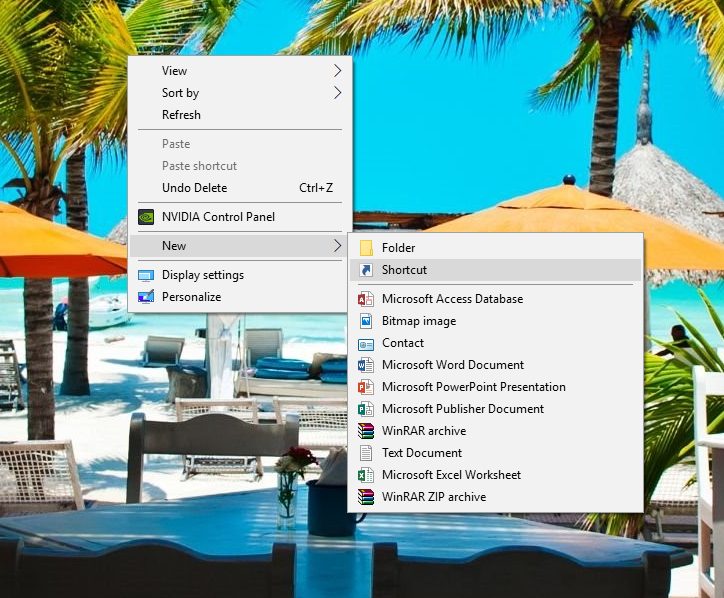
In the new window, click browse so that you can find the location of your file or folder.

Select the file or folder and then click OK.
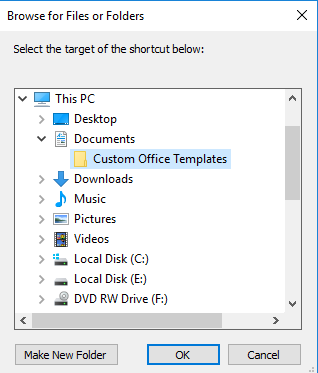
When the location is added, click Next. Now you need to name the shortcut. Add the name and click Finish.
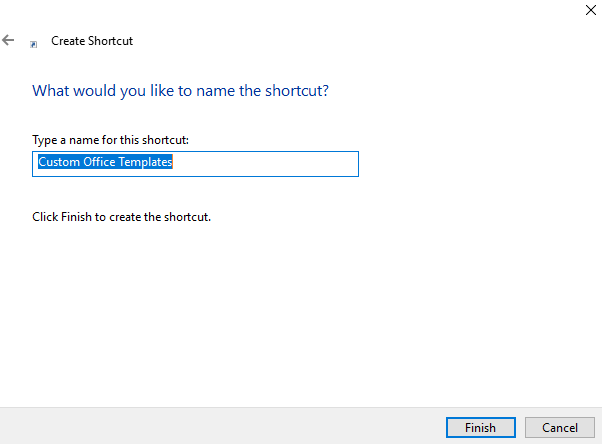
A desktop shortcut is now created.
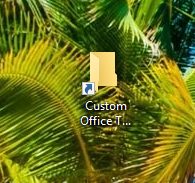
How to create desktop shortcuts in Windows 10: Websites
One more thing. If there is a website you love and want to create a desktop shortcut for it for the easy access, we are going to show you how to do just that.
Again, go to your desktop, right-click on the empty area, choose New > Shortcut. In the next window, type the address in the box. For instance: www.technobezz.com.
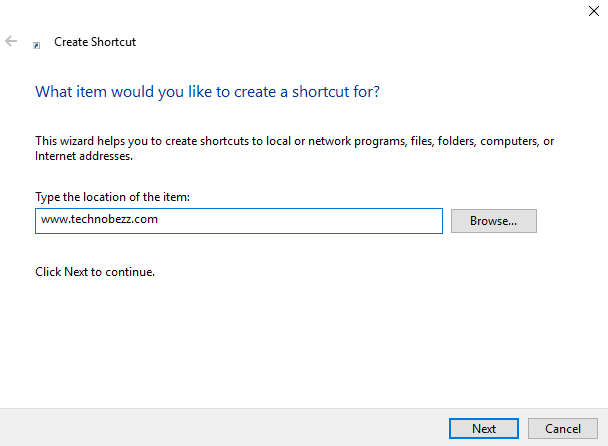
Click next. Now add the name, and click Finish. That’s it. The shortcut was made!
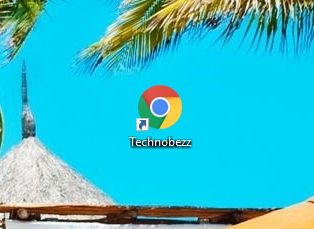
Now you know how to create desktop shortcuts in Windows 10. We have covered it all, shortcuts for apps and programs, live tiles, file and folders, and even websites. Follow our guide and place your favorites on the desktop for the easy access.