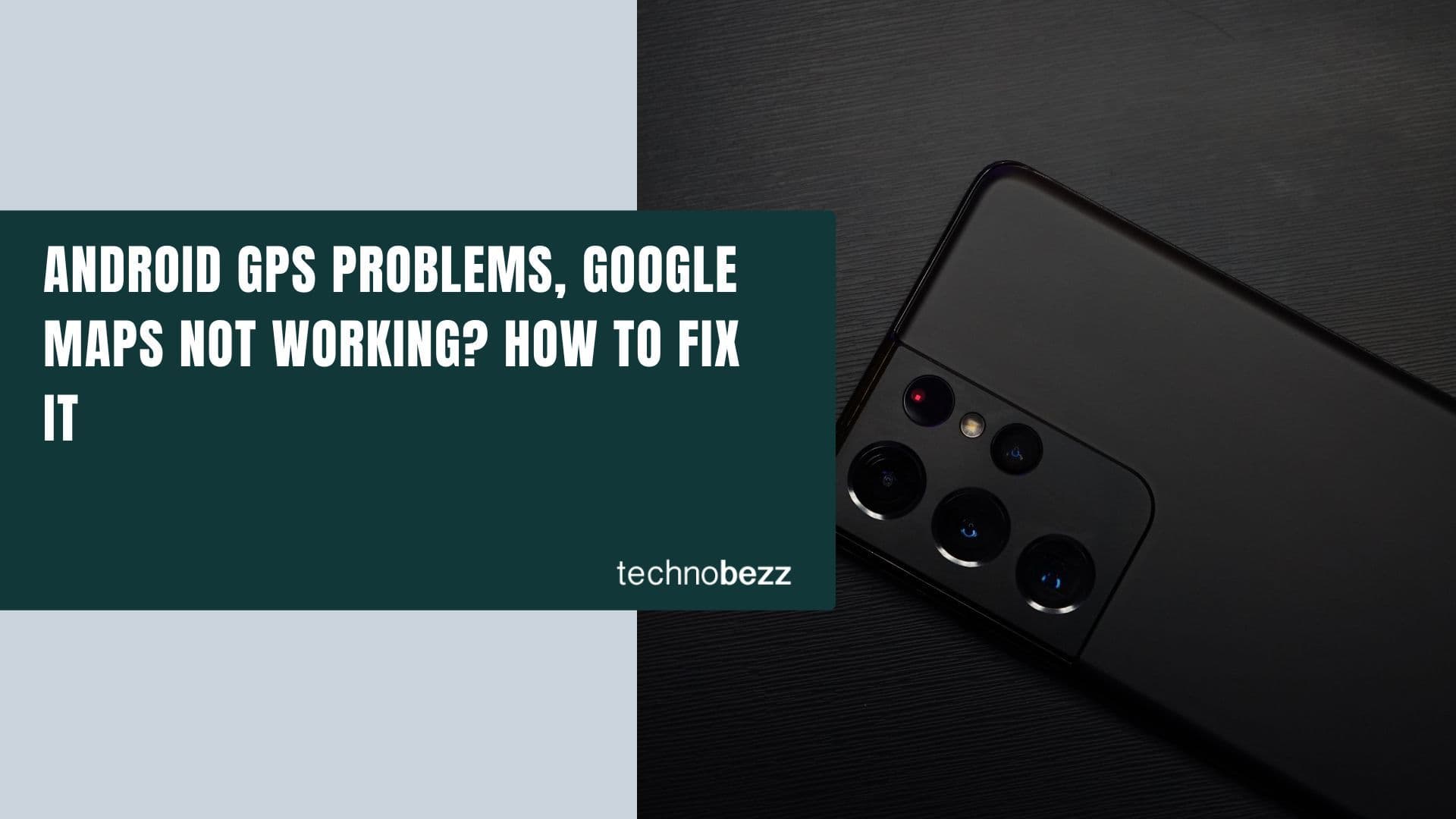Samsung’s J3 is an affordable smartphone that was launched last year. The phone has relatively decent specs, perfect for a smartphone of its range. However, there are some issues that users have been facing while using the phone.
We have gathered a list of problems and valuable tips on how to solve them. This short guide offers common Samsung Galaxy J3 issues and their fixes.
See also: Top Best Features of the Samsung Galaxy Note 8
Common Samsung Galaxy J3 Issues and Their Fixes
Problem 1- Samsung J3 Wi-Fi Problems
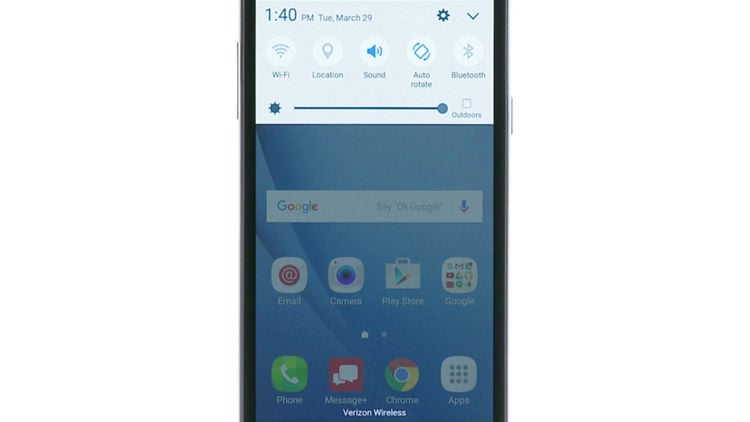
Users' two most common problems with Wi-Fi are connection crashes and poor signal. Here are some possible solutions for Samsung J3 Wi-Fi problems.
Solutions
Disable the Smart Network Switch
This feature lets you switch automatically from Wi-Fi to mobile data if the Wi-Fi connection is unstable. The switch disrupts the signal regularly, especially when your Wi-Fi network is trying to get a stable connection. Disabling this feature will let your device concentrate on getting a stable network without having to shuttle back to the mobile device.
- Connect your J3 to Wi-Fi and go to Settings
- Next, tap on Connections
- Tap on Wi-Fi
- Now tap Menu (three dots icon towards your right)
- Tap on Smart Network Switch and toggle it off
Reset Network Settings
- Go to Settings
- Tap Backup & Reset
- Tap Reset Network Settings
- If you have secured your phone with one, you may be prompted for a pattern/password/PIN. Afterwards, tap on Reset Settings to confirm.
Forget the Network and Connect Once Again
- In the notification panel, hold and press the Wi-Fi icon – this will open the Wi-Fi Settings
- Look for the network that you are having issues with
- Once located, tap on it and then tap once again on Forget
- Restart your device and reconnect to your Wi-Fi network
Wipe Cache Partition
We are all aware of the minor problems that could arise if the cache partition gets outdated and cluttered.
- Ensure that your device has enough battery. If not, then charge it before you can begin the process.
- Turn off your Samsung J3
- Press and hold together the Home button, Volume Up button, and Power button
- Let go of the power when the Samsung logo appears but keep holding the Home button and Volume Up button
- Once the Android logo appears, let go of the Home and Volume buttons
- Use the Volume Down button to highlight Wipe Cache Partition
- Confirm the selection using the Power button
- Use the Volume Down button again to highlight Yes and make a selection using the Power button
- Once the process is complete, restart the J3 and check if the Wi-Fi problem persists
Problem 2- Samsung J3 Screen Problems

There are different types of screen problems that J3 users have been reporting. Some of them are as below:
- Lines on the Screen
- Screen Flickering Problems
- The Black Screen of Death
Here are some possible solutions to tackle Samsung J3 screen problems.
Solutions
The approach for solving the lines on Screen and Screen Flickering problems is the same.
Despite any physical damage to the screen, some users still notice lines on their screen. For some, the problem is with the flickering screen. To start, you can start with Samsung j3 troubleshooting. This can be done by restarting and checking if your phone is in Safe Mode. In Safe Mode, all third-party apps are disabled. This will help you understand if there is a problem with one of the apps.
Safe Mode
- If there is a software glitch, the phone can be restarted in Safe Mode to see if the problem occurs.
- First, tap the Recent apps button and close all the apps using the Close icon.
- Press the Power button and keep holding it until the different options display
- Press and hold power off and you will find get a prompt to Reboot into Safe Mode
- Tap on this option, which will restart the device but will take longer than the usual time to start. Now once the phone restarts, it will start in Safe Mode. You will see Safe Mode on the lower left-hand corner of the Home Screen.
- If the lines are not on your screen, it is probably because of a faulty app. You need to uninstall your apps one at a time or perform a factory data reset.
- Going back to normal mode is pretty straightforward. Just press the Power button and click on the option to Restart.
Wipe Cache Partition
While in Safe Mode, you can also try and wipe the cache partition to see if the problem persists. The process of wiping cache partition has been mentioned above. Wiping the cache partition will help as it will refresh and clean the phone. This can also fix many problems and minor issues.
Hard Reset
This will wipe all your data and settings. This will ensure that you get a proper backup first. After that, follow the steps below:
- Press and hold together the Home button, Power button, and Volume Up button and wait for the Samsung logo to appear.
- It will take some time for the Hard Reset menu to appear.
- Use the Volume Down button and scroll down to find Wipe Data/Factory. Now select it using the Power button.
- Scroll down using the Volume Down button to highlight Yes-Delete All User Data and then once again select using the Power button
- Your Samsung J3 will clear all its content and reboot to its initial screen setup.
The Black Screen of Death is when your phone will turn off automatically and will fail to restart. Your Samsung J3 won’t turn on as well. This may again be a problem with the software or firmware crash. Here are some possible solutions to tackle the Samsung J3 Black Screen problem:
Remove the Battery and Soft Reset
Since the J3 has a removable battery, you could try pulling out the cover of your smartphone carefully to remove the battery. After this, press and hold the Power key for a minute and then place the battery back into its position. When you restart after this step, your phone may turn on.
Charge Your Phone
After a soft reset, if you still don’t see your phone turned on, let it charge. Ensure that all the cables, slots, and plug points are ok.
Contact your carrier, a repair shop, or Samsung if your phone does not turn on.
Problem 3- Samsung J3 Overheating
Overheating is an unpleasant thing to happen with your smartphone. There are some easy ways to cope with overheating. It should be looked into immediately because smartphones that remain overheated for a long time could be prone to stutters and lags. This could also lead to hardware failure too. Here are some ways to prevent your Samsung J3 from overheating problems.
Solutions
Charge Phone in Safe Mode
Usually, the phone will display overheating problems while charging. Faulty third-party apps can cause many problems and interfere with their functioning. As a solution, you can try and charge your J3 in Safe mode. Follow the steps mentioned above. Charge your phone in this mode to check if the problem is still there. A third-party app is responsible for overheating if your phone isn’t showing the problem when in Safe Mode. You can then try uninstalling the apps one at a time or perform a factory data reset.
There are some small things to remember while you are using your J3. Following these steps will help you avoid overheating issues:
- Remove the casing of the phone when you are charging it.
- Avoid using your phone when you are charging it. Playing games or watching videos while your phone is charging is not something you should do.
- Keeping your phone under direct sunlight or any heated sources for an extended period could be harmful.
Hard reset
A Hard Reset also helps in solving problems. You can follow the abovementioned steps and perform a Hard Reset on your device to resolve the Samsung J3 overheating issues.
Problem 4- SD Card Issues

An SD card is an integral part of your device. This will help in expanding the data storage of your mobile. Samsung J3 offers maximum extended storage of 16 GB to its users. Some users have reported problems with the SD card – the device fails to recognize the card in the slot. The other issue some users faced was that they could not transfer data from the internal storage to their SD cards.
Solutions
Re-insert the SD Card
Turn off your J3 and remove the SD card from its slot. Clean the slot with a soft cotton cloth and then put back the SD card in its place. Now restart it to check if it works.
Format the SD Card
Another solution could be to take a backup of your SD card on the computer or laptop and format it. You can then copy back the content again and re-insert the card.
Problem 5- Samsung J3 Battery Problems
Samsung J3 offers a 2,600 mAh battery. If you notice an unexpected battery drain on your device, there are some fixes you can try.
Solutions
Disable GPS
When your location tracker is on, it tends to drain a lot of energy. Turn it on only when you need to. Here's what you can do to disable it:
- Settings > Location and toggle it Off. You will be prompted for the Location and Google Location consent screen. Tap on Agree to turn them off.
Turn off Bluetooth
- Ensure that your Bluetooth is off when you are not using it.
- Close Background Apps
- Apps are power and data-hungry. They will keep consuming energy and data when they are running in the background. Tap on the Recent Apps button and press the ‘X’ icon to close them all.
Problem 6- Samsung Galaxy J3 Touch Screen not Working
There are two reasons why the touch screen may not work – software issues and the other may be a physical problem such as your phone getting wet or you dropped it accidentally.
You will need to contact your nearest retailer or Samsung if this is a physical issue. If not, try the solutions listed below.
Solutions
- You can try removing the SIM card from your device and then re-insert it after a minute. Now restart your phone.
- It is possible that your phone has accumulated cache and is stuttering or lagging. Clear the cache of your phone by following the steps above.
- Another possible solution is to perform a Factory Reset.
- Go to Settings on your device.
- Go to Users and Backup
- On this screen, tap on Backup and Reset
- Here, select Factory Data Reset.
- Now select Reset Device and then tap on Delete All.
Read also- How To Quick Launch The Camera On Samsung Galaxy S8.
Also Read

9 Ways To Fix Not Registered On Network on Samsung Galaxy

Android & Samsung Secret Codes: USSD & MMI Code list

Why Is Your Samsung Galaxy Battery Draining So Fast?

177+ Free USSD and MMI Codes For Android And iPhone
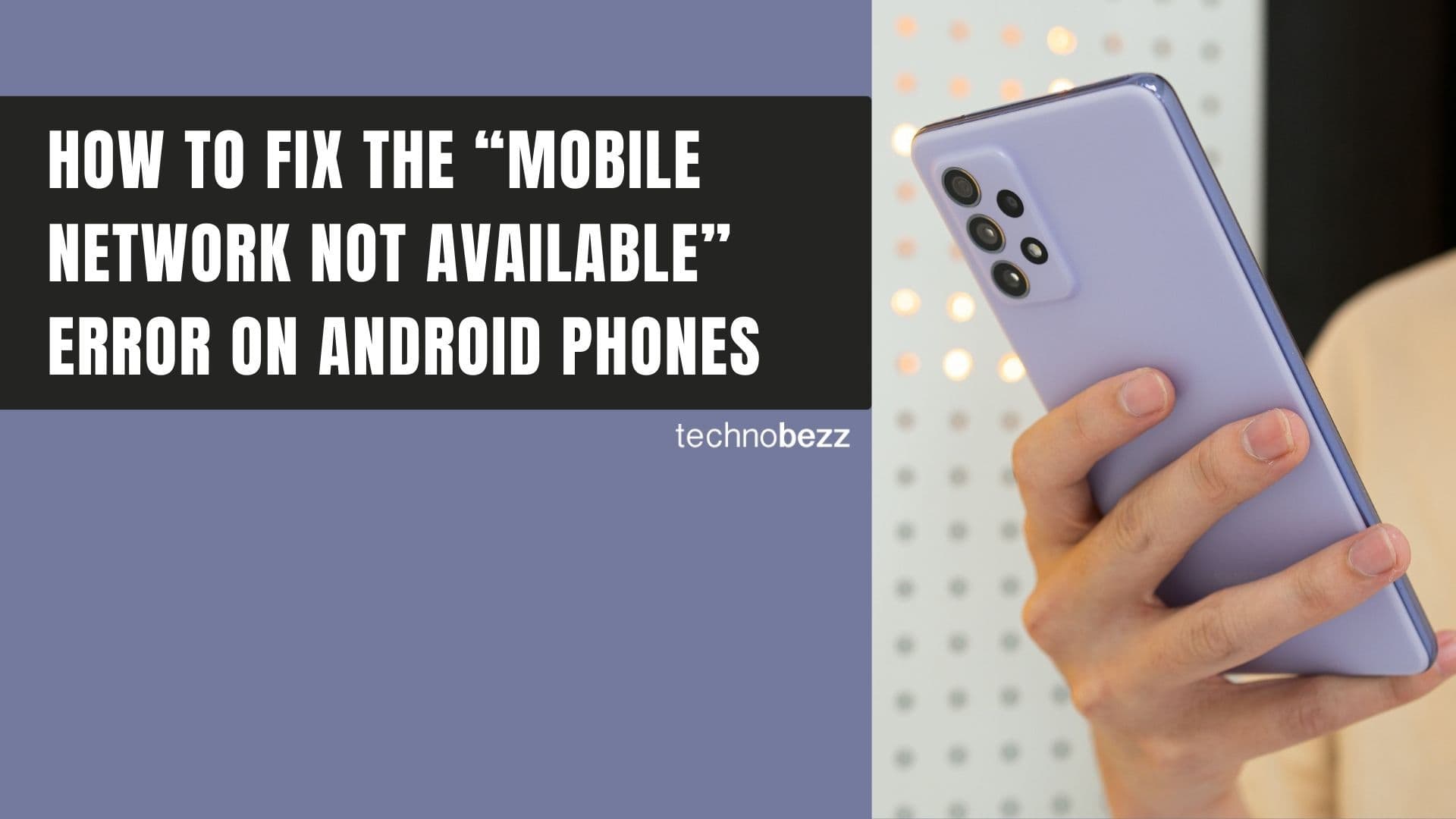
How to Fix Mobile Network Not Available on Android