
Every iPhone comes with the option to send iMessages (used to exchange messages with iPhone users), and regular SMS messages (used to exchange messages with non-iPhone users). iMessages are shown by blue, and regular text messages by green bubbles. If iMessage is unavailable, usually because the service is down due to maintenance, you will be able to send regular text messages. But, sometimes, you may experience issues with sending and receiving regular texts as well. Messaging problems are common ones, but the good news is that these kinds of issues can be easily fixed. If you can’t send or receive text messages on iPhone, both, iMessages and regular texts included, try the solutions below.
Before we move to the solutions just to point out that in order to send or receive iMessagess or MMS, you need to be connected to a Wi-Fi network or have a mobile data connection. If you want to send regular SMS text messages, what you need is a cellular network connection.
See also: How To Fix iPhone/iPad Won’t Connect To Wi-Fi
Can’t send or receive text messages on iPhone – Here is how to fix it

Solution No.1: Reset your iPhone
Most of the issues can be fixed with a reset. It is a simple thing to do, and whenever your device starts to misbehave, it is the first thing to try. If your iPhone not receiving texts, or if you can’t send any messages, follow these steps:
- Press and hold the sleep/wake button and the Home button at the same time
- After a few seconds, the screen will turn off
- Keep holding the buttons until the screen turns on and you see the Apple logo.
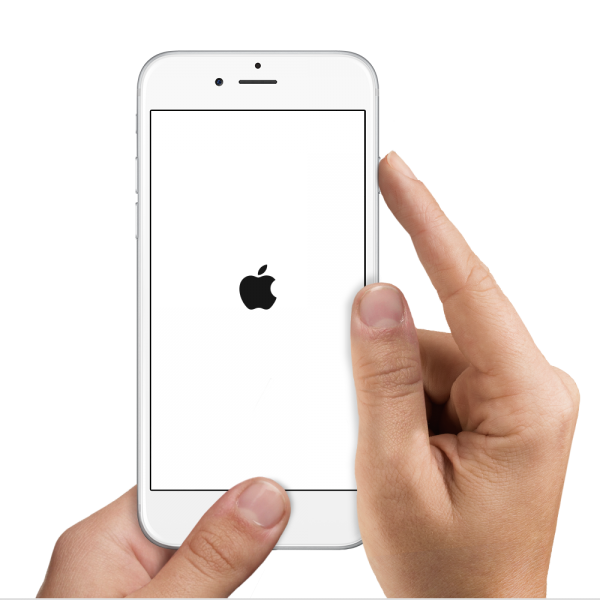
Solution No.2: iMessage status
If you are having issues with iMessage, and your iPhone won’t send texts, won’t receive them, or both, make sure the iMessage service is working. As we have mentioned at the beginning, iMessage may be unavailable at times, usually due to maintenance. If that’s the case, all you need to do is wait for a while until the service starts working normally again. To see iMessage status, visit Apple’s System Status page.

Solution No.3: Toggle iMessage
Another simple solution that may work if your iPhone won’t send texts or receive them, is to turn the iMessage off and turn it back on.
- Go to Settings
- Tap Messages
- Next, turn off iMessage
- Wait for a couple of seconds and turn it back on.
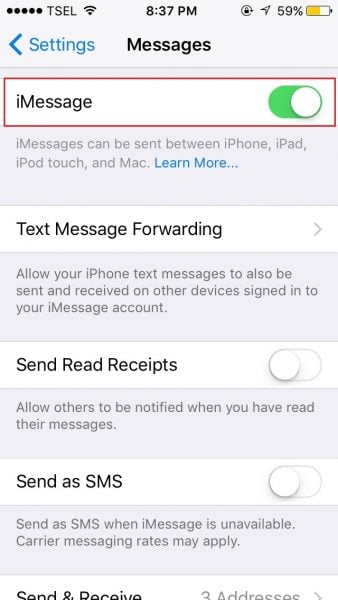
Solution No.4: Enable “Send as SMS”
If iMessage is not working, and you want to send a message as an SMS, this won’t work if the option “Send as SMS” is not turned on. What you need to do is enable “Send as SMS”. Here is what you need to do:
- Go to Settings
- Tap Messages
- Scroll down and turn “Send as SMS” on
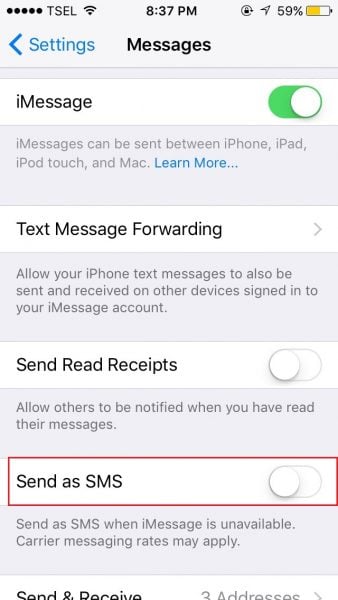
Solution No.5: Delete messages
Some people noticed that when iPhone can’t send or receive text messages, the problem was solved once they deleted the conversation with that contact. You may try this, but only if you won’t mind losing the entire conversation, otherwise, skip this step.
See also: How To Fix Apps Freezing And Crashing On iPhone
Solution No.6: Carrier settings update
If you’ve tried above-mentioned solutions, but your iPhone not sending texts and you haven’t received any messages, another thing that may work is the carrier settings update. Do the following:
- Go to Settings
- Tap General
- Next, tap About
- If the carrier settings update is available, you will see the new settings are available
- Tap Update.
Solution No.7: Reset network settings
The next thing you may try is to reset network settings. Keep in mind that after doing this, you will have to enter Wi-Fi passwords again, as this resets Wi-Fi settings, as well as VPN, APN and cellular settings. Here are the steps:
- Go to Settings
- Tap General
- Next, tap Reset
- Tap Reset network settings
- Enter your passcode (if you are using one), and then tap Reset network settings.
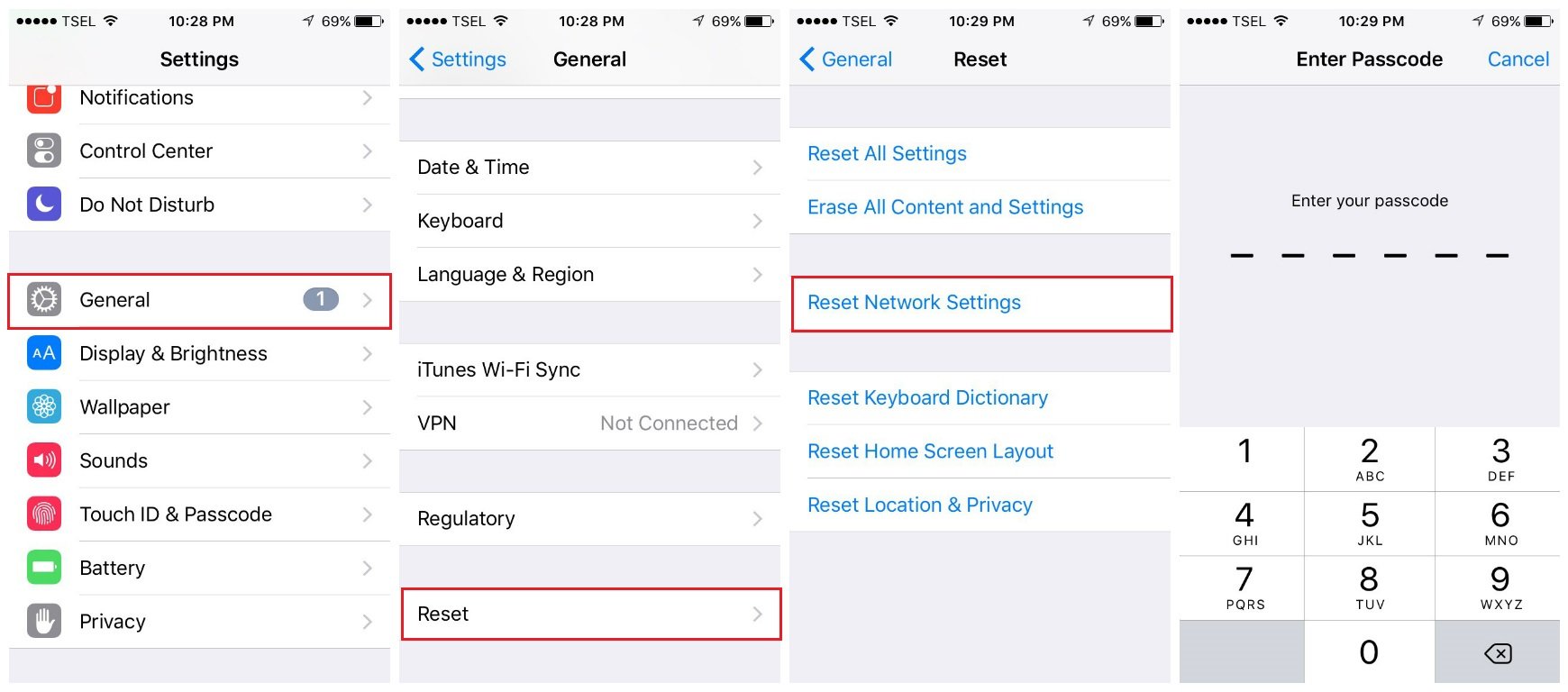
Solution No.8: Update the software
If there is a new version of iOS, make sure to install it. The updates bring bug fixes and new features. Don’t forget to backup your data. After that, follow these steps:
- Go to Settings
- Tap General
- Next, tap Software Update
- Tap Download and Install.
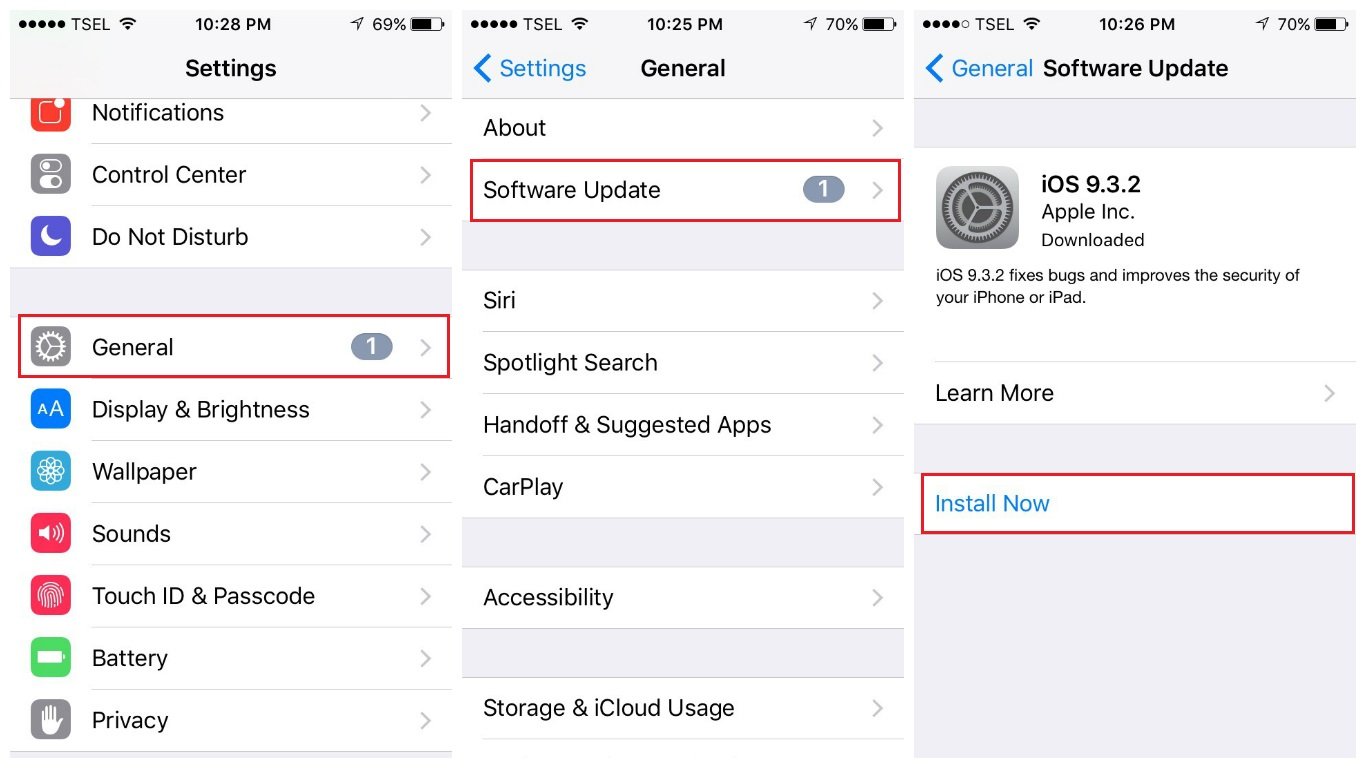
These solutions above are found effective to fix iPhone call failed error on iPhone 4, iPhone 4s, iPhone 5, iPhone 5s, iPhone 6, iPhone 6 Plus, iPhone 6s, iPhone 6s Plus, iPhone SE, iPhone 7 and iPhone 7 Plus.
If you have tried all the solutions, but your can’t send and receive messages on your iPhone, contact Apple or your carrier.

