There are a number of things that can cause your Windows 10 microphone to stop functioning as it should. This could be caused by the improper installation of some drivers after a system update. This may also happen when you accidentally disable some of the Window’s microphone features.
A microphone may also stop working as a result of a hardware malfunction and in such cases, the only way to fix it is by taking your computer to a professional technician. But before you get to that, consider trying out the methods listed below.
Method 1: Troubleshoot sound problems
This is probably the first thing you should do when you are having problems with your microphone or sound system. Before you try fixing your computer, give it a chance to fix itself.
Your computer is made in such a way that it can self-diagnose and detect any underlying problems that may be interfering with its normal operations. The best part of it all is that it can also fix itself in the event that a fault is detected during a diagnostic scan.
Since the troubleshooting tool is in-built, you can easily run it by right-clicking on the sound icon on the taskbar. A small pop-up window will occur, and from there, click on “Troubleshoot sound problems”.
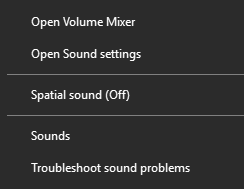
The tool will do a scan of the entire system and if a problem is detected it will recommend options that can help fix the problem.
Method 2: Make sure the Microphone is turned on in Windows 10 Settings
As I mentioned earlier, at times you can accidentally disable some of the functions of your microphone. To ensure that is not the case, you will have to access the microphone Window’s settings.
To do so, follow these steps:
- Press Win + I, this will take you to the Settings.
- Click Privacy and then click on Microphone.
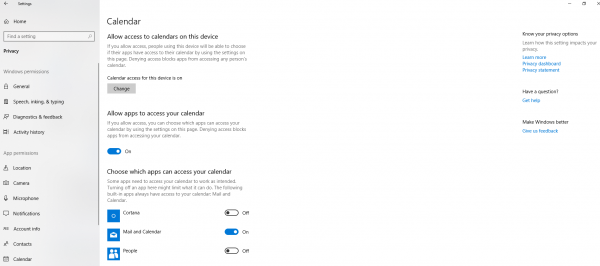
- Click Enable if you find that the microphone is disabled.
From here you can also choose the apps that have access to your microphone so if you find that an app that is microphone dependent such as Skype is disabled you can enable it.
Method 3: Check the Microphone Driver on Windows 10
If you recently updated your Windows and after the update, your microphone stopped working then it might be a driver problem.
Having the latest drivers is very important because if you have a driver that is outdated your entire sound system may fail to work including your microphone.
You can view the status of your driver by following these steps:
- Go to the Start menu, and in the search box type “Device Manager”.
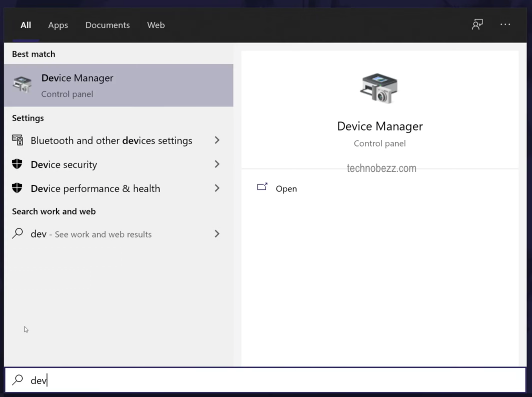
- From the Device Manager list, click “Sound video and game controllers”
- Right-click on the available audio drivers and select “Properties”
You will be able to see if your driver is up to date or not. If it is not up to date you will have to update it.
Method 4: Check the sound settings
Another reason why your microphone may not be working is that the microphone levels have been set too low in the sound settings.
- To fix this, right-click on the sound icon on the taskbar and click on “Sound”.
- Under the Recording tab > Microphone > Properties.
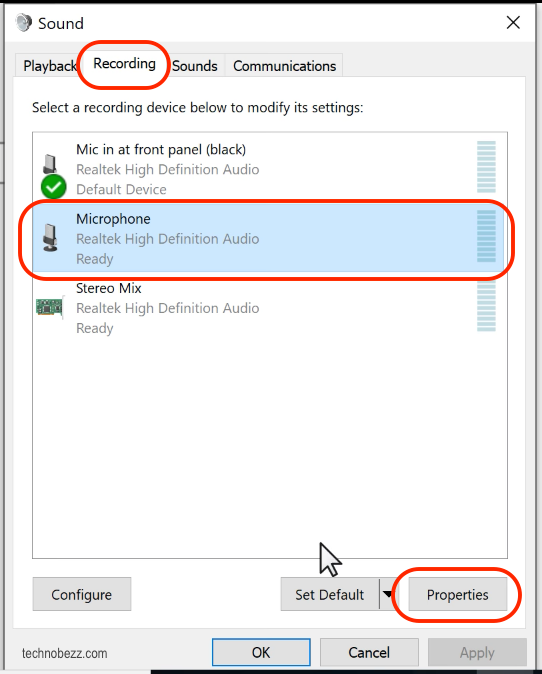
- Drag the two scales on the level’s tabs to the right side to increase the microphone level and boost.
Method 5: Make the microphone a Default Device
To do this you will have to go to the control panel.
- Click Win + X
- Choose the Control Panel > Sound
- Go to the Recording tab > Microphone
- Select “Set Default”-
If the methods listed above don’t fix your microphone on Windows 10 consider taking your computer to a technician as we discussed earlier.












