If you’ve just bought a new Samsung TV and are setting it up in your home, you might find the picture is too dark. This can be quite frustrating as you may have expected an amazing picture after reading the sales documents. This article will help explain why your Samsung TV is so dark and how to change the settings so it’s no longer dark. Read on for more information.
Summary
There are a few reasons why your Samsung TV may be so dark. One reason could be that the backlight setting is turned down too low. Another reason could be that the picture mode is set to Cinema, Natural or Movie mode. They are designed to be used in dark environments. Finally, the contrast or brightness settings may be too low, or you may have enabled power saving or ambient light detection.
Quick Fixes & Suggestions
- The backlight on your Samsung TV may be too low.
- Your Samsung TV may be in Energy Saving mode.
- The Picture mode on your Samsung TV may be set to Cinema, Natural or Movie mode.
- The Contrast or Brightness on your Samsung TV may be too low.
- The backlight on your Samsung TV controls the brightness of the picture. If the backlight is set too low, the picture will appear dark.
- You have any of these options enabled: "HDR+Mode, Auto Motion Plus, Contract Enhancer set to "low" and Ambient Lighting Detection."
Why does my Samsung TV look so dark?
The backlight & brightness on your Samsung TV may be too low
Ensure that the backlight & brightness is not too low, and adjust it to an appropriate level that is visibly appealing.
- Navigate to Settings on your TV
- Select "Picture," and at the bottom, select "Expert settings."

- From there, adjust the backlight & brightness values.

Your Samsung TV may be in Energy Saving mode.
Ensure that the Power Saving Mode is disabled. If enabled, your TV will just use sufficient energy, thus auto-dimming your display & applying applicable settings.
- Navigate to Settings on your TV
- Select "General," and at the bottom, select "Eco Solution."
- From there, turn off "Power Saving Mode"
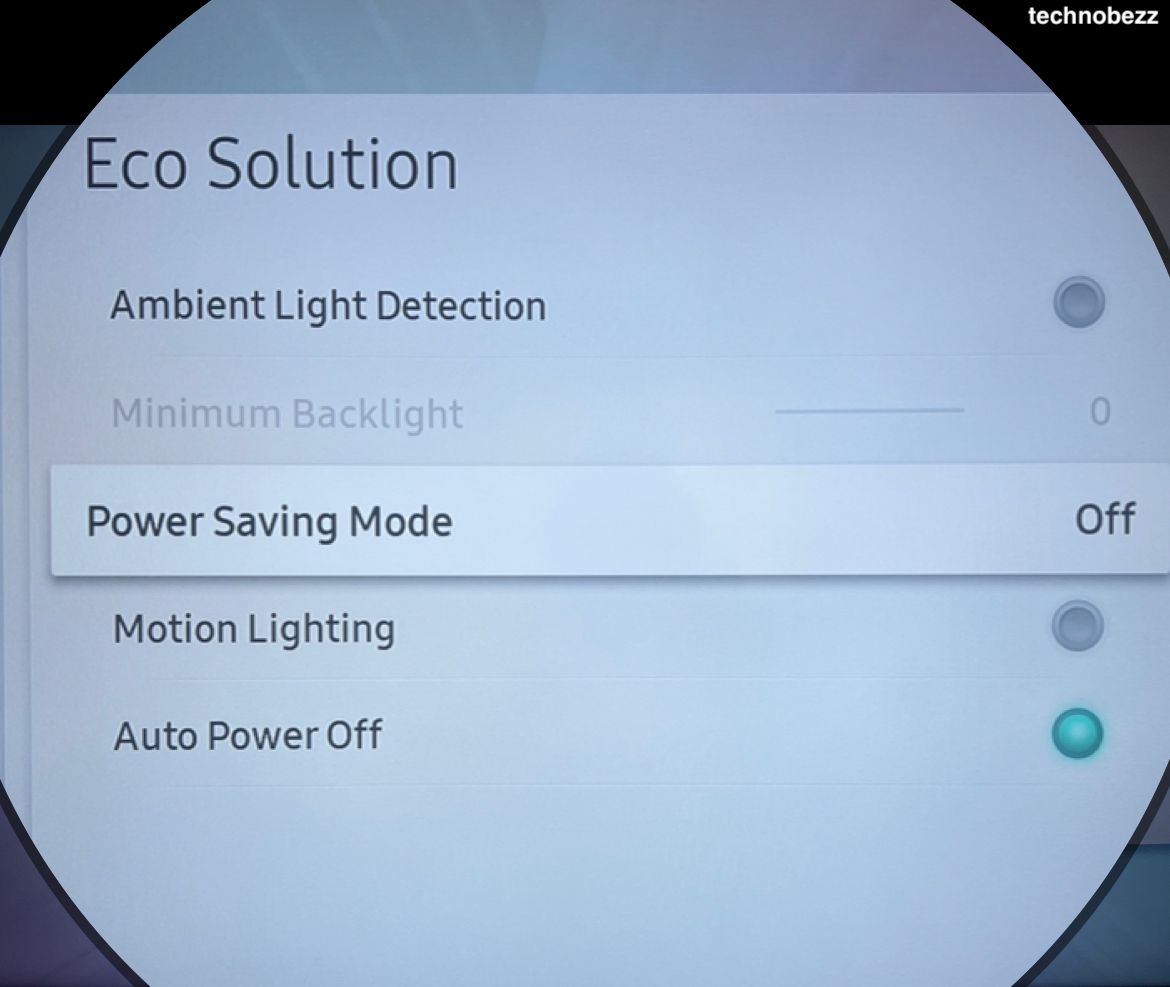
Your Samsung TV may have "Ambient Light Detection" Enabled
This can occasionally cause your Samsung TV to appear dark, especially in a changing environment. It uses technology to detect the illumination of your surroundings and then adjust the brightness automatically based on the amount of light detected by the sensor.
You may turn this feature off by :
- Navigate to Settings on your TV
- Select "General," and at the bottom, select "Eco Solution."
- From there, turn off "Ambient Light Detection."
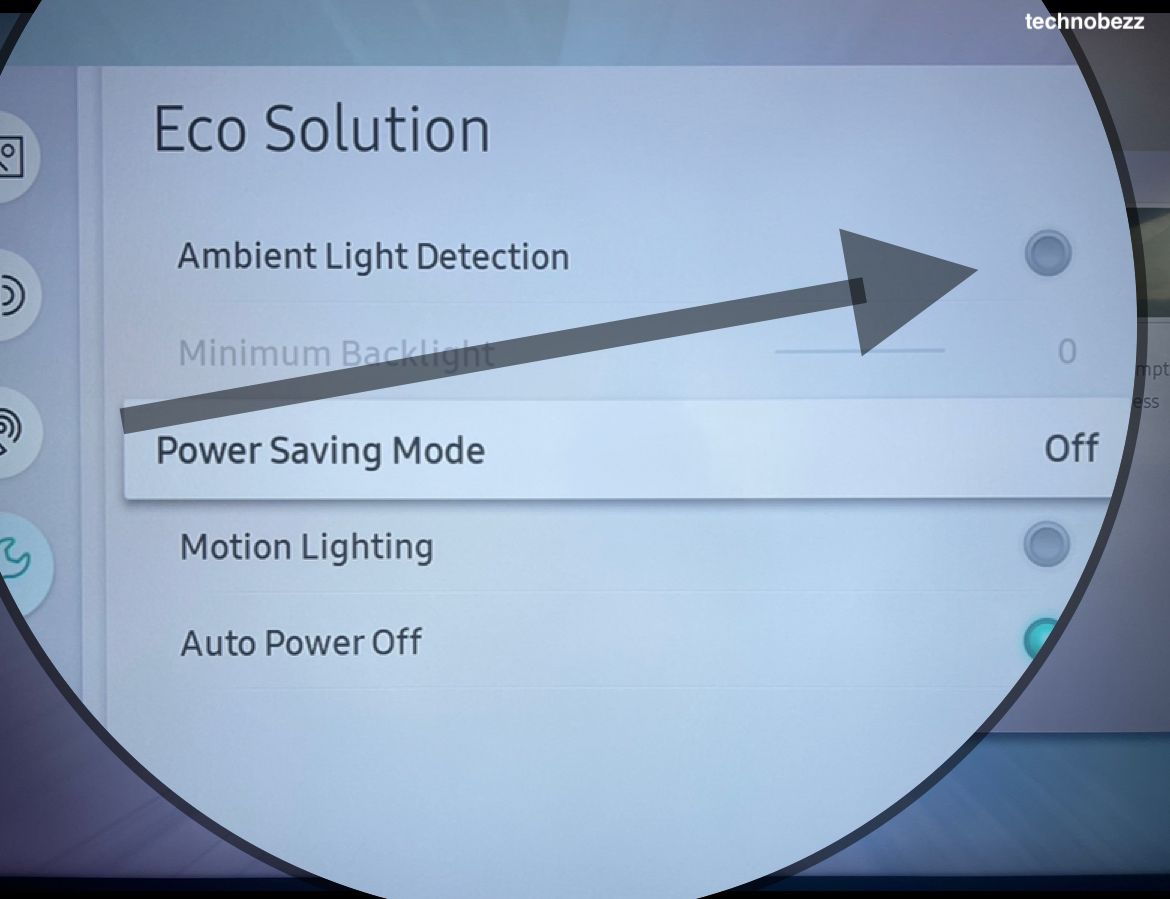
The Picture mode on your Samsung TV may be set to Cinema, Natural or Movie mode.
Depending on your use case, you may need to set your TV to any of the above. However, the optimal setting in terms of brightness is "Dynamic."
Change your TV picture mode to Dynamic :
- Navigate to Settings on your TV
- Select "Picture" > "Picture Mode"
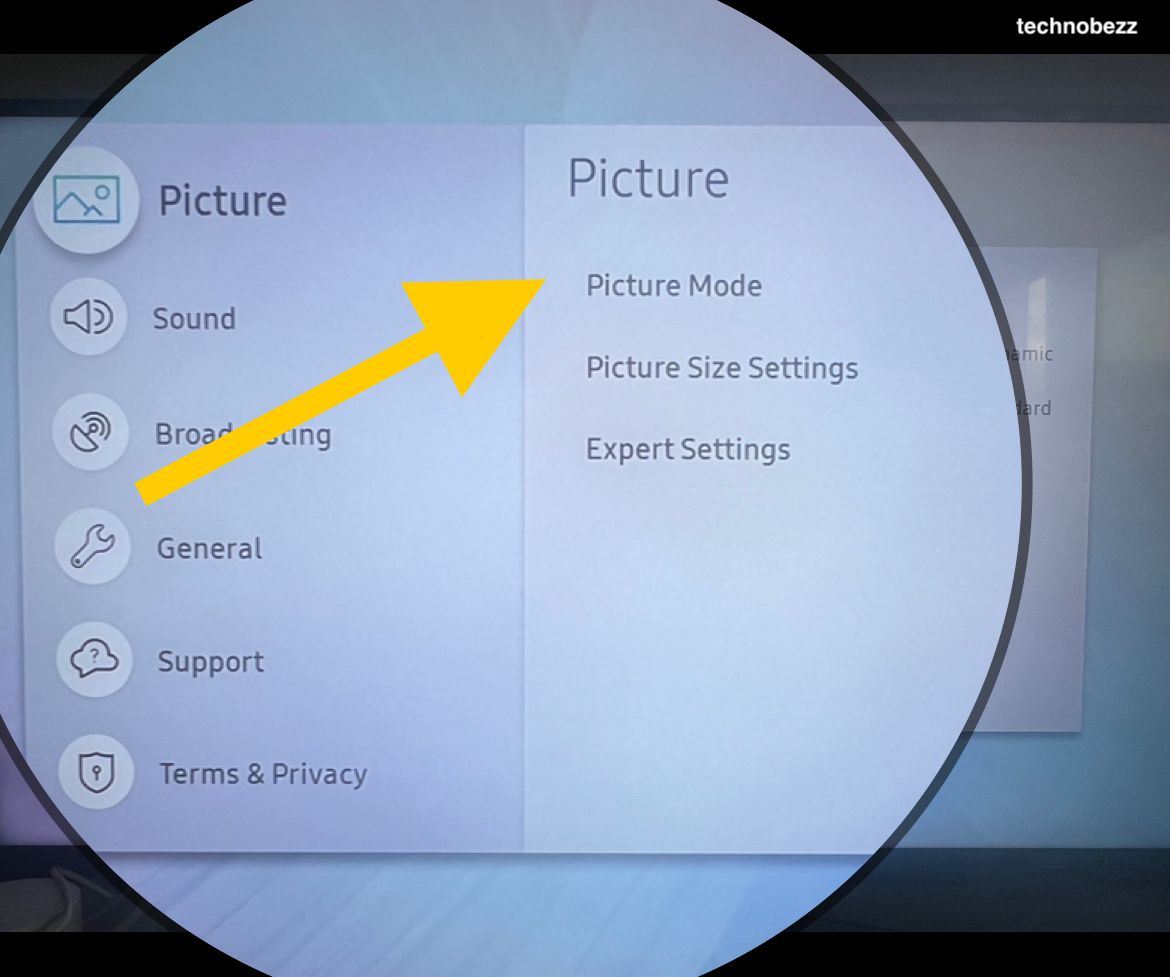
- Change to "Dynamic"
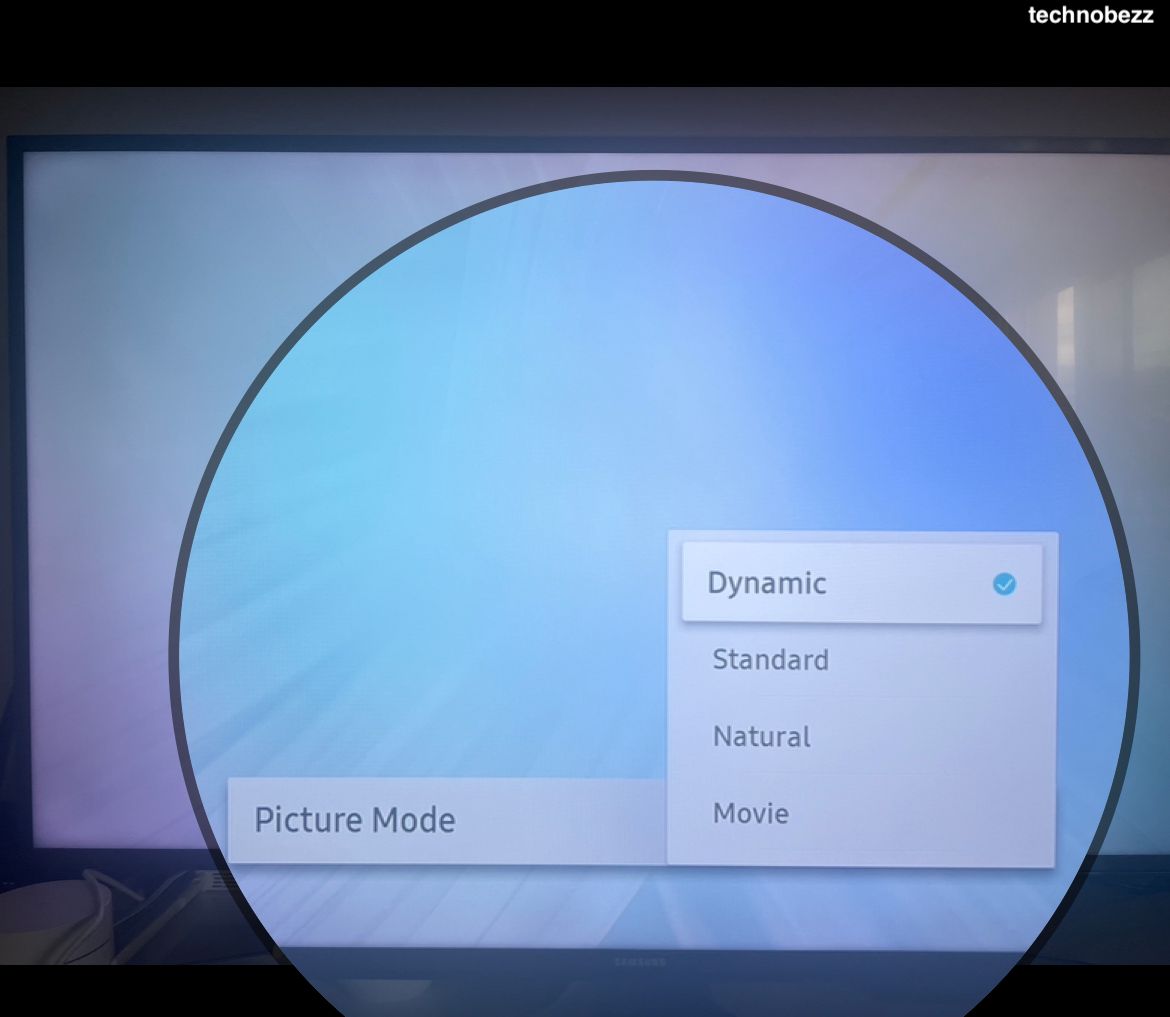
Other settings for optimal brightness
For optimal brightness, ensure you have these features set to:
Ensure Motion Lighting is "OFF"
- Navigate to Settings on your TV
- Select "General," and at the bottom, select "Eco Solution."
- From there, turn off "Motion Lighting."
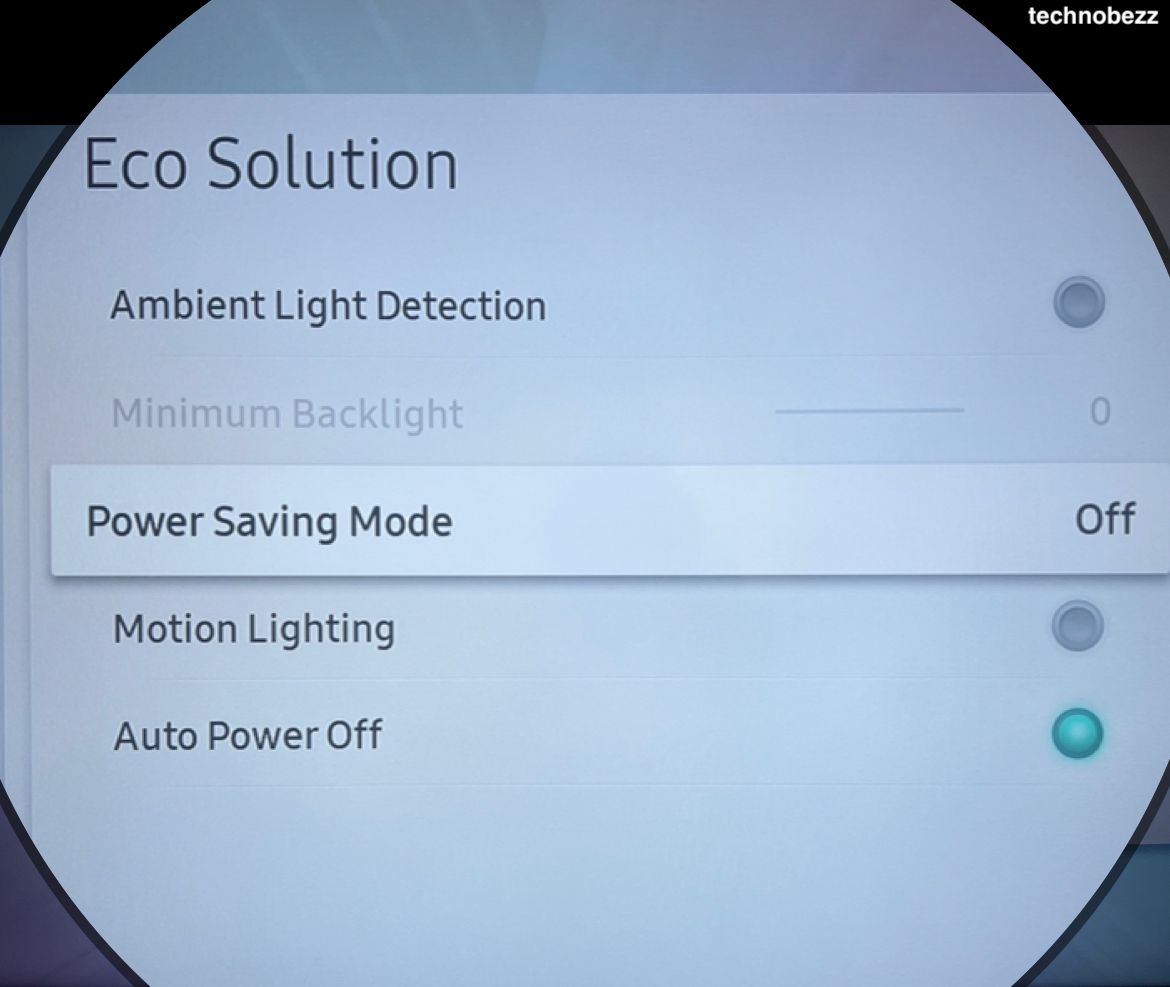
Ensure HDR+Mode is "OFF"
- Navigate to Settings on your TV
- Select "Picture," and at the bottom, select "Expert settings."
- From there, turn off "HDR+Mode."
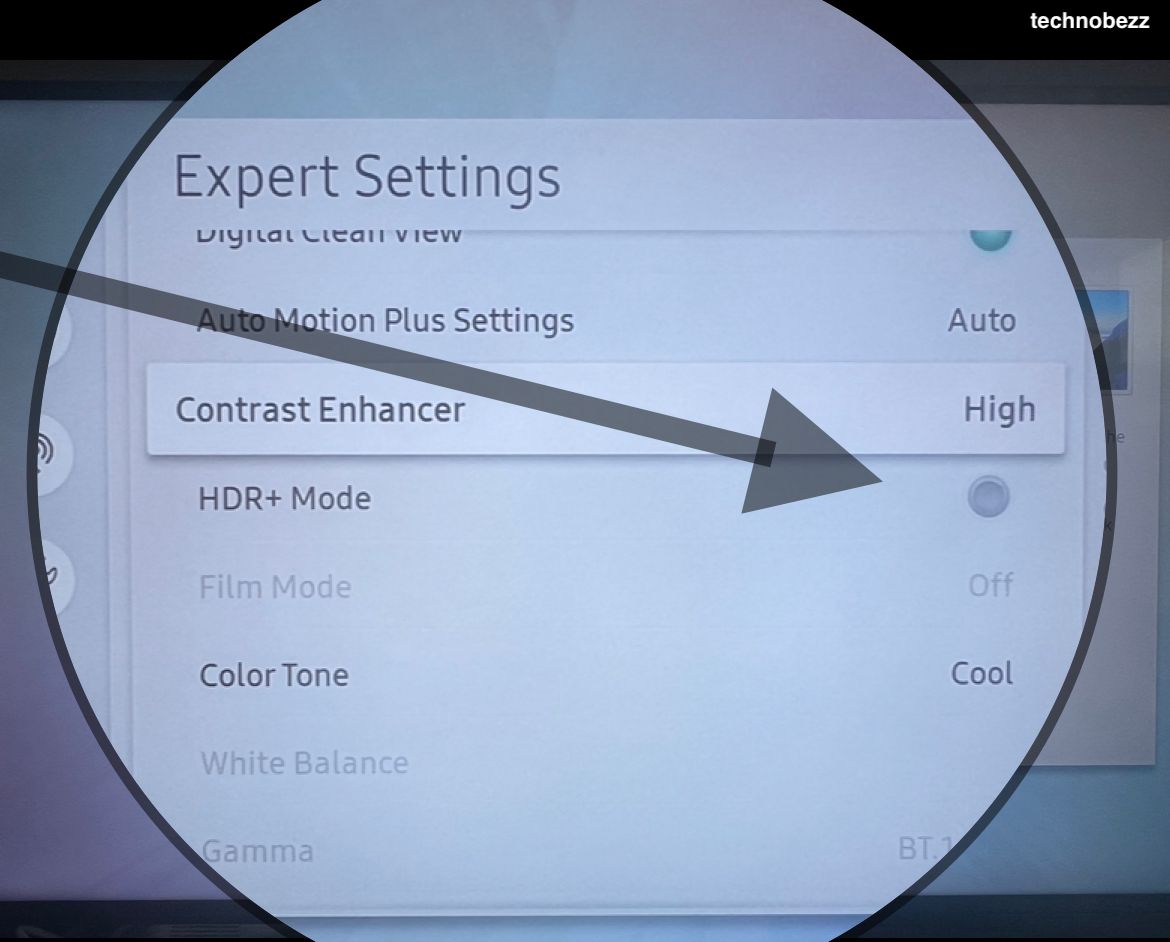
Ensure Auto Motion Plus is set to "AUTO."
- Navigate to Settings on your TV
- Select "Picture," and at the bottom, select "Expert settings."
- From there, set "Auto Motion Plus" to "Auto"
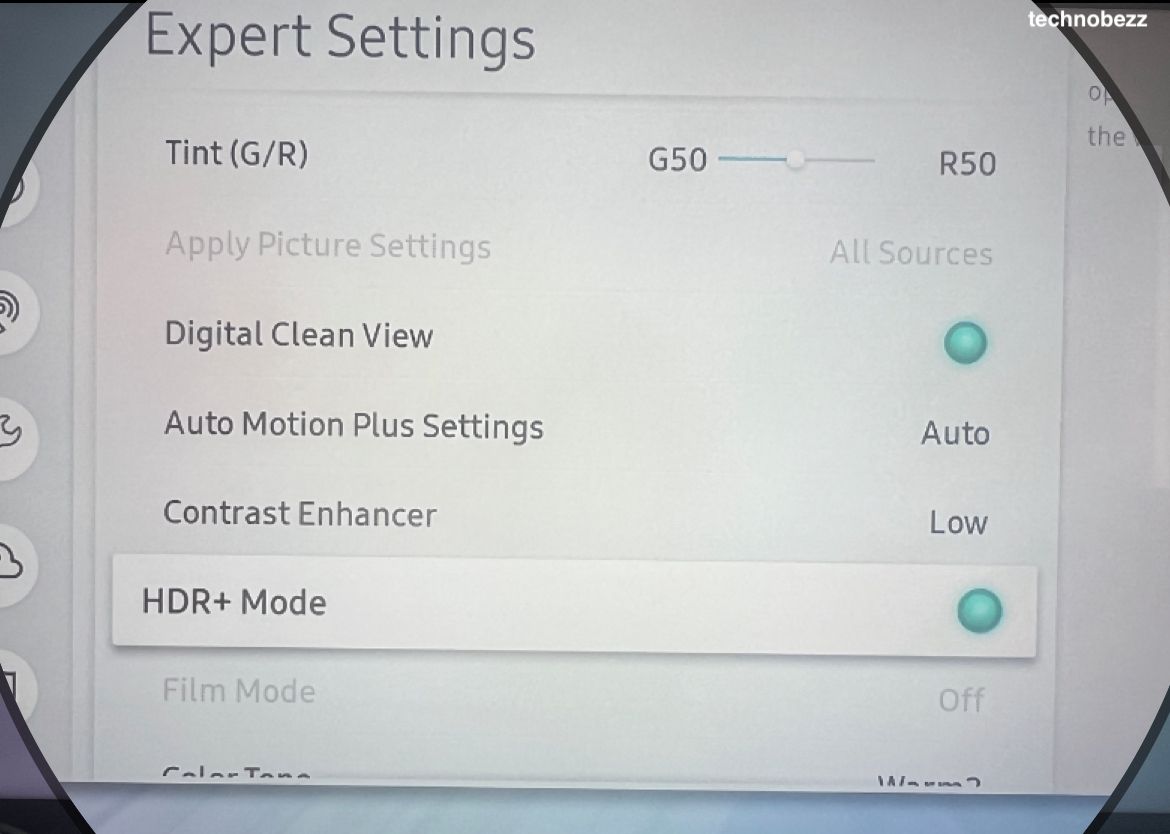
Ensure the Cool Tone is set to "Cool."
- Navigate to Settings on your TV
- Select "Picture," and at the bottom, select "Expert settings."
- From there, set "Cool Tone" to "Cool."
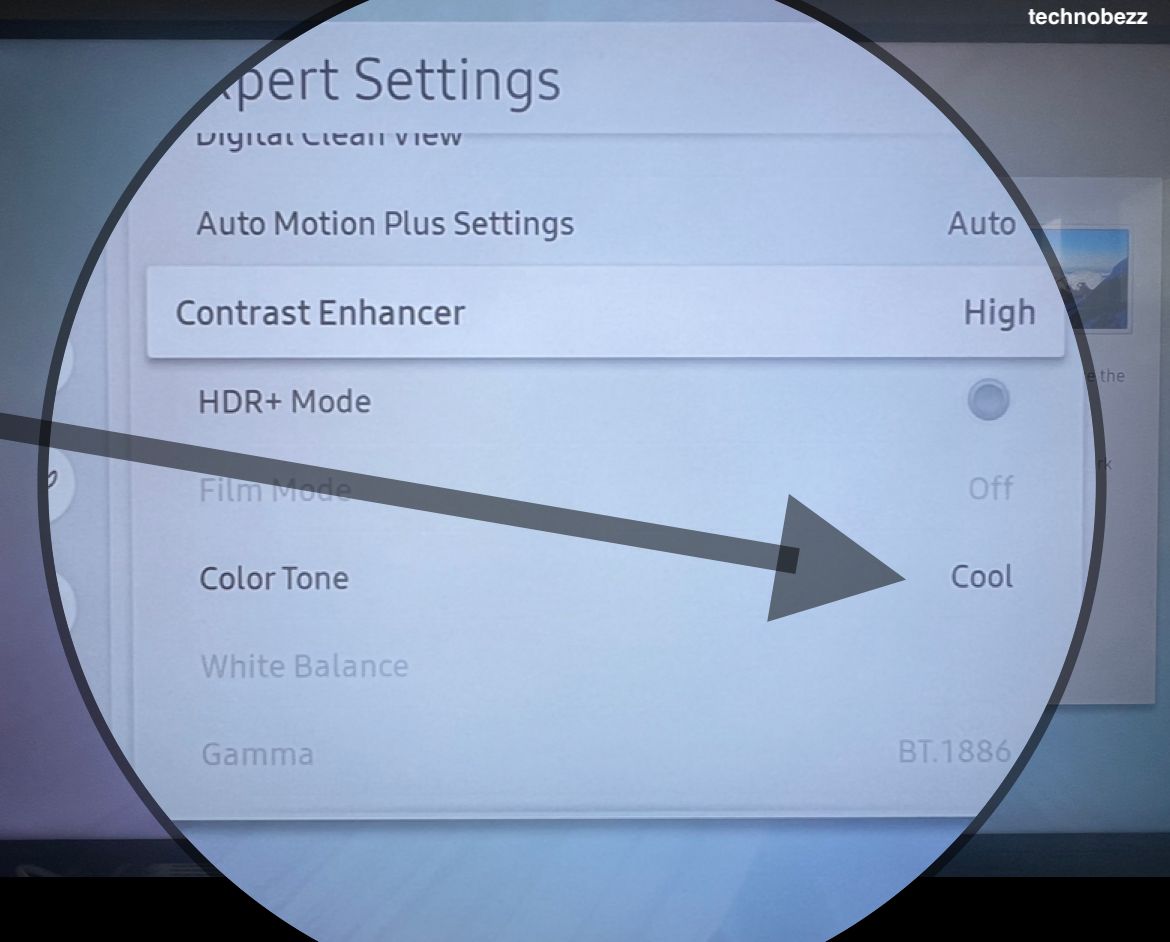
See also - Samsung TV Won't Turn On? - 11 Actionable Fixes
Ensure the Contrast Enhancer is set to "Low."
Contrast Enhancer is a function that automatically adjusts your TV's brightness so that the difference between bright and dark areas is not excessive. When this feature is turned on, your screen may automatically appear brighter or darker.
- Navigate to Settings on your TV
- Select "Picture," and at the bottom, select "Expert settings."
- From there, set "Contract Enhancer" to "Low."
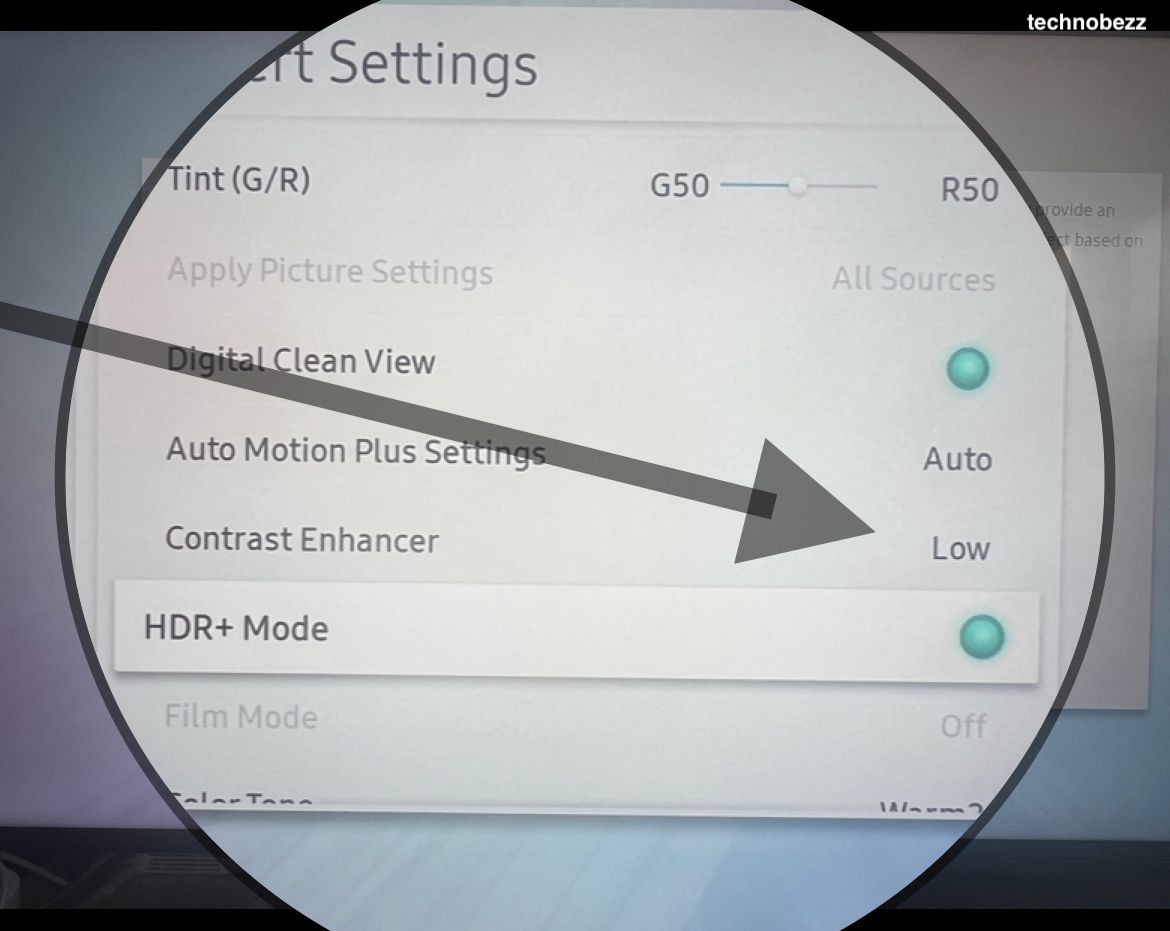
Alternatively
Certain external devices have their own picture & display settings, such as consoles & streaming devices. Ensure you access the settings of these devices and adjust the brightness as well. You can also reset the picture setting it its default state by :
- Navigate to Settings on your TV
- Select "Picture," and at the bottom, select "Expert settings."
- From there, select "Reset Picture."
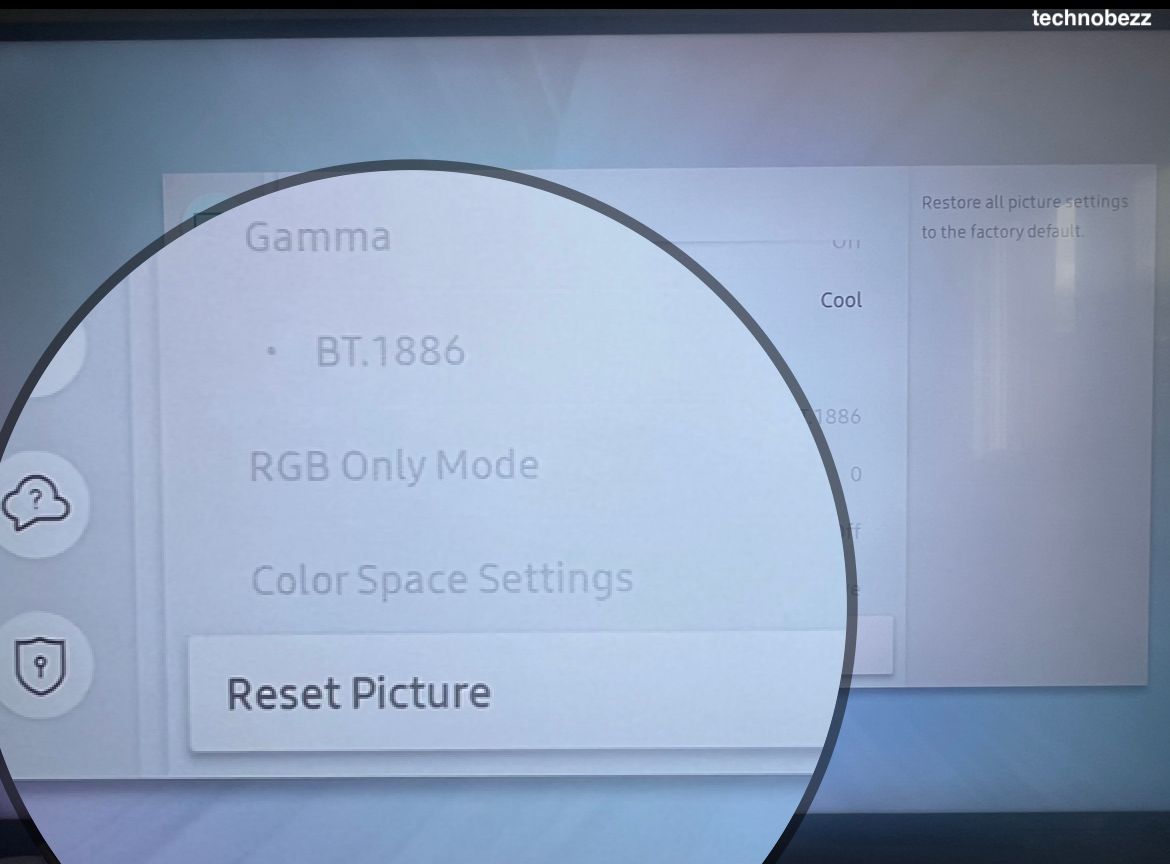
If nothing works, you can report the issue to the service center. Consider updating your TV's software version. Navigate to Settings -> Support -> Software Update -> Update Now













