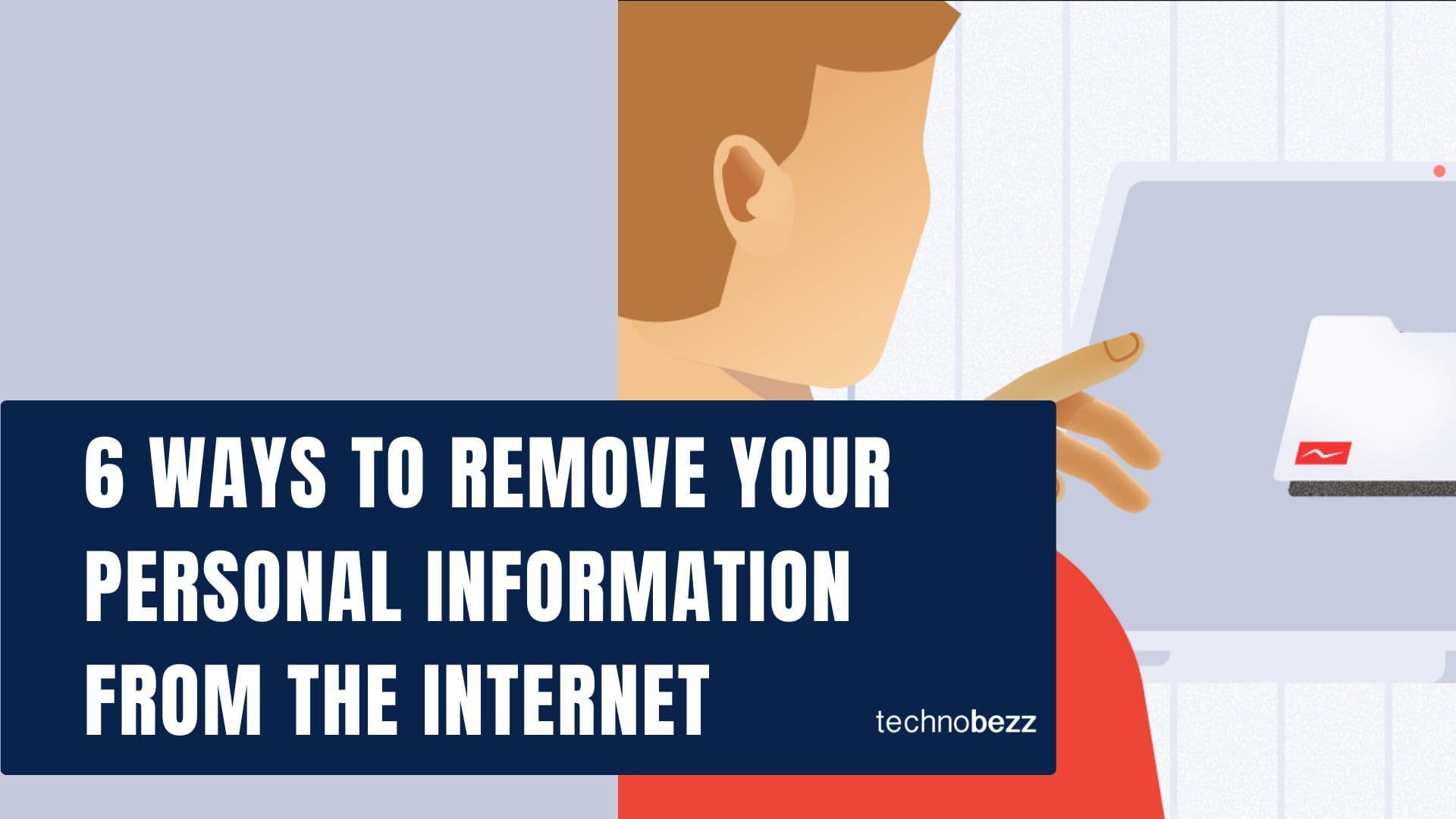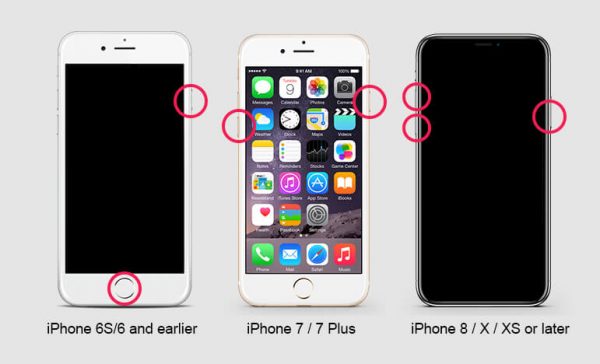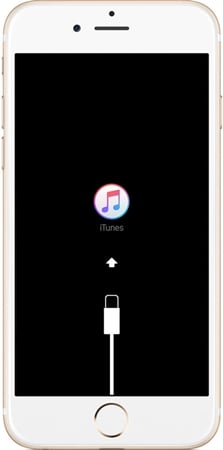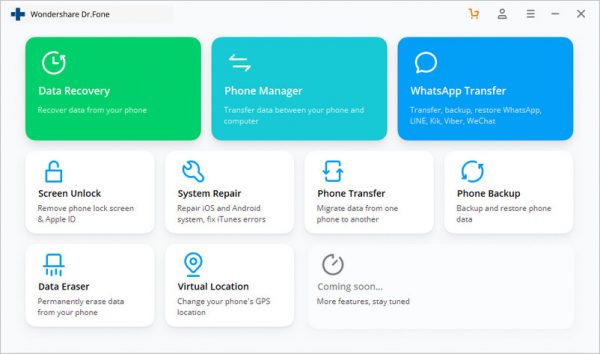This is a sponsored post by Wondershare
Updating iOS 14 is not only about getting a security patch. The redesigned Home Screen page, Widget, and App Library give you more options to dress up your iPhone screen. Siri is getting smarter in iOS 14, and picture-in-picture functionality allows you to use another app while FaceTiming or watching a video and texting simultaneously. More interesting features make you want to update iOS 14 so badly. So, here it is. Everything with Updating iOS 14 and iPhone boot loop issues.
How to Fix the iPhone Boot Loop Issue
Some of the iPhone update issues can be solved using a simple method. If the simplest one cannot fix the problem, there are still more methods to try. So, don’t worry. First, connect the iPhone to the power source. If the situation remains the same, move to the next methods
Force Restart the Phone
- iPhone 6s series and iPhone SE 1st gen – Hold the Home and the Power buttons for a few seconds. Once you see the Apple logo appear, release the buttons.
- iPhone 7 series – Press the Volume Down and Power buttons simultaneously, then release and let go of them once you see the Apple logo on the screen.
- iPhone 8 series and newer models – Press and release the Volume Up button. Then, press and release the Volume Down button. Press and hold the Side button until the Apple logo shows up.
Put iPhone In Recovery Mode
You will need a Mac or PC with the latest iTunes version to perform this method. The first step is to connect the iPhone to the computer using a USB cable. Next, launch iTunes on your computer. Then, put the iPhone in recovery mode.
- The iPhone 6S series and iPhone SE 1st gen – Press and hold the Home and Power buttons simultaneously until you see the recovery mode screen on the iPhone.
- iPhone 7 series – Press and hold the Volume up and Power buttons and release once the recovery mode screen appears.
- iPhone 8 series and newer models – Press and quickly release the Volume Up button. Press and quickly release the Volume Down button. Next, hold the Side button for a few seconds until the recovery mode screen appears.
Choose the Restore option on your Mac or PC if you want to solve iPhone stuck in the boot loop. However, your iPhone will be erased, and you may lose its data.
iOS System Recovery
Putting the phone in recovery mode may effectively solve your iPhone update issues. Foremost if you have backed up your iPhone data earlier. If you haven’t done it, that is a different story. In this case, use the iOS System Recovery method instead. It will not only fix the iPhone boot loop problem effectively but will also keep your data safe.
- Click on iOS Repairs on the left sidebar. In the next window, you will see two options, i.e., Standard Mode and Advanced Mode. Choose the Standard Mode option.
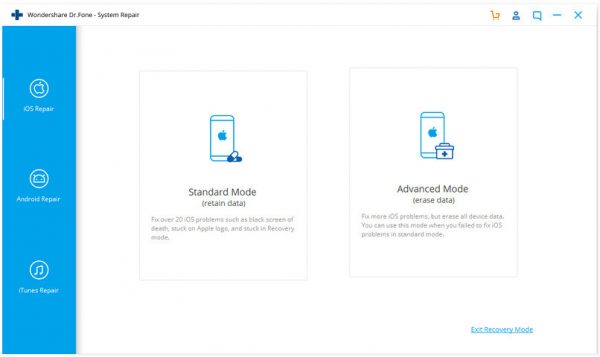
- Select your iPhone model and its iOS version. Then, click the Start button. Please wait for the download process to finish.
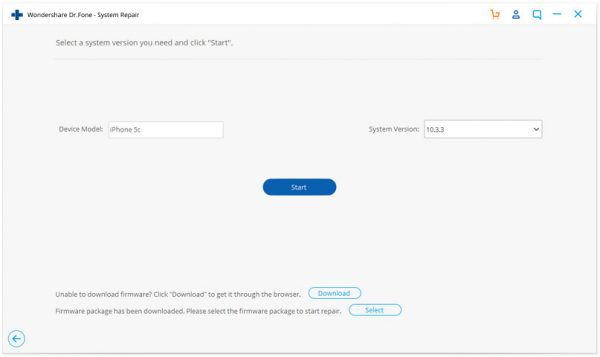
- Click Fix Now and let Dr. Fone finish its work on repairing the iPhone stuck in the boot loop issue.
How to Downgrade iOS 14
After Wondershare Dr. Fone fixes your iPhone update issues, you can start over. Make sure to follow the preparation steps properly. Let’s say you have successfully updated iOS 14 on your iPhone, but you don’t like it. If you prefer the older iOS version, I hope there is a safe method to downgrade from iOS 14 to iOS 13. Well, there is.
As you have installed Wondershare Dr. Fone – Repair (iOS) on your computer, you can also use it to downgrade to iOS 14. If you haven’t downloaded it, this is the perfect time to get it because you have a chance to win a new iPhone 12 and get 40% OFF Update Insurance.
Also Read
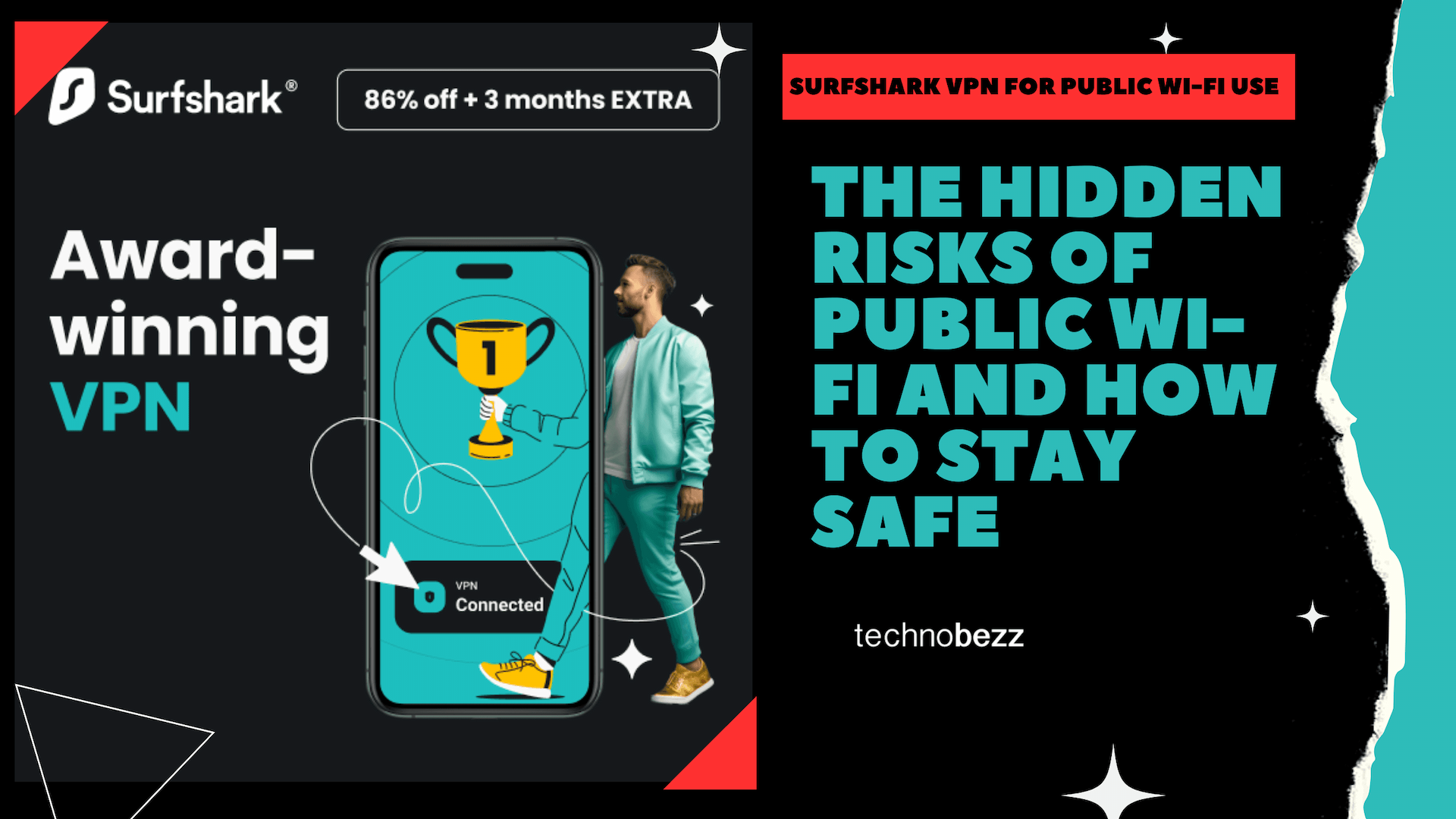
The Hidden Risks of Public Wi-Fi and How to Stay Safe
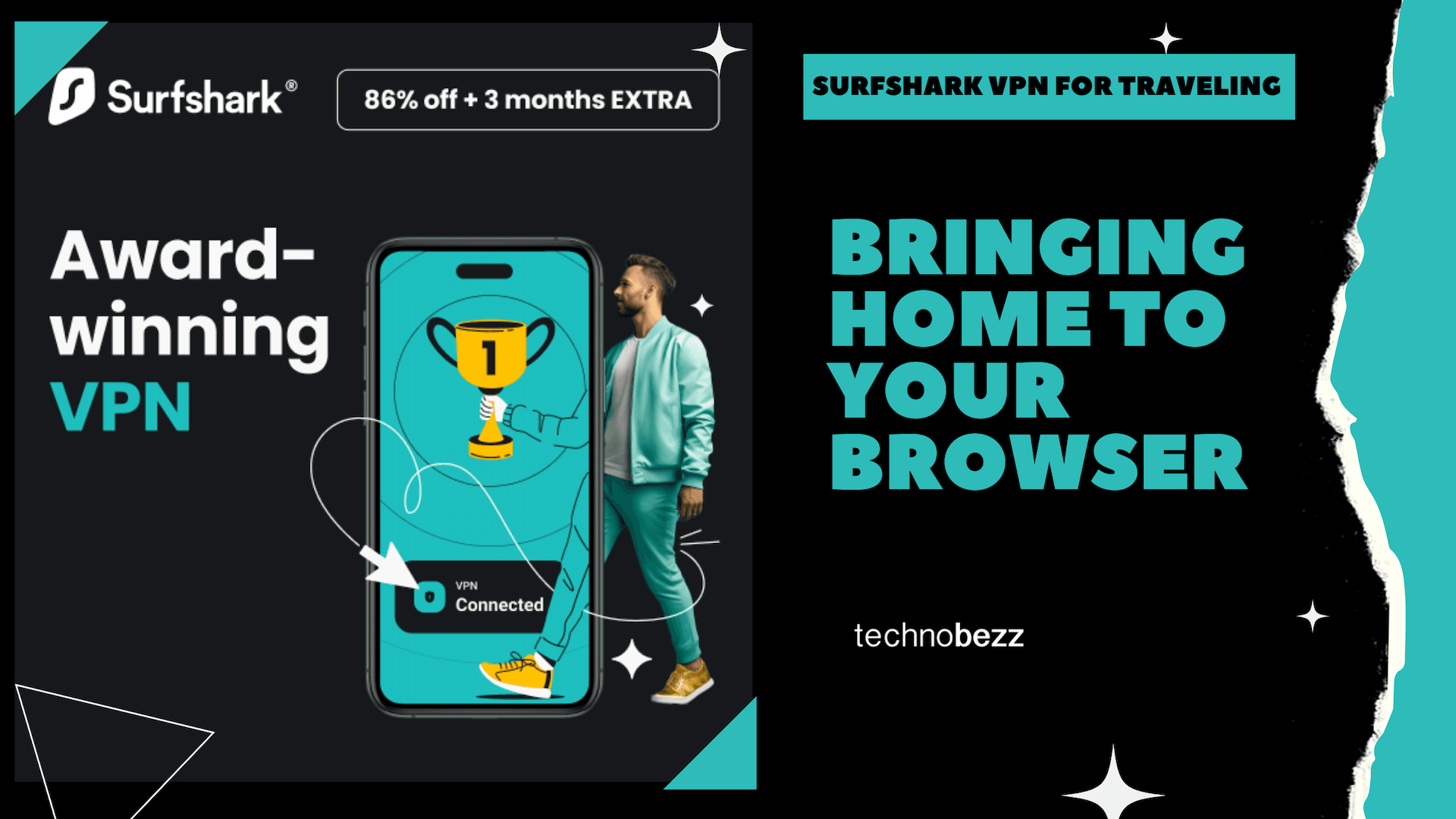
Surfshark VPN for Traveling: Bringing Home to Your Browser

Unlock Social Media's Full Potential with Surfshark VPN
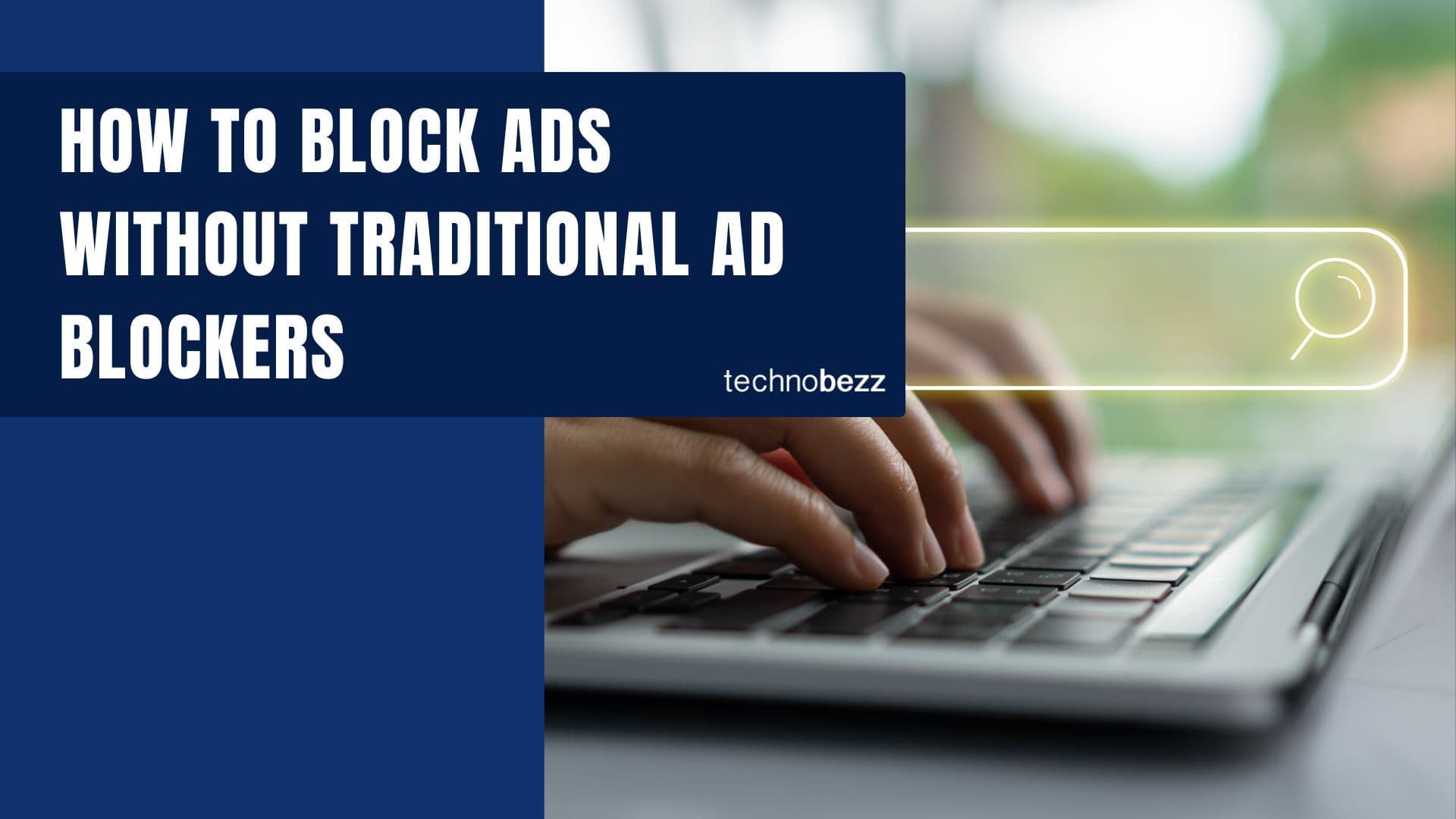
Surf Smarter, Not Harder: How to Block Ads Without Traditional Ad Blockers

How to Recover Files from a Corrupt USB Flash Drive/Pen Drive