Steam Remote Play allows the user to launch the game on one computer and then be able to play the game from other devices that are connected to Steam. To ensure the game you want to play supports Remote Play, go to the Steam store page for that specific game and you will find the needed details on the right side of the page.
Steam Remote Play together allows you to invite your friends and they will be able to join your co-op sessions. But what to do if Steam Remote Play is not working? Keep reading, we have some suggestions for you to try.
Steam Remote Play not working – Ways to fix it
When Steam Remote Play isn’t working, there are several things you can do to fix the issue.
Disable and then enable Steam Remote Play
This has worked for many people, so give it a try. First, disable Steam Remote Play, and you can do that by going to Settings > Remote Play, and unchecking the option. Do the same on the guest system. Reboot your computer. Next, on the guest system, navigate to Settings > Remote Play and check the option Enable Steam Remote Play. Do the same on your system.
Disable your antivirus software
Sometimes, the antivirus could be the culprit because it will block the remote play. You should temporarily disable your antivirus software and then try using Steam Remote Play.
Change Steam version
If you have a beta version of Steam, you may face this issue, so it is important to ensure that you have a formal version, not the testing one. If you are using a formal version, try switching to Beta.
Make sure that other network connections are disabled
If more than one network connection is used, Steam Remote Play won’t work. To disable other connections on the host and the guest system, right-click on the wireless or network icon in the bottom-right corner and then click on Open Network and Internet Settings.
Next, click on Change Adapter Options. Finally, right-click on the adapters you are not using and click Disable. Repeat these steps to disable all of the adapters you are not using.
Update the Steam client to its latest version
Usually, the update is downloaded automatically, but if it didn’t happen for some reason, just click on the Steam tab and then click on Check for Steam Client Updates. Update the games you are playing as well.
Disable IPV6
Since some systems and devices may fail to adapt to IPV6 internet protocol, you can disable it and then see if the Remote Play will work as it should. Here is how to do that. Right-click on the wireless or network icon in the bottom-right corner, and then click on Open Network and Internet Settings. Click on Change Adapter Options.
Right-click on the network connection, select Properties, uncheck Internet Protocol Version 6 and click OK.
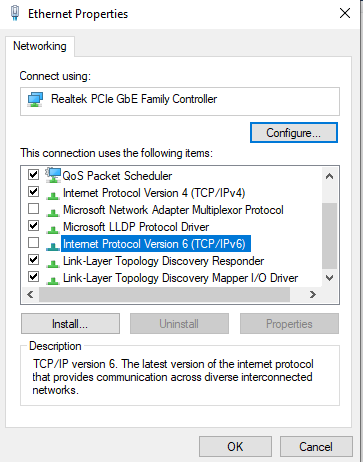
Disable Hardware Encoding
You can find this option in the Steam settings. Open Steam, click on Menu > Settings > Remote Play. Next, select Advanced Client Options and then uncheck Enable Hardware Decoding.
Reinstall Steam
If nothing seems to be working, you should uninstall the Steam client from your computer and install it again.












