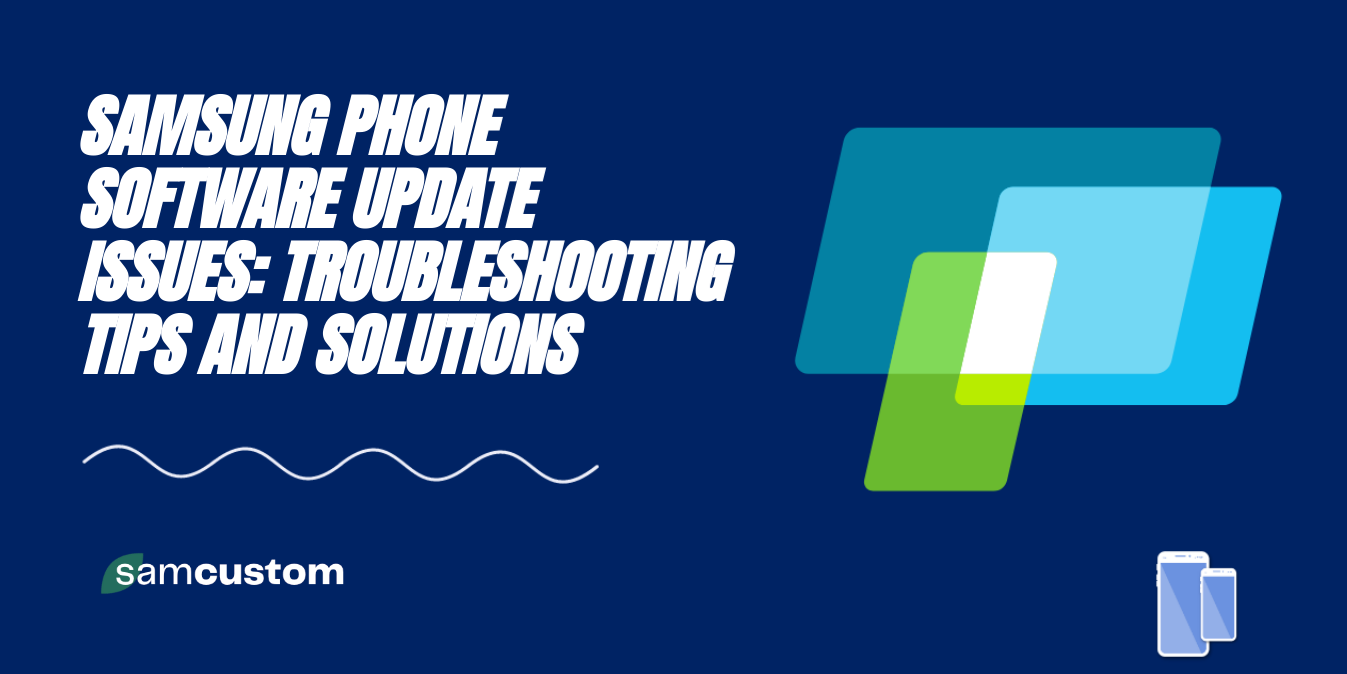
Samsung phone software update issues have been a common problem for many users. While software updates are essential for enhancing functionality, adding new features, and improving security, they can sometimes cause problems. Users have reported issues such as battery drain, slow performance, and even bricked devices after attempting to update their Samsung phones.
One of the most significant issues that users face when updating their Samsung phones is battery drain. After updating their phone's software, some users notice that their battery drains faster than usual. This issue can be frustrating, especially for users who rely on their phones throughout the day. Another common problem is slow performance. Some users report that their phones become sluggish and unresponsive after updating their software.
In some cases, Samsung phone software updates can even cause devices to become bricked. A bricked device is a phone that is stuck in a non-functional state, often due to a failed update or other software issue. This issue can be severe, as it can render the phone completely unusable. While these issues can be frustrating, there are steps that users can take to troubleshoot and resolve them.
Understanding Samsung Phone Software Update Issues
Samsung phones receive software updates regularly to improve their performance, add new features, and enhance security. However, sometimes the update process can fail, leading to various issues like battery drain, freezing, crashing, or even bricking the device.
There can be several reasons behind Samsung phone software update issues. Some of the common ones are:
-
Network Connectivity: Poor or unstable network connectivity can cause the update process to fail or get stuck. It is recommended to use a stable and fast Wi-Fi network or a strong mobile data connection to download and install the updates.
-
Insufficient Storage: Samsung software updates can be quite large, and if the device does not have enough storage space, the update process can fail. Users should ensure that they have enough free space on their phones before attempting to update the software.
-
Software Conflicts: Sometimes, the existing software on the phone can conflict with the new update, causing issues. It is recommended to clear the cache and temporary files, uninstall unnecessary apps, and update all the existing apps before attempting to update the software.
-
Hardware Issues: In some cases, hardware issues like a damaged battery, faulty charging port, or a broken screen can cause the update process to fail. Users should ensure that their device is in good working condition before attempting to update the software.
Common Bugs and Glitches
Samsung phone software updates are designed to improve the performance and functionality of the device. However, sometimes these updates can cause bugs and glitches that can be frustrating for users. This section will explore some of the common bugs and glitches that users may experience after updating their Samsung phone software.
Minor Bugs
Minor bugs are those that do not significantly affect the functionality of the device. They can be annoying, but they are usually easy to fix. Here are some of the minor bugs that users may encounter after a Samsung phone software update:
-
Battery drain: Some users have reported that their phone's battery drains faster after a software update. This can be caused by background apps that are using too much power. Users can try closing background apps or turning off features like GPS to conserve battery life.
-
Slow performance: After a software update, some users may notice that their phone is running slower than usual. This can be caused by too many apps running in the background. Users can try closing unused apps or clearing their phone's cache to improve performance.
-
App crashes: Sometimes, after a software update, certain apps may start crashing or freezing. This can be caused by compatibility issues between the app and the new software. Users can try updating the app or uninstalling and reinstalling it to fix the issue.
Major Glitches
Major glitches are those that significantly affect the functionality of the device. They can be more difficult to fix and may require a factory reset or even a replacement device. Here are some of the major glitches that users may encounter after a Samsung phone software update:
-
Boot loop: A boot loop is when the device gets stuck in a cycle of restarting and never fully boots up. This can be caused by a corrupted software update. Users may need to perform a factory reset to fix the issue.
-
Bricked device: A bricked device is one that is completely unresponsive and cannot be turned on. This can be caused by a failed software update or an issue with the device's hardware. Users may need to contact Samsung support or take the device to a repair shop to fix the issue.
-
Data loss: Sometimes, after a software update, users may experience data loss. This can be caused by a corrupted update or a bug in the software. Users should always back up their data before performing a software update to avoid losing important files.
In conclusion, while Samsung phone software updates can improve the device's performance and functionality, they can also cause bugs and glitches. Users should be aware of the common issues that may arise and take steps to fix them if necessary.
Troubleshooting Samsung Software Update Problems
If you are experiencing issues with software updates on your Samsung phone, there are several steps you can take to troubleshoot the problem. Restarting and powering off your device, entering Safe Mode, and clearing the cache are all effective solutions that can help resolve software update issues.
Restart and Power Off
The first step in troubleshooting software update problems is to restart your Samsung phone. This can help clear any temporary glitches that may be causing the issue. To restart your device, press and hold the power button until the "Power off" option appears on the screen. Tap "Power off" and wait for the device to shut down completely. Once the device is off, press and hold the power button again to turn it back on.

If restarting your device doesn't solve the problem, try powering it off completely. To do this, press and hold the power button until the "Power off" option appears on the screen. Tap "Power off" and wait for the device to shut down completely. Once the device is off, wait a few seconds and then press and hold the power button again to turn it back on.
Safe Mode
If restarting your device doesn't solve the problem, try entering Safe Mode. This mode allows you to troubleshoot issues by disabling third-party apps that may be causing the problem. To enter Safe Mode, press and hold the power button until the "Power off" option appears on the screen. Tap and hold "Power off" until the "Safe mode" option appears, then tap "Safe mode" and wait for the device to restart.
Once your device is in Safe Mode, try updating the software again. If the update is successful, the problem may be caused by a third-party app. To identify the problematic app, uninstall apps one by one until the issue is resolved.
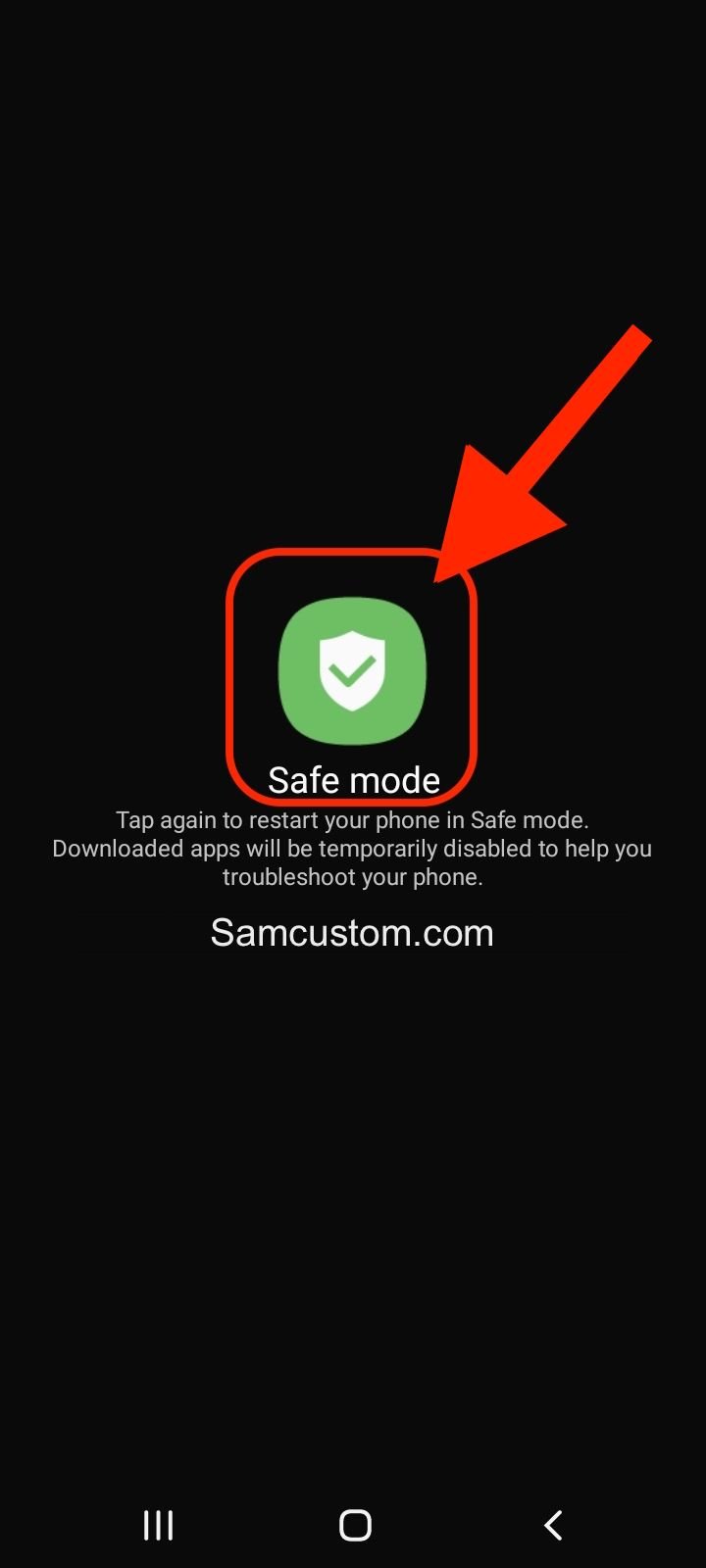
Clear Cache
If your device is still experiencing software update issues, try clearing the cache. This can help resolve issues caused by corrupted or outdated files. To clear the cache, go to "Settings" > "Apps" > "Samsung Software Update" > "Storage" > "Clear cache".
If clearing the cache doesn't solve the problem, try clearing the data as well. This will reset the app to its default settings. To clear the data, go to "Settings" > "Apps" > "Samsung Software Update" > "Storage" > "Clear data".
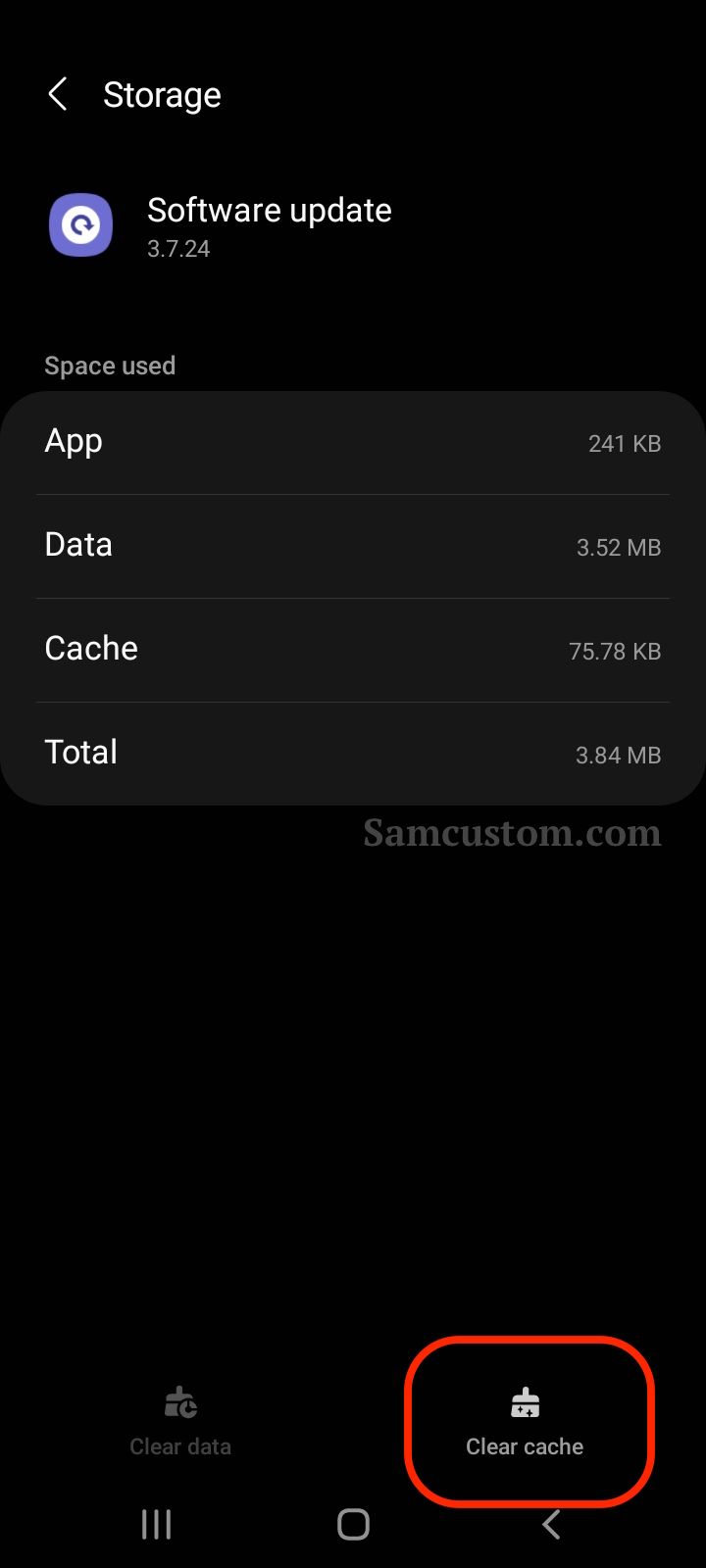
Advanced Troubleshooting Methods
When the basic troubleshooting methods fail, advanced troubleshooting methods can help resolve software update issues on Samsung phones. Here are some methods that can be used:
Factory Reset
A factory reset is a process that erases all data on the phone and restores it to its original state. This can be done by going to Settings > General Management > Reset > Factory Data Reset. Before performing a factory reset, it is important to back up all important data as it will be lost during the process.
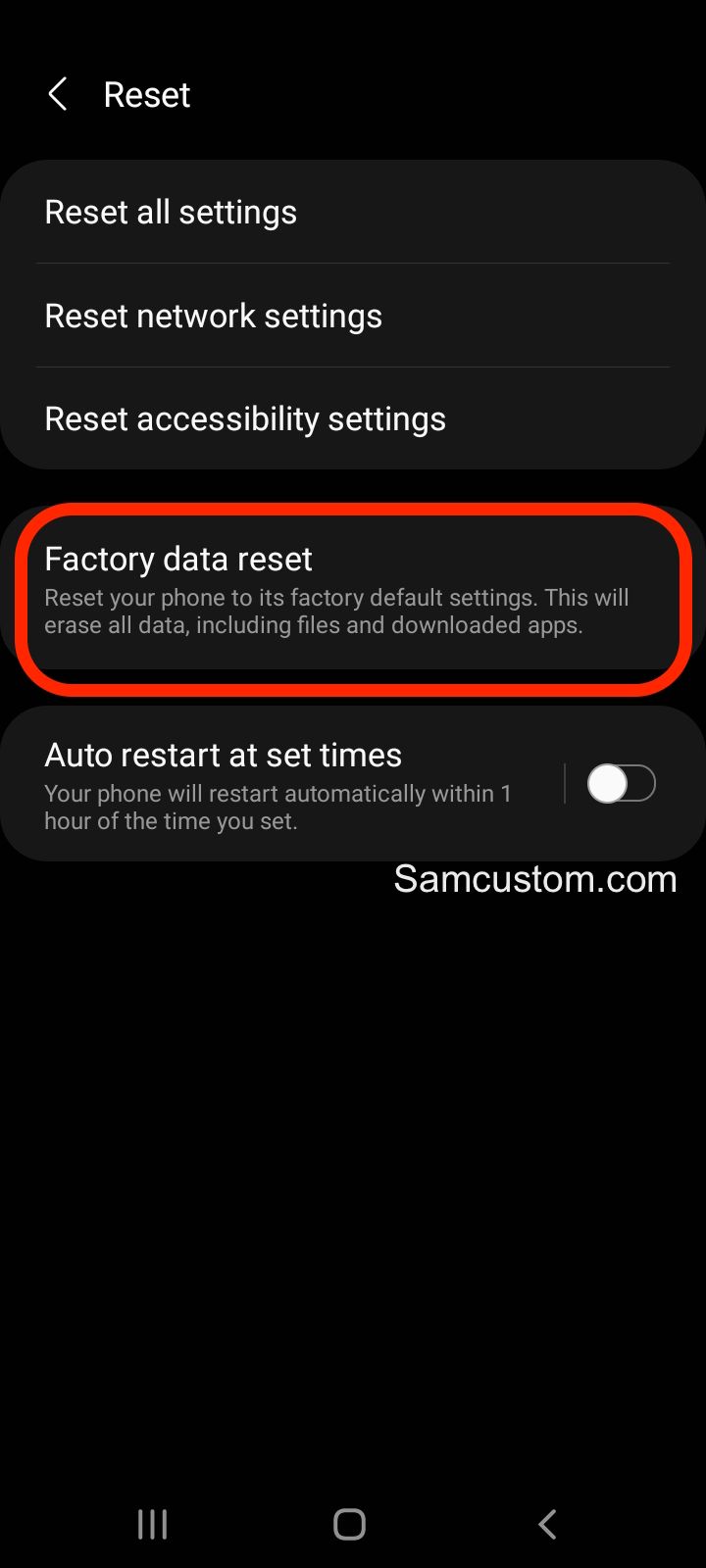
Boot Mode
Boot mode is a mode that allows the phone to start up with only essential applications and services. This can be done by pressing and holding the power button until the Samsung logo appears, then releasing the power button and immediately pressing and holding the volume down button until the phone finishes restarting. Once in boot mode, select the option to "Wipe Cache Partition" to clear any temporary files that may be causing issues.
Android System Recovery Menu Options
The Android System Recovery Menu is a set of options that can be accessed by pressing a combination of buttons on the phone. To access the menu, turn off the phone and press and hold the power button, volume up button, and home button simultaneously until the phone vibrates and the Samsung logo appears. Once in the menu, select the option to "Wipe Data/Factory Reset" to erase all data on the phone, or select the option to "Wipe Cache Partition" to clear temporary files.
It is important to note that advanced troubleshooting methods should only be used as a last resort, as they can result in the loss of important data and settings. If the issue persists after trying these methods, it is recommended to contact Samsung support for further assistance.
Managing Storage for Updates
Keeping your Samsung phone or tablet updated is important to ensure it functions properly, but sometimes updating can cause issues. One common problem is running out of storage space during the update process. Fortunately, there are several ways to manage storage space for updates.
Insufficient Storage Space
If you receive an error message stating that there is insufficient storage space to update your device, you will need to free up space before proceeding. You can check your device's available storage by going to Settings > Battery and Device Care> Storage. If you have less than 1GB of free space, you will need to delete some files or apps.

Delete Apps
One way to free up space is to delete apps that you no longer use. To do this, go to Settings > Apps and select the app you want to delete. Then, tap on the Uninstall button. If you are unsure which apps to delete, you can sort them by size to see which ones are taking up the most space.
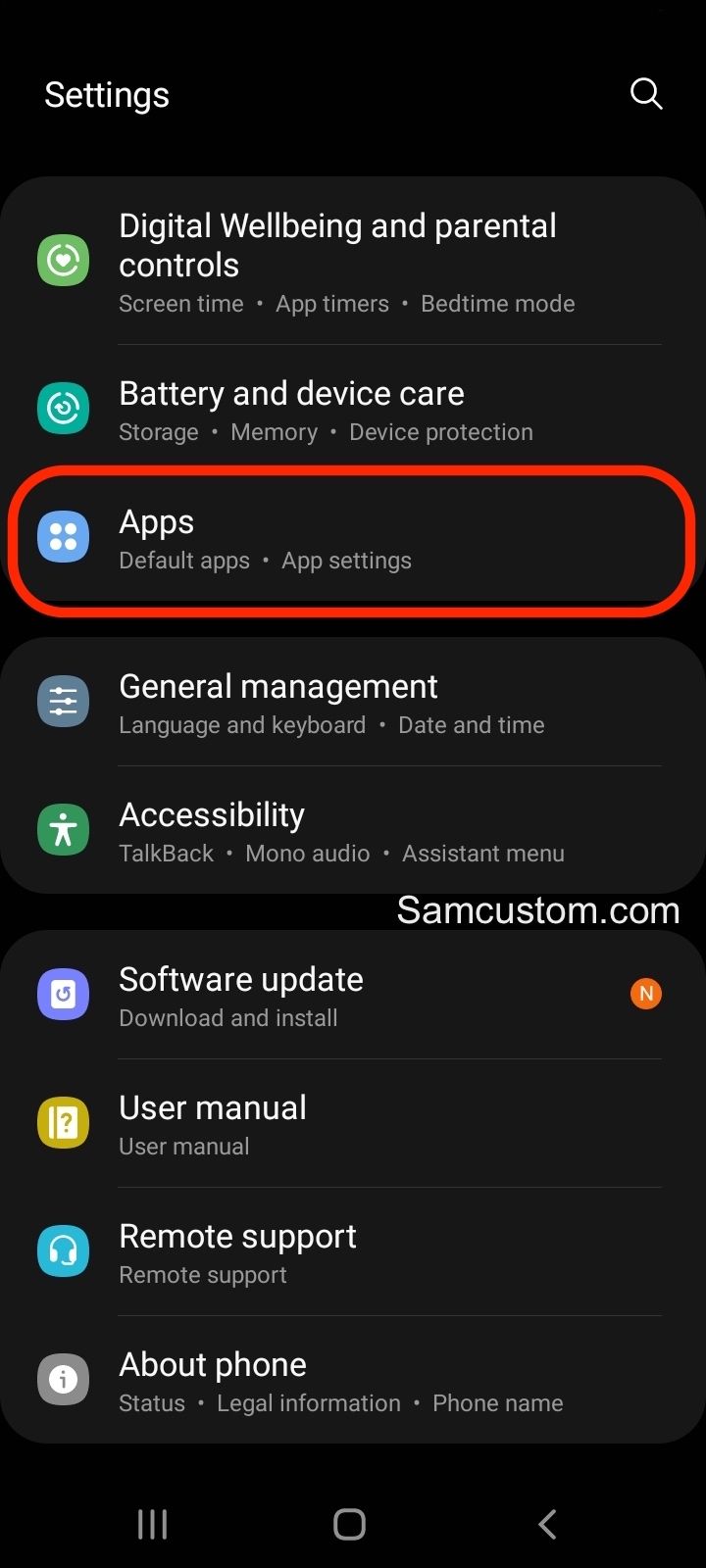
Data Management
Another way to manage storage space is through data management. You can go to Settings > Battery and Device Care> Storage > Advanced > Manage storage. Here, you can see which types of files are taking up the most space, such as photos, videos, or documents. You can then delete or move these files to free up space.

It is also important to regularly back up your data to prevent losing important files. You can use Samsung Cloud or a third-party backup service to do this.
In conclusion, managing storage space is crucial when updating your Samsung device. By deleting unnecessary apps, managing your data, and regularly backing up your files, you can ensure that your device has enough space to update properly.
Utilizing Samsung Support Tools
Samsung provides various support tools to help users troubleshoot software update issues. These tools can help users diagnose and fix common problems without the need for professional assistance. In this section, we will discuss two of the most popular Samsung support tools: the Smart Switch and the Samsung Members App.
Smart Switch
Smart Switch is a Samsung-provided tool that allows users to transfer data between devices, update software, and perform backups. It can also be used to troubleshoot software update issues. To use Smart Switch, follow these steps:
- Download and install Smart Switch on your computer or mobile device.
- Connect your Samsung device to your computer or mobile device using a USB cable.
- Launch Smart Switch and select the "Software update" option.
- Follow the on-screen instructions to update your device's software.
Smart Switch is a useful tool for troubleshooting software update issues, but it is not a guaranteed solution. If you encounter any problems while using Smart Switch, you can contact Samsung support for assistance.
Samsung Members App
Samsung Members App is a tool that allows Samsung users to access various support resources, including troubleshooting guides, FAQs, and customer support. It also provides a community forum where users can ask questions and get help from other Samsung users.
To use the Samsung Members App, follow these steps:
- Download and install the Samsung Members App on your Samsung device.
- Launch the app and select the "Support" option.
- Browse the available resources to find troubleshooting guides, FAQs, and other support materials.
- If you need further assistance, you can contact Samsung support directly through the app.
Samsung Members App is a great resource for troubleshooting software update issues, but it is important to note that not all problems can be solved through self-help resources. If you encounter any problems that cannot be resolved through the Samsung Members App, you should contact Samsung support for assistance.
In summary, Samsung provides various support tools to help users troubleshoot software update issues. Smart Switch and Samsung Members App are two of the most popular tools that can be used to diagnose and fix common problems. However, if you encounter any problems that cannot be resolved through these tools, you should contact Samsung support for assistance.
Contacting Service Center
If users encounter any issues with their Samsung phone software update, they can contact the Samsung service center for assistance. There are several ways to reach out to the service center, including phone, chat, email, and more.
To find the contact information for the Samsung service center, users can visit the official Samsung support website and select their product category. From there, they can choose the specific model number and access the available support options.

Alternatively, users can use the Samsung Members app on their phones to access customer support services. The app provides a direct link to the Samsung service center, where users can chat with a representative or schedule an appointment to visit a physical service center.
When contacting the Samsung service center, users should be prepared to provide their phone's model number, software version, and a detailed description of the issue they are experiencing. The service center representative will then guide the user through a series of troubleshooting steps to diagnose the issue and provide a resolution.
It's important to note that some software update issues can be resolved by the user themselves, without the need for contacting the service center. Users can check the official Samsung support website for common software update issues and their solutions.
Securing Your Samsung Phone
Keeping your Samsung phone up-to-date with the latest software is one of the best ways to ensure the security of your device. Software updates often include security patches that protect your device from known vulnerabilities and threats.
In addition to updating your software, there are other steps you can take to secure your Samsung phone. Here are a few tips to consider:
-
Use a strong password or PIN: Create a strong password or PIN to prevent unauthorized access to your device. Avoid using easily guessable passwords like "1234" or "password."
-
Enable two-factor authentication: Two-factor authentication adds an extra layer of security to your device by requiring a code in addition to your password or PIN. This can help prevent unauthorized access to your device and personal information.
-
Install antivirus software: Installing antivirus software on your Samsung phone can help protect your device from malware and other types of cyber threats. Look for reputable antivirus software in the Google Play Store.
-
Be cautious of public Wi-Fi: Public Wi-Fi networks can be vulnerable to cyber-attacks. Avoid using public Wi-Fi to access sensitive information like banking or personal accounts.
-
Avoid downloading apps from unknown sources: Only download apps from reputable sources like the Google Play Store. Be cautious of apps that ask for unnecessary permissions or have poor reviews.
By following these tips and keeping your Samsung phone up-to-date with the latest software, you can help protect your device and personal information from cyber threats.
