Samsung Galaxy S4 was introduced for the first time on Samsung Unpacked event in 2013. It has the same design as its predecessor Galaxy S3 with a better internal hardware and some additional interesting features, such as the ability to detect when a finger hovers over the screen and expanded eye tracking functionality. But, as the other smartphones, many users reported some problems and glitches. We have listed some Galaxy S4 common issues and how to fix them.
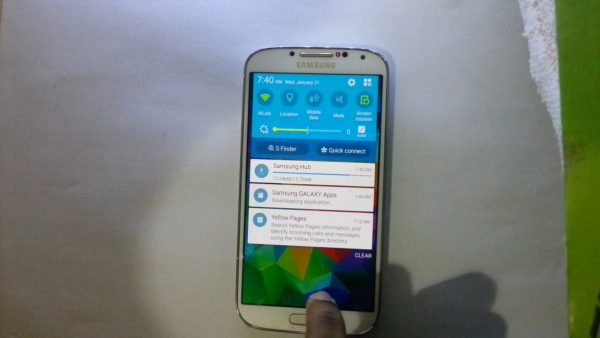
Samsung Galaxy S4 common issues and their fixes
Randomly Shut Off Samsung Galaxy S4
If your Samsung Galaxy turns off randomly, try these solutions.
Solution 1:
Download a CPU frequency adjustor app from Google Play, then select a steady medium frequency to decrease your CPU frequency.
Solution 2:
Turn off the Update and Auto Syncing and update the apps manually.
Solution 3:
Clear TouchWiz’s cache by going to Settings > Application Manager > TW > Clear data.
Solution 4:
Wipe Cache partition: Power off phone >> press and hold the volume up, home and power buttons together >> tap on Wipe Cache Partition >> reboot system.
Solution 5:
Perform factory reset on your device.
Solution 6:
Install and run Cyanogenmod.
Syncing Problem On Samsung Galaxy S4
Some users complained saying their Galaxy S4 cannot sync properly. If this bothers you as well, you can try these solutions in order to fix the problem.
Solution 1:
Make sure the Gmail Sync is On.
Open the Gmail app > Settings > tap Menu > select the data that you want to sync from the list > make sure the Sync Gmail option is selected.
Solution 2:
Clear up unnecessary programs and make sure that there is enough space on the storage.
Solution 3:
Force Stop the app: Settings >> Apps > select the Gmail application > press on Force Stop > shut the application > power off your device and restart it.
Solution 4:
Clear Data and Cache for Gmail app.
Go to Menu > Settings > find and tap the app > press the Clear Data and Clear Cache buttons > reboot the device.
Solution 5:
Remove the applications and reinstall it.
WiFi Not Connecting Problem Samsung Galaxy S4 Active
If you are facing Wi-Fi issues on your Galaxy S4, these solutions may help you fix the problem.
Solution 1:
Power off your phone > remove the battery > wait for a minute > put the battery back > turn on the phone.
Solution 2:
Update your Android OS to the latest version.
Solution 3:
Root your Samsung S4 Active.
Solution 4:
Switch off WiFi power saving mode: dial #0011# and proceed to the menu > go to WiFi > switch off the default power saving mode.
Solution 5:
Switch To Another WiFi.
Samsung Galaxy S4 No Signal
If you found no signal on your Galaxy S4 and it’s not a temporary issue, try the following:
Solution 1:
Settings >> Connections >> More Networks >> Mobile Networks >> Network Mode >> Networks Operators >> select Automatically Preferred Network.
Solution 2:
Dial *#*#4636#*#* in the dialer >> Run Ping Test >> click on “Turn Off/ON Radio”
Samsung Galaxy S4 camera failed
To fix the camera failed issue on your Samsung Galaxy S4, try these following steps:
- Connect Samsung Galaxy S4 to computer using USB
- Click on My Computer > click on your Samsung galaxy S4>SAMSUNG-SGH-I747>Phone>Applidium Image Cache
- Clear this folder, it will remove the previously stored cache that is causing the “Samsung galaxy S4 camera failed “
- Click on My Computer > SAMSUNG-SGH-I747 > Phone > Android > data > com.sec.android.gallery3d > cache
- Clear this folder
- Disconnect your Samsung
- Restart Your Phone
Samsung Galaxy S4 overheating issue
The overheating issue on Galaxy S4 is one of the common issues. Below, are some potential solutions for this problem.
Solution 1:
Update all the apps by going to Google play store.
Solution 2:
Try to format the SD-card and then insert it in your phone. Don’t forget to backup all your data before the process.
Solution 3:
Perform OTA update.
Solution 4:
Try to close the apps that you are using.
Solution 5:
Disable the Bluetooth, GPS and dim the screen.
Solution 6:
Set your Samsung S4 Active in CPU power saving mode: Settings > My Device > enable Power saving mode.
Solution 7:
Turn on the Airplane Mode while it’s charging.
Samsung Galaxy S4 Not Charging- Grey Battery
You can try these easy solutions for your Samsung Galaxy S4:
Solution 1:
Clean the charging port by using a thin needle carefully and gently. To help you see it clearly, you can use a magnifying glass.
Solution 2:
Use a toothpick to fix if there any bar across the center or bent. You can also use a magnifying glass and a light.
Solution 3:
Take off the battery and put it to another Samsung Galaxy S4 and charge it. After the battery is full, put it back to your Galaxy S4.
Solution 4:
Clean System dump: open up dialer >> Dial *#9900# >> scroll down and click “Low Battery Dump” >> tap to Turn On.
Samsung Galaxy S4 Authentication Error
Authentication error is a common issue in Samsung Galaxy S4 series. To fix the problem, you can try these solutions.
Solution 1:
Switch Off your Bluetooth while your WAP is enabled
Solution 2:
Tweaking the settings by turning off your WiFi and Bluetooth for a few seconds, and then turn them on again.
Solution 3
Reboot Your Modem/ Router.
Samsung Galaxy S4 Slow Charging Battery
The other common issue found on Galaxy S4 device is a slow charging. You may be able to fix the issue by trying the following:
Method 1:
- Root your Samsung Galaxy S4.
- Download and install SetCPU to save the battery life.
- Download and install CPU tuner.
- Download and install Greenify. It will make the apps hibernating while its’s not used.
- Download and install Battery Boaster Lite. It allows you to full control and tuning of your Galaxy S4 battery.
- Installing a custom kernel.
Samsung Galaxy S4 Wi-Fi is stuck on Turning On
These easy solutions might help you to solve your Samsung Galaxy S4 stuck on turning on.
Solution 1:
Go to RAM manager > clear all the apps that are running > clear your hidden programs that are running in the background.
Solution 2:
Turn off the Power Saving Mode.
Go to Dialer > dial *#0011# > the service mode will appear > press the menu key > click WIFI > when the power saving mode is on, switch it off.
Solution 3:
Update Firmware and Change Channel of Router.
Solution 4:
Disconnect All Devices to the router, mobiles, tablets and PC > unplug the router, and wait for a minute > plug the router back and connect it to one device only > when it is connected well, you can connect the WiFi to other devices.
Solution 5:
Perform A Factory Reset by going to Settings >> Accounts tab >> Backup and Reset >> Factory Data Reset.
Solution 6:
If you also are facing Samsung Galaxy s4 Wi-Fi problem after updating 4.4.2, then the only option is to reset your device.
Samsung Galaxy S4 Sim Card Not Detected Problem
Some users also complained about this issue. If you have the same problem, here are the potential solutions.
Solution 1:
Remove the SIM card from the slot, and check if it’s dirty or get damage. Try to blow it if it’s dirty.
Solution 2:
Ask your phone vendor if it’s locked to a specific carrier. If yes, ask the technician to unlocked it for you or use an online unlocking product.
Solution 3:
Boot your phone to Safe mode. If it runs ok in safe mode, then you have to check and delete the third party apps that cause this issue or perform a factory reset.
Flash player on Samsung Galaxy S4
If you have a problem with the flash player on Samsung Galaxy S4, here are the solutions.
Solution 1:
- Go to Android Settings > open Security > check the “Unknown sources” checkbox > tap OK > close Settings.
- Open the browser > download “flash player archive page” > on the new window, scroll down to “Flash Player for Android archives” > select Flash Player 11.1 for Android 4.0 (11.1.115.54).
- Click on the link to download the Flash Player installer. It will start to download automatically.
- Close the browser and open Notifications.
- Tap “install_flash_player.apk” and install.
- When the installation is finished, tap Done.
Solution 2:
Get a browser that will support Flash on Galaxy S4 such as Mozilla Firefox or Dolphin Browser.
Galaxy S4 is not connecting to Samsung Kies
If your Galaxy S4 is not connecting to Samsung Kies, you can try the potential solutions listed below.
Solution 1:
Connect your Galaxy S4 to a computer by using a data cable. If you find a message that says your USB or your device is not recognized, the problem is in the USB driver. Reinstall the driver by going to the Device Manager and update it online.
Solution 2:
If you have not installed the kies or if the installation is not done properly, then install it again.
Solution 3:
- Close the Kies > reboot your Galaxy S4 and computer > disconnect the phone and computer.
- Open Kies on your computer > click Tools > choose Troubleshoot connection error > click on start. The drivers are installing.
- Click Yes if a popup message appears.
- Connect the Galaxy S4 to the computer and see if it works now.
Blank Display, Screen Flickering And Screen Unresponsive Issues
These are some potential solutions for fixing the blank display, screen flickering and screen unresponsive issues on your Samsung Galaxy S4.
Solution 1:
Charge your phone.
Solution 2:
Boot in safe mode.
Turn off the phone > press and hold the power button until the Samsung logo appears, then release it > press and hold volume down key until the reboot process is done.
Solution 3:
Perform a factory reset.
Hold the power, Home and volume up buttons together at the same time until the Android logo appear appears > select “Wipe Data” or “Factory Reset” > press “yes”and it will be asked to delete all user data.












