The new browser – Microsoft Edge, was introduced with Windows 10. With a modern design and simple interface, this browser can compete with the most popular browsers. Many new features, such as reading view, the ability to save and arrange passwords, make notes on web pages and many others, attract many users.
However, Microsoft Edge is limited regarding the options to import favorites. Currently, the import is possible only from Internet Explorer and Google Chrome. Microsoft Edge can display favorites in the favorites bar. We will show you how to import and display your favorites in Microsoft Edge.
How To Import And Display Favorites In Microsoft Edge
If you want to import favorites from Internet Explorer or Google Chrome, follow these simple instructions:
Open Edge browser.
At the top-right corner, locate the “More” button (icon in the form of three dots) and click on it.
In the open menu, click on “Settings.” Then find “Favorites settings.” When you open it, you will see that you can import favorites only from IE and Chrome. Put the tick in the little boxes in front of both browsers and click on “Import.”
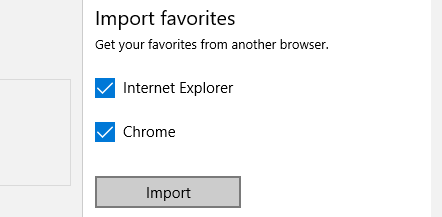
After that, Edge will need time to upload all the favorites if you have many of them.
If you want to add a favorite manually in the Edge browser, go to the website you want to be saved as favorites, and click on the white star at the end of the address bar. Choose the folder and click save.
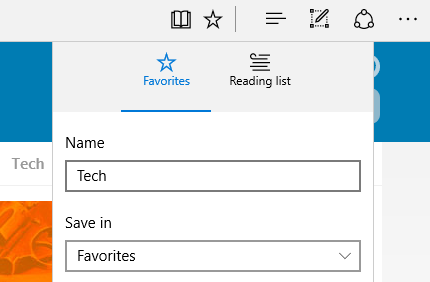
What is the point of favorites if you can’t easily access them? You can add your favorites to the favorites bar to make them always visible using the browser.
Just click on “More” < “Settings” < “Favorite settings” and find the option “Show the favorites bar” and swipe the toggle button to the right.












