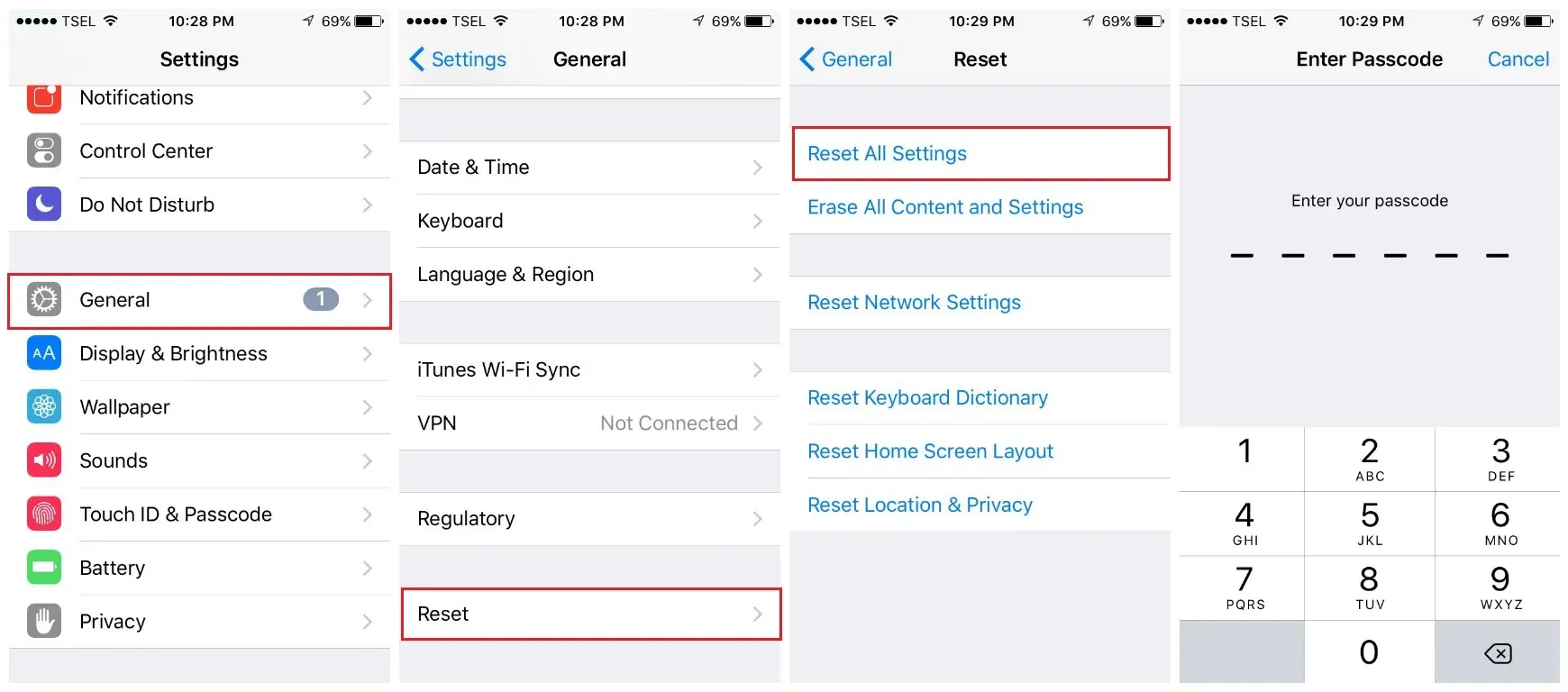iPhone users often complain about their device's battery draining too quickly. Whether it's a new or an old device, battery life is a common concern. A slew of factors can be responsible for this issue, including apps running in the background, outdated software, and battery health.
One way to troubleshoot this problem is to check the battery health of the iPhone. Apple provides a Battery Health feature that allows users to check the maximum capacity and peak performance capability of their device's battery. If the battery health is below 80%, it might be time to replace the battery. However, if the battery health is good, other factors might be responsible for the battery draining issue.
See also- How To Fix An Unresponsive iPhone Screen: Quick Solutions
There are several tips and tricks that iPhone users can try to extend the battery life of their device. Turning off unnecessary features like Bluetooth and location services, reducing screen brightness, and closing background apps are some of the ways to save battery life. Additionally, updating the software to the latest version and avoiding extreme temperatures can also help improve battery performance.
Common Causes of iPhone Battery Draining
There are several reasons why an iPhone battery may drain faster than usual. Here are some of the most common causes:
- Background App Refresh: This feature allows apps to refresh their content in the background, even when you're not using them. While it can be useful, it can also drain your battery quickly if you have too many apps enabled for background app refresh.
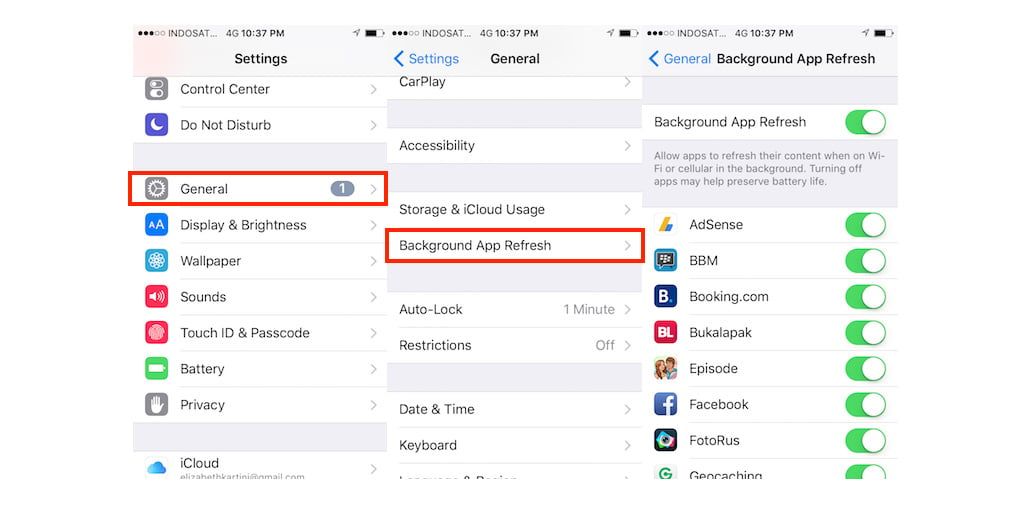
- Location Services: Location services allow apps to track your location, which can be useful for things like navigation or weather updates. However, having too many apps with location services enabled can drain your battery quickly.
- Screen Brightness: The brighter your screen, the more power it consumes. Keeping your screen brightness at a high level can quickly drain your battery.
- Push Notifications: Push notifications are a convenient way to stay updated on new messages or app updates. However, having too many apps with push notifications enabled can drain your battery quickly.
- Old Battery: Over time, all batteries degrade and lose their ability to hold a charge. If your iPhone's battery is old, it may drain faster than usual.
If you're experiencing battery drain on your iPhone, it's a good idea to check which apps are using the most battery. You can do this by going to Settings > Battery > Battery Usage. From there, you can see which apps are using the most battery and take steps to reduce their impact on your battery life.
Tips to Extend iPhone Battery Life
There are several things you can do to help extend the battery life of your iPhone. Here are a few tips:
- Reduce screen brightness: The brighter your screen, the more battery it uses. Go to Settings > Display & Brightness to adjust the brightness level.
- Turn off Wi-Fi and Bluetooth when not in use: These features can drain your battery even when you're not actively using them. Swipe up from the bottom of the screen to access Control Center, and tap the Wi-Fi and Bluetooth icons to turn them off.
- Use Low Power Mode: When your battery level drops below 20%, your iPhone will offer to turn on Low Power Mode. This mode reduces power consumption by turning off certain features, such as mail fetch and automatic downloads. You can also turn on Low Power Mode manually by going to Settings > Battery.
- Disable location services: Some apps use your location even when you're not actively using them, which can drain your battery. Go to Settings > Privacy > Location Services to see which apps are using your location, and turn off the ones you don't need.
- Close background apps: When you're done using an app, swipe up from the bottom of the screen to access the App Switcher, and swipe the app up to close it. This will prevent it from running in the background and using battery power.
- Update your apps and iOS: Developers often release updates that improve battery efficiency, so make sure your apps and iOS are up to date.
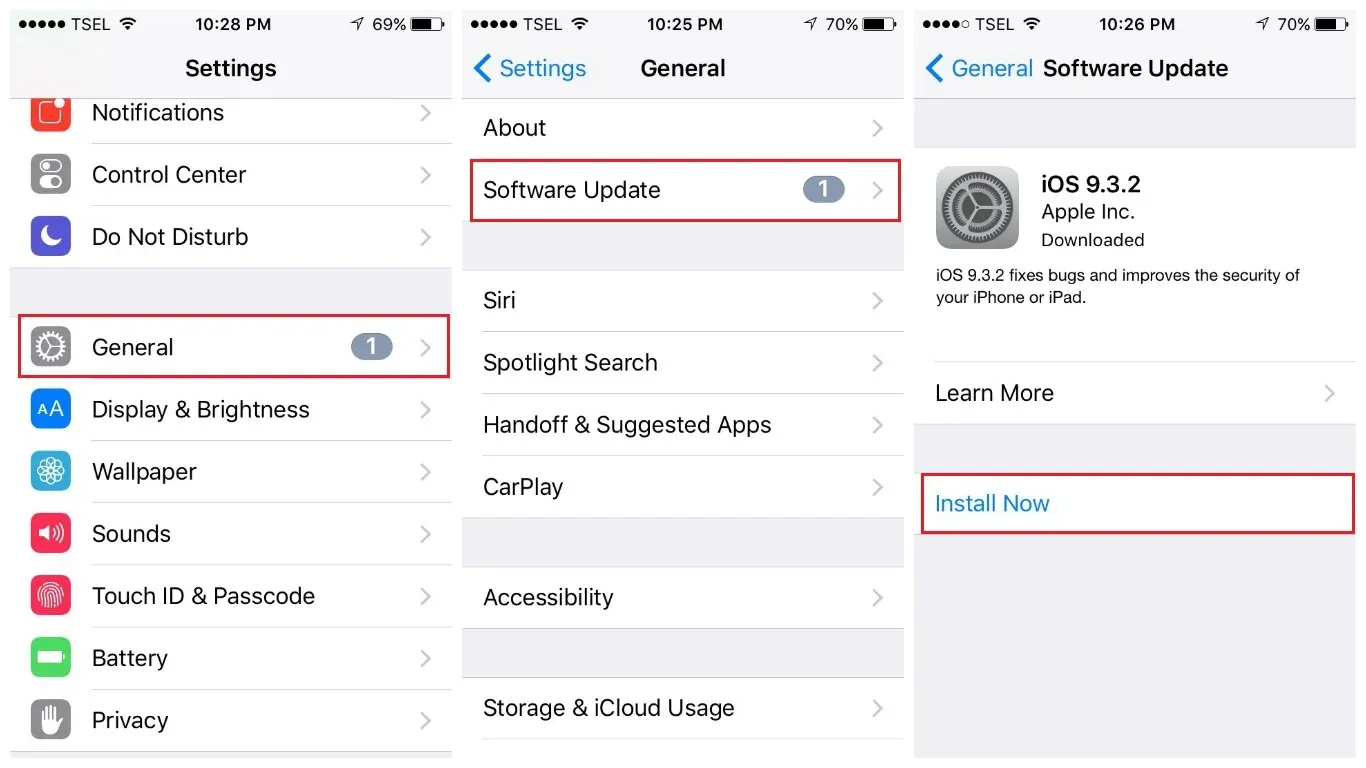
By following these tips, you can help extend the battery life of your iPhone and reduce the frequency of having to charge it.
How to Check Battery Usage on iPhone
Checking the battery usage on an iPhone can help users identify which apps are draining the battery the most. Here are the steps to check battery usage on an iPhone:
- Open the Settings app.
- Tap on "Battery."
- Scroll down to see the "Battery Usage" section.
- Tap on "Show Detailed Usage" to see the battery usage for each app.

The "Battery Usage" section shows the percentage of battery used by each app in the last 24 hours or the last 10 days. If an app is using a significant amount of battery, it may be worth considering closing the app or limiting its usage.
Users can also see which apps are using battery in the background by looking at the "Background Activity" section. This section shows how much battery each app is using while running in the background.
Users can also enable "Low Power Mode" to reduce battery usage. When enabled, Low Power Mode reduces or turns off certain features, such as automatic downloads and visual effects, to extend battery life.
Overall, checking battery usage on an iPhone can help users identify which apps are using the most battery and take steps to reduce battery drain.
When to Replace Your iPhone Battery
Apple's iPhone batteries are designed to last for a long time, but they will eventually need to be replaced. Here are some signs that it's time to replace your iPhone battery:
- Your iPhone battery drains quickly, even when you're not using it.
- Your iPhone shuts down unexpectedly, even when the battery is not empty.
- Your iPhone takes longer than usual to charge.
- Your iPhone battery percentage jumps around, or doesn't update correctly.
If you're experiencing any of these issues, it may be time to replace your iPhone battery. You can check your battery health by going to Settings > Battery > Battery Health. If your battery's maximum capacity is below 80%, it's a good idea to replace the battery.
It's important to note that replacing your iPhone battery can improve your device's performance, and it's a lot cheaper than buying a new iPhone. If you're not sure whether you need to replace your battery, you can take your device to an Apple Store or an authorized service provider for a diagnostic test.
Keep in mind that replacing your iPhone battery can be a bit tricky, and it's not recommended for inexperienced users. If you decide to replace your battery yourself, make sure you follow the instructions carefully and use the right tools.
Reset iPhone
If you're looking to clean up your iOS device and start fresh, resetting all settings can do the trick. This will restore your device to its original factory settings, including the home screen layout, language, keyboard, location, and privacy preferences.
To reset all settings on your iPhone, follow these steps:
- Go to Settings and select General.
- Scroll down and select Transfer or Reset iPhone.
- Tap on Reset, and then choose Reset All Settings.
- Enter your passcode when prompted.
- Finally, tap Reset All Settings again to confirm.
After your iPhone restarts, all of its settings will be reset to their default values. This can be a useful troubleshooting step if you're experiencing issues with your device or just want a fresh start.