Tech Insights in Your InboxSubscribe to our free newsletter and never miss out on what's happening in the tech world. Learn Tech Today, Lead Tomorrow.
In this article, we will show you how to add people to your white and blacklist on your TeamViewer app. So, without further ado, here are the steps to do so.
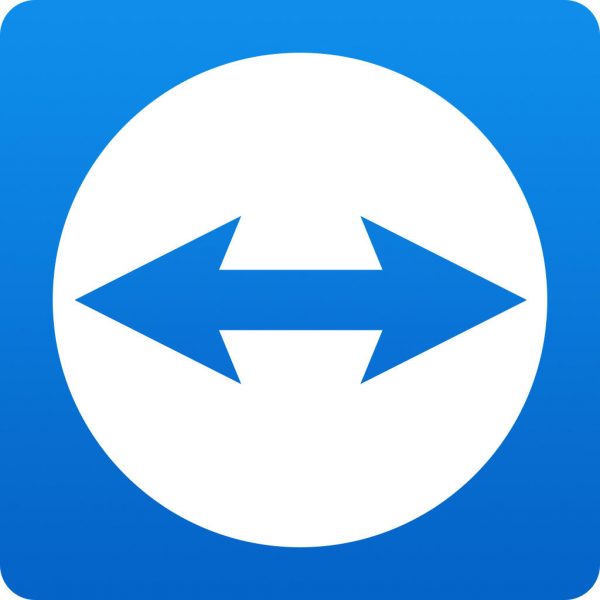
Steps to set up a whitelist on TeamViewer
Whitelists are lists of people who can connect to your computer or any other device via TeamViewer. We will show you how to find and set up a whitelist on your TeamViewer software application.
To access your whitelist (and blacklist) settings, you must open up the TeamViewer application on your computer.
- Once the app has loaded on your screen, you should see tabs with different options and sections at the top of the window. Find the Extras option there and click on it.
- In the Extras tab, find the Options section and click on it.
- Now, when that new screen loads, find and click on the Security section to expand the app's security settings.
- You should be able to see the Black and Whitelist settings now. To access them, click on the Configure button.
Here is how to activate the whitelist and add people to it:
- When the new Black and Whitelist window shows up on your screen, the first thing you should be able to see is two options. You will need to select the second option, the Allow access only for the following partners' option. This will allow you to enter the emails, contacts, or IDs of the people who can access your device.
- After you have finished selecting that second option, click on the Add button that will be located next to it.
- You will be able to see a new pop-up window on your screen. In that window, you can add new contacts, partners, or emails of people who can access and connect to your device. You can go through your contacts or add those people manually. Once you are done, click on the Add button at the end of that window.
- You should now only be able to see the first window that opened earlier. Click on the Save button to save your changes. Now you are all done!
Steps to setting up a blacklist on TeamViewer
To access the Blacklist settings in the TeamViewer software application, follow the first four steps from the previous paragraph. After doing so, continue and follow the steps below to set up a blacklist.
- Once you have accessed the settings for your blacklist, a new window should appear on your screen.
- The first option you will see on that screen is Deny access for the following partners; select that option this time and not the second one (we have used the second one in the first paragraph of this article).
- After you have selected that first option, click on the Add button that will be located next to that option.
- You will be taken to the new window where you need to choose partners (contacts) that you want to put on your blacklist. Of course, if you know those users' IDs, you can add them manually by entering their IDs or emails.
- When you are finished adding people to your blacklist, finally click the Add button again. If you are redirected to that previous window again, save the changes by clicking on the Save button at the end, and you will be all done!












