One of the easiest and most convenient ways to use the web is to use the Chrome browser, especially when the “Keep Me Signed in” option is checked. This saves the credentials of the chosen website, which means the username and the password.
No passwords are required for further use unless the browser is restored or the settings are changed. After that, forgetting passwords is a common thing. Google Chrome is a handy browser for all those with poor connections or those who need something more out of the standard internet explorers alongside its offer and a wholesome package of features, including a cache for credential management. Here, we will explain how that credential manager helps reveal the saved passwords and their associated accounts.
Viewing Saved Passwords in Chrome:
The standard method first!
Open Google Chrome and click on the hamburger icon on the right side of the address bar. A drop-down menu will open with the option of Settings near the bottom of the list. Click here to open the settings page.

Here you will see the option to manage the passwords, either to switch on or off the automatic saving of the password and username. At the bottom of the page is “Show Advanced Settings,” which will take you to a password and username management page with a dialog box showing the credentials.
Each credential has an eye icon and a cross icon at the right end of the row. Click on the eye icon, which will ask for your system’s username and password to reveal the password. Once the system’s credentials are entered, the password will show.
The newer Chrome versions have replaced the settings icon from a hamburger to three vertical dots. Once you open up the settings, you will see a reliable option for the passwords from where the credentials can be viewed, deleted, and managed. When the passwords are clicked open, it takes you to the same page stated in the method mentioned above.
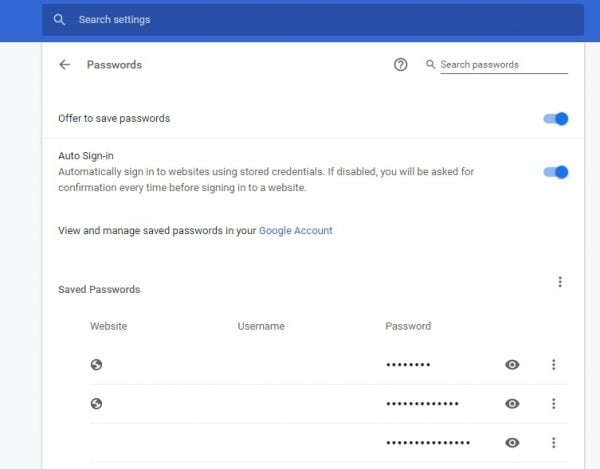
Further, you can also export the passwords to your computer. Click on the hamburger icon next to Saved Passwords, and it will download the passwords in.CSV file to your computer. Chrome will ask for the system’s credentials, Windows username, and password to download the file.
Ahead of that, the settings can be modified as per your needs. In the settings panel for the passwords, you can do plenty of other stuff with it. You can activate the auto-save for some sites’ passwords and disable it for others. You can delete the saved passwords and modify them if you have changed them on another device but did not login through this device.
Also, the passwords can be synchronized on all the devices you use. All you have to do is mitigate the passwords with the associated Google account you use to log in to the other devices. The passwords will appear when you log in to any device using that account. You can even link the Chrome password settings to your Google account. Whenever you change the password on your Google account, it will simultaneously change it on Chrome.
Make sure you do not log in to a site on Chrome using an anonymous device. If so, do not forget to delete the passwords stored by Chrome during that session. This could happen in internet cafes or even on the office computer.












