Galaxy S6 edge plus came loaded with mesmerizing and useful features. While many of the Samsung users are experts in handling this new device, those who bought a smartphone for the first time or those who have just shifted from iOS to Androidis might be confused. If you are one of them, this article is for you. Here is a guide on how to activate and use the Smart stay, S Voice and Edge screen option and features on Galaxy S6 Edge plus.
Read here: How to fix Samsung Galaxy S6 Edge plus that won’t turn on
See also: How to fix Samsung Galaxy S6 faster battery drain issue.
Way to activate and use Smart stay feature on Samsung Galaxy S6 Edge plus
Smart stay is a feature available on Samsung Galaxy S6 Edge plus. When this feature is being activated, it will detect the face when looking at the screen, and the screen will remain on. Here is how to activate this feature.
- First, open the apps from the home screen.
- Next press on the option settings.
- Tap on ‘device’ to get the option ‘display’.
- Tap on display and then scroll down to find the ‘smart stay’ option.
- As you click on it, the slider to ON/OFF will become available. Enable it, by sliding the switch, and again, press on the home key to get back to the home screen.
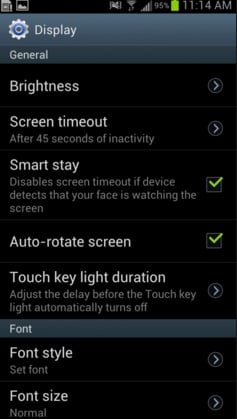
Source – www.androidcentral.com
Apart from the above, you can also activate this smart stay feature from the Quick settings panel. What you are required to do is just swipe the screen from top to bottom and then tap on edit > Smart stay to enable this feature. When this feature is activated, the slider will be green.
Way to activate and use the S Voice feature on Samsung Galaxy S6 Edge plus
S voice is really a useful feature that was introduced earlier. This feature makes use of the voice to complete any operation thus eliminates the need of using hands to operate the phone. The process to activate and use this S voice feature is explained here:
- First, press on Apps on the home screen to get the S voice option. Tap on it.
- The legal disclaimer information will be shown on the screen. Read and review them and tick in the box next to ‘agree to data collection policy’. Touch ‘next’ to continue the process.
- Detail instruction will be available now on the screen for setting up the wake-up command. Press ‘start’ as you are ready to go for it.
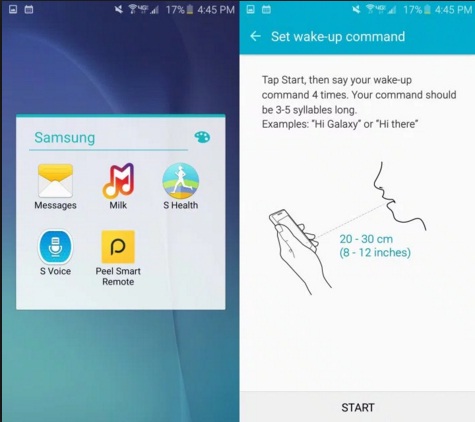
Source – www.gottabemobile.com
- Next, the voice command that you will be using to wake-up your phone is to be repeated four times.
- Once you have said it four times, the processing screen will be displayed. Wait for a few seconds and it will then take you to the next step.
- The examples on how to use this voice command will be available. Read them and click on the button ‘done’.
- That’s it. Now, for using this S voice first you have to say the wake-up command followed by which the request is to be said to the device. You can touch the blue bar for waking up the S voice feature if required.
Way to activate and use Edge screen option and features on Samsung Galaxy S6 Edge plus
The edge screen in Samsung Galaxy S6 Edge plus allows the users to easily access and use the apps, contacts and other useful information. Moreover, you can have access to various tools for clock, notification and information feeds. But those options and features need to be configured first in order to use them.
Here is how to open the edge screen option
- At the upper right corner of the screen, an edge screen handle will be available that is needed to swipe across the screen.
- ‘People edge’ is the edge screen that will be displayed first.
- Swipe this people edge screen again from the edge to have access to the ‘apps edge’.
- Click on the settings icon there that will let you configure the settings of the edge screen.
- Every feature can be configured just by tapping on it. Edge lighting, People edge, Apps edge, Information stream, and Night clock are some of the edge screen options that you can configure according to your needs.












