When you’re in a meeting, at the gym, or simply just not ready to be bothered, you can use Do Not Disturb on your iPhone to mute incoming calls, alerts, and notifications. Do Not Disturb on the iPhone is a great feature to have if you often find yourself needing time away from digital distractions.
If you’re trying to get some work done and need some peace and quiet but still want to receive calls from important contacts, here’s how to enable Do Not Disturb on your iPhone.
Summary
There are two ways to use Do Not Disturb on your iPhone. You can either turn it on manually or set a schedule.
- To manually turn Do Not Disturb on, go to Settings > Do Not Disturb. For iOS 15 or later, go to Settings > Focus > Do Not Disturb. Then, toggle the switch to the "on" position. You can also choose to allow calls from certain contacts or to silence all notifications.
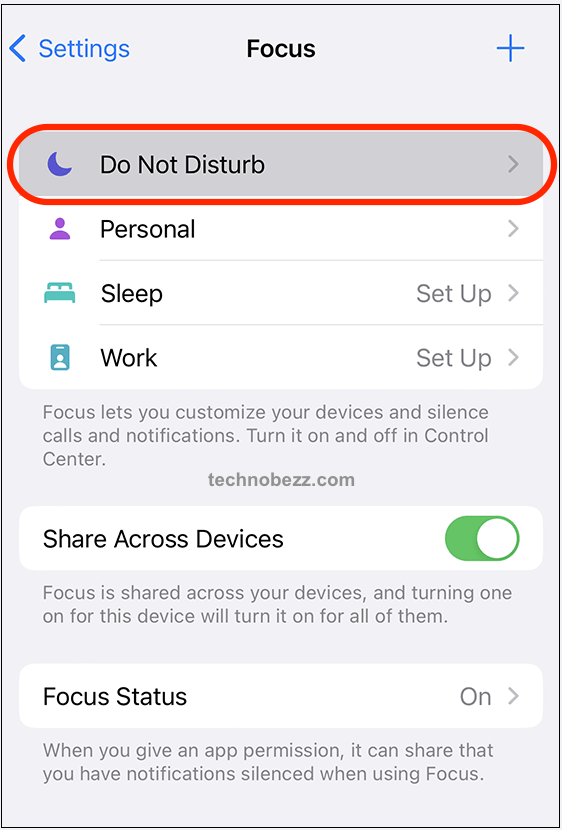
- To set a schedule, go to Settings > Do Not Disturb. Then, tap on the "Scheduled" option. For iOS 15 and later, Settings > Focus > Do Not Disturb. From there, you can set a specific time for Do Not Disturb to turn on and off.
How to use Do Not Disturb on iPhone
When Do Not Disturb is enabled on your iPhone, you’ll see a crescent moon icon in the top-right corner of your screen.
When you’re ready to turn off Do Not Disturb, simply tap the crescent moon icon. Once it turns off, you’ll see a slash through the crescent moon icon.
If Do Not Disturb is enabled on your iPhone, you won’t get any incoming calls, alerts, or notifications. This includes emails, text messages, and third-party app notifications. You still have the ability to make calls though. If someone calls you while you have Do Not Disturb enabled, you’ll see a prompt asking if you want to turn off Do Not Disturb to take the call.
Enable Do Not Disturb & Change DND Duration
The first thing you’ll want to do to enable Do Not Disturb on your iPhone is to go to your Control Center by swiping up from the bottom of your iPhone and selecting the moon icon. If you’re using iPhone X or later, you’ll swipe down instead. For the latest iOS version, tap the Focus option instead of the moon icon. Tap on Do Not Disturb. 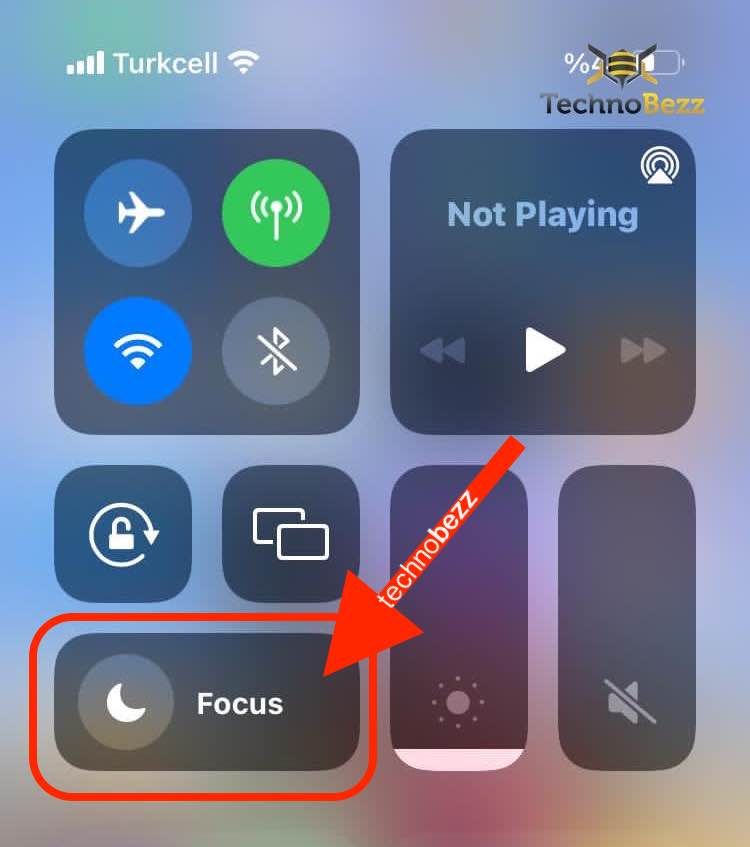
From there, you’ll want to toggle the Do Not Disturb button on. You can also adjust the length of time you’d like the Do Not Disturb to be active by tapping the More button in the top-right corner.
You can choose between 2 hours, 1 day, until the end of the trip, or select another scheduled time. If you select another scheduled time, you can select a start and end time for Do Not Disturb and choose a recurring schedule if you’d like.
Auto-reply to calls with Do Not Disturb on iPhone
While Do Not Disturb is turned on, you can choose to auto-reply to calls with a custom message. When someone calls you while you have Do Not Disturb enabled, they’ll hear a greeting you select from your iPhone’s default Messages app.
To set up an auto-reply when Do Not Disturb is enabled, go to Settings, then Do Not Disturb, then select Auto-Reply. Alternatively, if you are using the latest iOS version, open Settings > Focus > Driving > Auto-Reply. From there, you’ll be able to select which contacts you want to auto-reply to and type in the message you’d like to send. If you cannot find the Driving option, tap the + button at the right-upper part of the Focus screen. 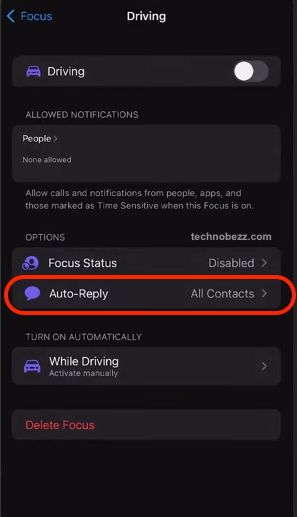
Once that’s done, any contacts you select will receive a message from you as soon as they call you while Do Not Disturb is enabled on your iPhone.
Turn on Bedtime DND
When you enable Bedtime DND at night, it’s the same as turning on Do Not Disturb during normal hours, but it also has some extra features. On the latest iOS version, the feature is called Sleep Focus. To turn it on, open the Control Center, tap Focus, and then tap Sleep. 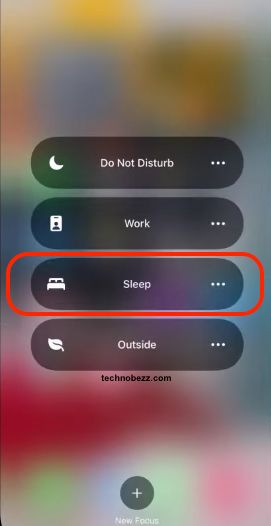
One thing Bedtime DND does is it mutes all calls and alerts for the rest of the night. This way, you don’t have to deal with disturbances when trying to fall asleep.
If you receive an urgent call or message from someone, you’ll see a notification letting you know the call was important. You can tap the notification to unmute the call or message.
Block notifications with DND
When Do Not Disturb is turned on, you can block all notifications so that you don’t get any alerts or pop-ups on your iPhone. This is ideal if you want to focus on a project that requires your undivided attention. It’s also great to use if you’re trying to get some sleep.
To block notifications with Do Not Disturb, go to the Settings app, select Do Not Disturb, and toggle Block All Button. On the latest iOS version, go to Settings > Focus > Do Not Disturb. With this on, you won’t get notifications while Do Not Disturb is enabled.
Conclusion
Do Not Disturb is a great feature to have if you often find yourself needing time away from digital distractions often. When you’re trying to get some work done, it’s important to clear your mind of any outside distractions. On top of that, Do Not Disturb is great if you’re trying to get some sleep or if you’re in a situation where you don’t want to be disturbed, like a meeting or a class.
Now that you know how to enable Do Not Disturb on your iPhone and when to use it, you can focus on the things that matter most. And if you ever need some extra help, don’t forget to check out our other articles.













