
The remote desktop application comes in as a great help in many situations, such as when you might have left the important documents in your home computer and need some information right now from those documents, also that information is not even stored in any other place like Dropbox or cloud storage. What should be the solution then? You can access the home desktop from the office system using this Chrome desktop remote, but they should be connected to the internet. In order to run the Chrome desktop remote application, you should have Google Chrome installed on the machine. This is not the one and only remote desktop application. There are many, such as VNC, Teamviewer, Join.me, GotoMyPC, MS Remote desktop protocol (RDP), chrome RDP, etc. But Chrome Remote desktop is suggested to be used because of its simplicity and wide range supports.
You just need a Google account to be able to use this application. Some might be well aware of how to use chrome remote desktop. In case you are not familiar with it, here is a detailed guide.
Learn here: How to hide files on your computer
Also, if your computer is running slow, read the solution here.
Way to use Chrome Remote Desktop to access the computer
Step 1: Install Chrome remote desktop on the host computer
- First, log into the Google account on the host computer and go to ‘Chrome web store’ in search of the Chrome desktop remote Then, click on free one to install it in the system.
- It will ask you for the permission. Just click ‘Add’ to confirm the installation process.
- Once installed, it will be located in the ‘Chrome app launcher’. Open that to find the application and then launch it.
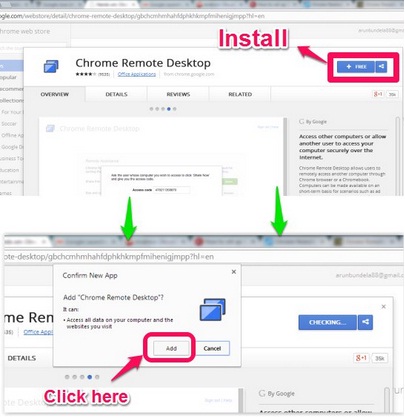
Image source – www.ilovefreesoftware.com
- When launching the app for the first time, some permission is required to start. Click on ‘continue’ in the first page.
- From the next screen, select the Google account that will be used in this purpose in case you have multiple Google accounts. Press the button ‘Accept‘, and it will take you to the app’s main screen.
- There you need to click on the ‘Get started’ option under ‘My computer‘. It will provide you the option ‘Enable remote connection’.
Step 2: Set up on PC
Once you have clicked on the ‘Enabled remote connections’ option, the next step is to create a PIN that will be used to authenticate the host computer. Make sure the chrome remote desktop pin is strong enough, by providing as many digits as possible. The minimum number of digits of chrome remote desktop pin is 6 and it can go up to 30. Press ‘ok’ to confirm the process. If this process is successful, the computer hostname will be displayed under ‘My computer’.
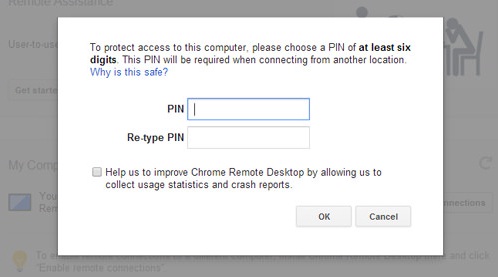
Image source – www.hongkiat.com
In case, you are using a MAC, the setup process is little different where a .dmg file will be downloaded in the Chrome, but you should install it yourself.
Once the installation is done successfully, enter the PIN and click on the left padlock to unlock the panel. Enter the PIN again and click on the button ‘Enable’.
Step 3: Use chrome remote desktop
When the setup procedure is completed, you will see a message saying that Remote connection is being enabled. Those who are not aware of how to use chrome remote desktop, can successfully make use of this application by going through the mentioned steps carefully.
- You are now ready for remote access from this computer. What you need to do is just go back to the app’s main screen.
- Every computer that is set up for the chrome remote desktop is displayed under ‘my computer’.
- Next, click on the computer name to remotely access that computer.
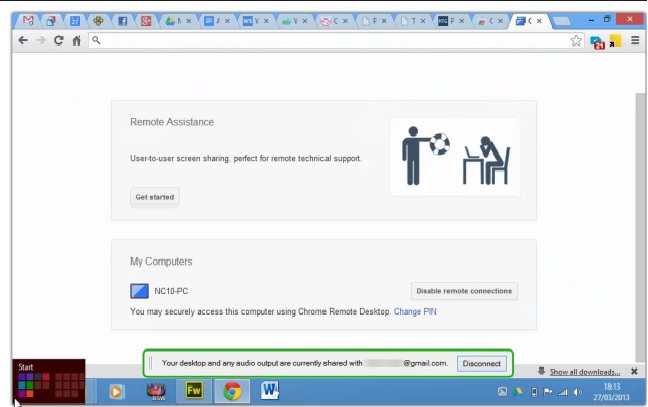
Image source – www.howtogeek.com
- Enter the PIN, and you will be all set to access your computer remotely.
The process is not tough, and what you need to do is to follow the steps carefully and go according to that. Chrome remote desktop review explains clearly the simplicity of its uses.

