If you are new to Windows 10, don’t worry – we are here to help. This OS is simple and easy to use, and you can find the options and features quickly thanks to the search button in the top-left corner.
But don’t forget to dive into Settings to see all the things you can adjust to your preference. You don’t need to download a third-party app if you want to use a timer. Windows has its own called Alarms & Clock. You can use that app not only for the Timer but also for stopwatches and alarms. Here, we will show you how to use a timer in Windows 10.
See also: How to automatically hide scroll bars in Windows 10
How to use a timer in Windows 10
The steps to start a timer are pretty simple. Here is what you need to do:
- Open the Alarms & Clock app. You can do that in two ways. Click on the start button, type Alarms & Clock, then click on the app, or click on the start button and find the app on the list. Go for whatever is more suitable for you.
- When the app opens up, click on Timer at the top of the app’s screen.
- To adjust and edit the Timer, click on it and choose hours, minutes, and seconds.
- You can change the name as well. Click on Countdown and type whatever you want instead.
- Once you are done, you can start the timer.
- To do that, click on the Start button.
- If you want to expand the time, click on the icon next to the Start button.
- You can add more timers by clicking on the + sign at the bottom of the page.
- To delete the Timer, click on the four lines next to the + sign, check the Timer and then click the delete icon at the bottom of the page.
If you plan to use the Timer frequently, click on the pin icon at the bottom to pin the Timer to the taskbar.
Also Read
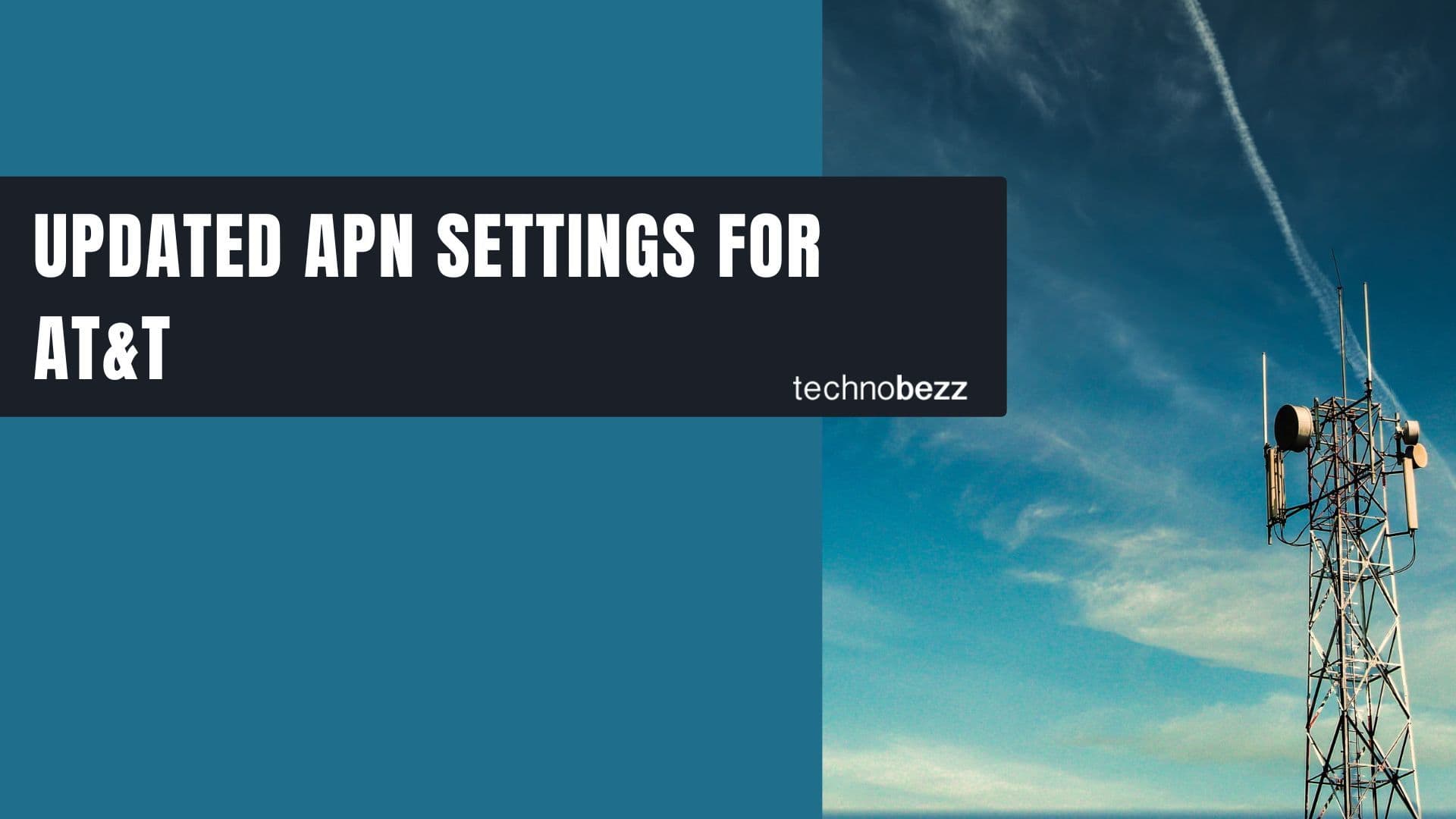
Updated APN settings for AT&T
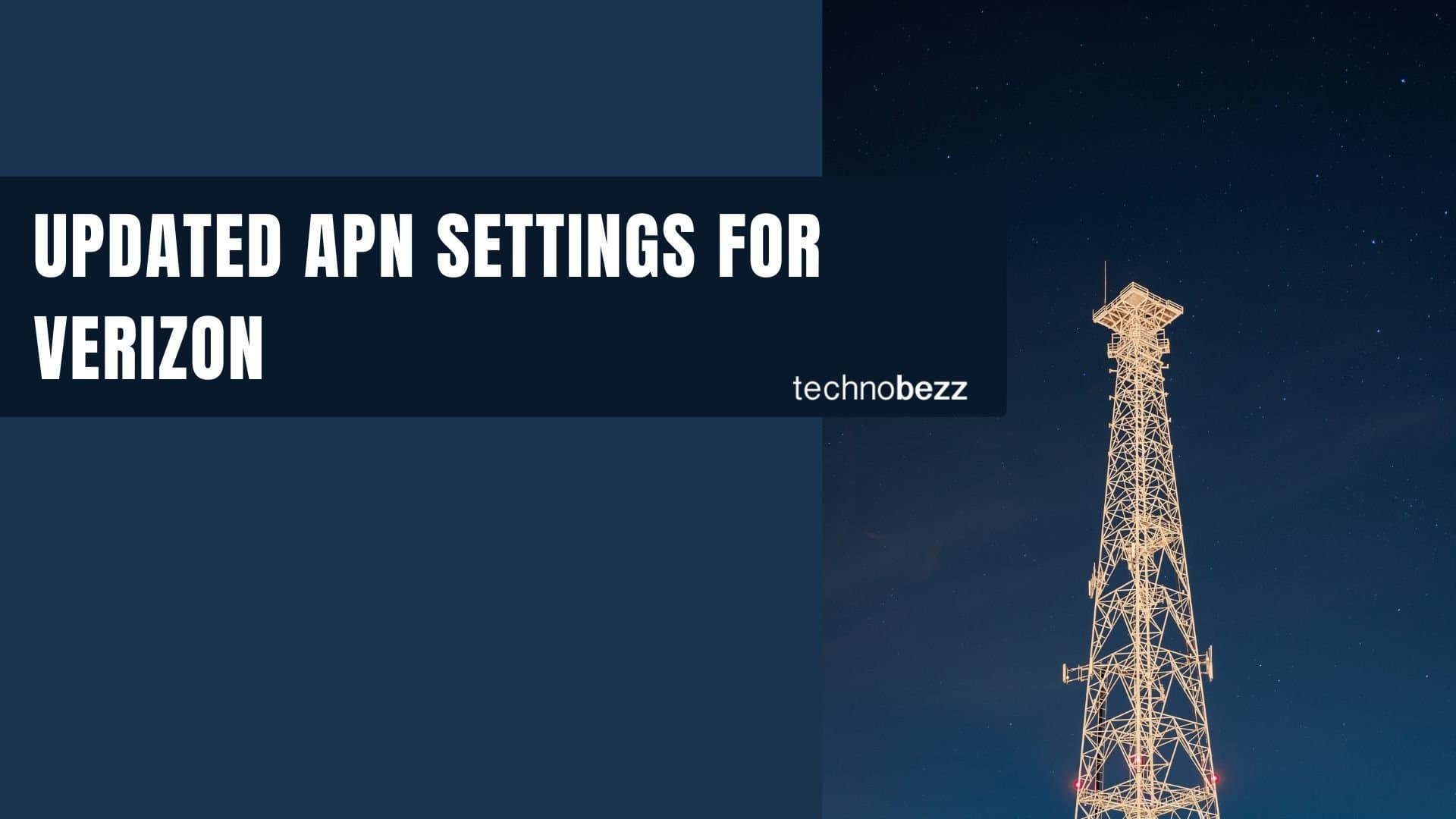
Updated APN settings for Verizon
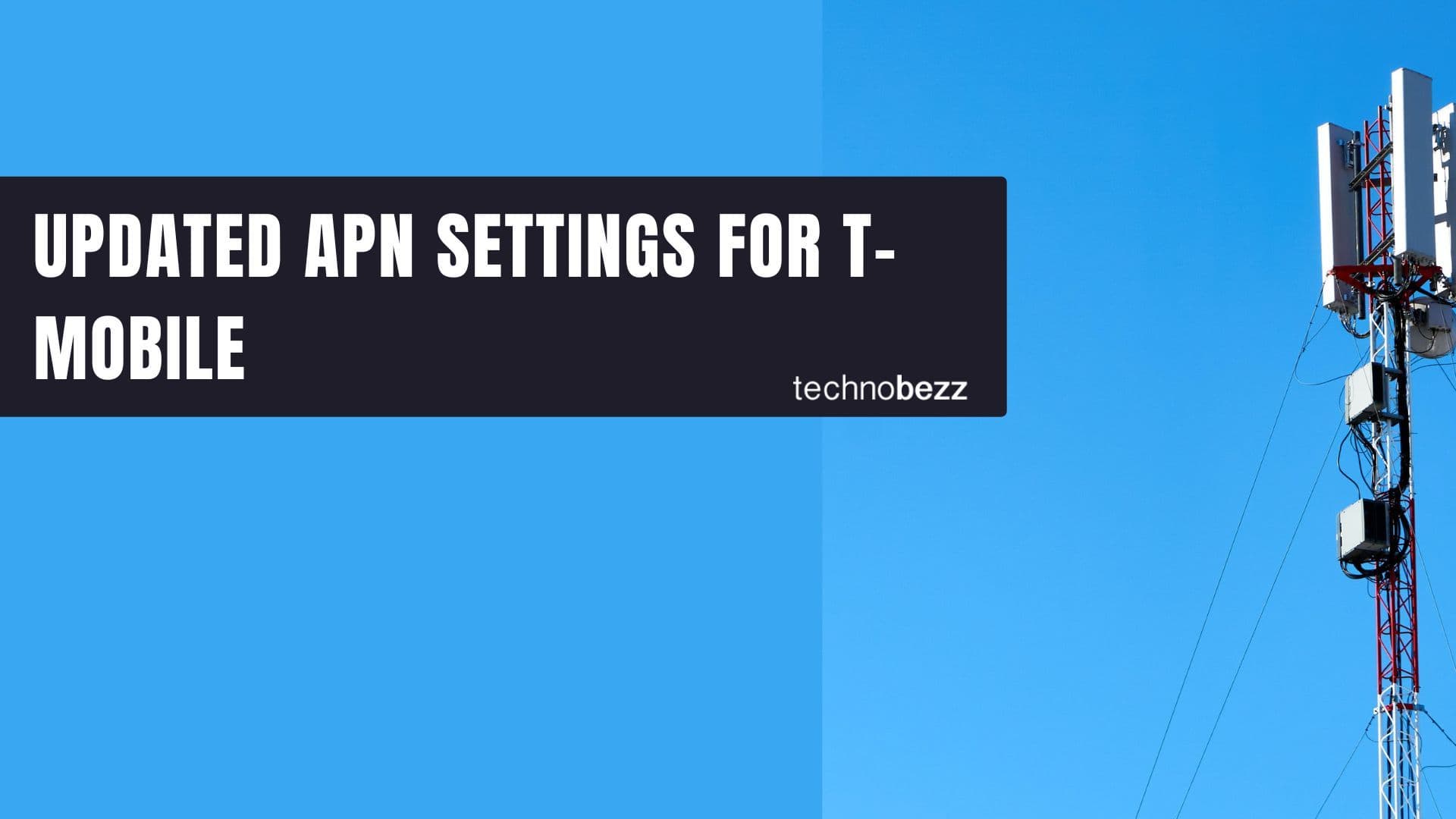
Updated APN settings for T-Mobile

Samsung Confirms Launch Date for Galaxy F54 5G in India and Provides a Glimpse of Design
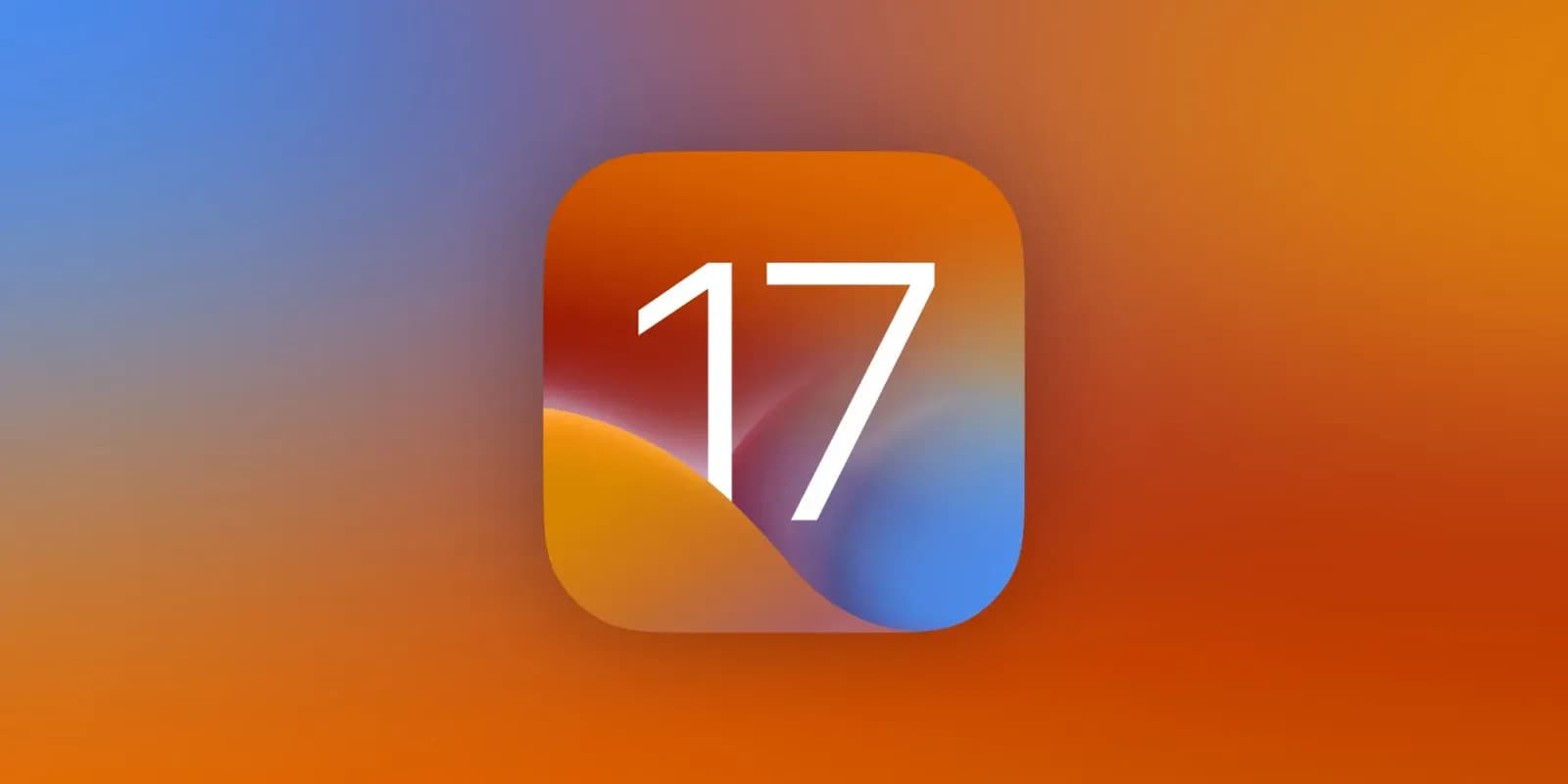
iOS 17 Rumors and Concept Showcase Exciting Features Ahead of Apple's Announcement








