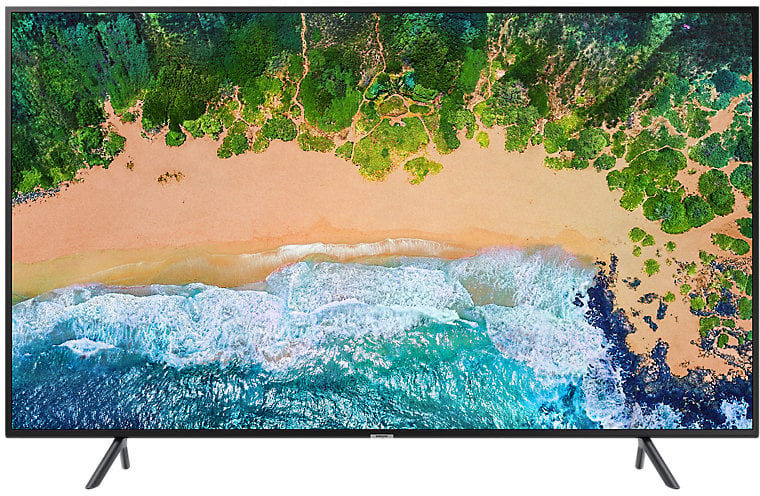4K or Ultra HD TVs are very popular these days. TVs generally focus on image quality and have integrated speakers and connectivity ports. Monitors focus on the display’s refresh rate for a smooth and lag-free gaming experience.
While selecting TVs, there are many things to consider, such as TV-supported resolution, type of panel (IPS, LED, OLED, etc.), refresh rates, etc. Usually, TVs offer dual purposes, like you can use it as regular TV and a monitor, but vice versa is not always preferable. TVs offer better viewing angles, but there is so much input lag when you connect peripheral devices.

Important things to know
A serious problem is when you want to use your monitor for gaming and video editing at very high resolution because those things are possible with smooth displays (high refresh rates such as 120 Hz, 144 Hz, and 240 Hz), not with nice display technology. Also, most 4K televisions are HDR (High Definition Range) compatible, but only a few monitors support that. Connecting a TV is very similar to a monitor, except a few more things are needed to attain optimal performance. Firstly, an HDMI cable is necessary. One big difference is that monitors support several numbers of ports like HDMI, Display Port, Mini Display Port, and, more recently, USB-C.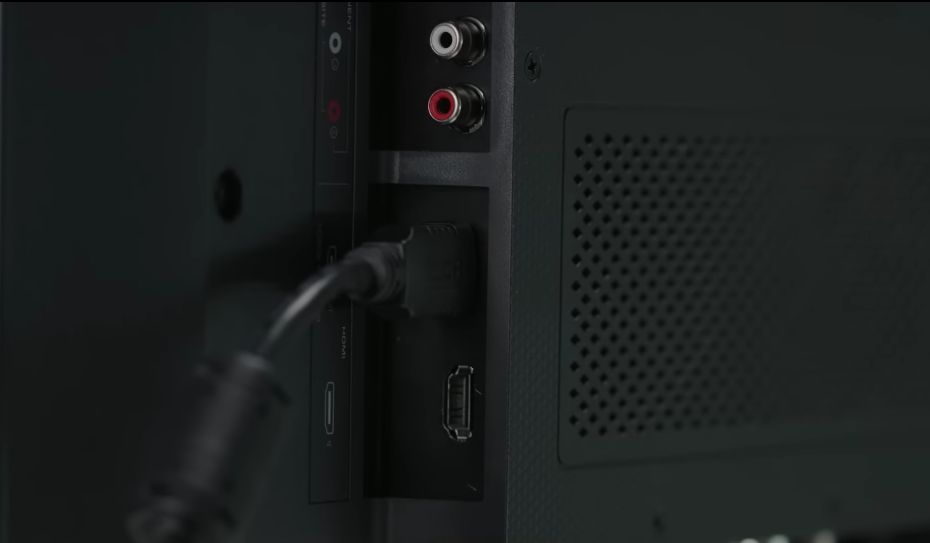
Another important thing is that your computer and TV must support 4K at 60 Hz through an HDMI output. This is possible if you use HDMI 2.0, so make sure you use that. You may also opt for 4K at 30 Hz, but it will be a bad experience if you have already experienced a 60 Hz refresh rate. When connecting the DisplayPort to HDMI, ensure that the adapter supports 4K at 60 Hz. Several adapters are available to connect the Mini Display Port to HDMI, several adapters are available, and all support 1080p at 60 Hz with some exceptions that can work in 4K at 30 Hz resolution. If you are using USB-C, the dongle should also be compatible with your laptop, so keep this in mind.
Setup 4K TV as a monitor
If you have the necessary connectors mentioned above, the next step is to configure the 4K TV and your PC. First, ensure the screen is optimized from your TV so you will experience minimal input lag. This can be done by simply switching to a PC or game mode that scales the resolution to 4K at 60 Hz. Cable quality is of prime importance since some TVs may experience less input lag when using only certain HDMI ports and sometimes just turning off the HDR option. Settings you can change in the monitor are usually applied to a single input source. So, be aware of that. When plugged in, your computer will automatically use it as the default settings and you will be ready to go.
Configure your PC
The following are the steps for Windows 10 PC:
- Right-click your mouse from your desktop and click the Display Settings option.
- Set the resolution to 4K (3840 x 2160).
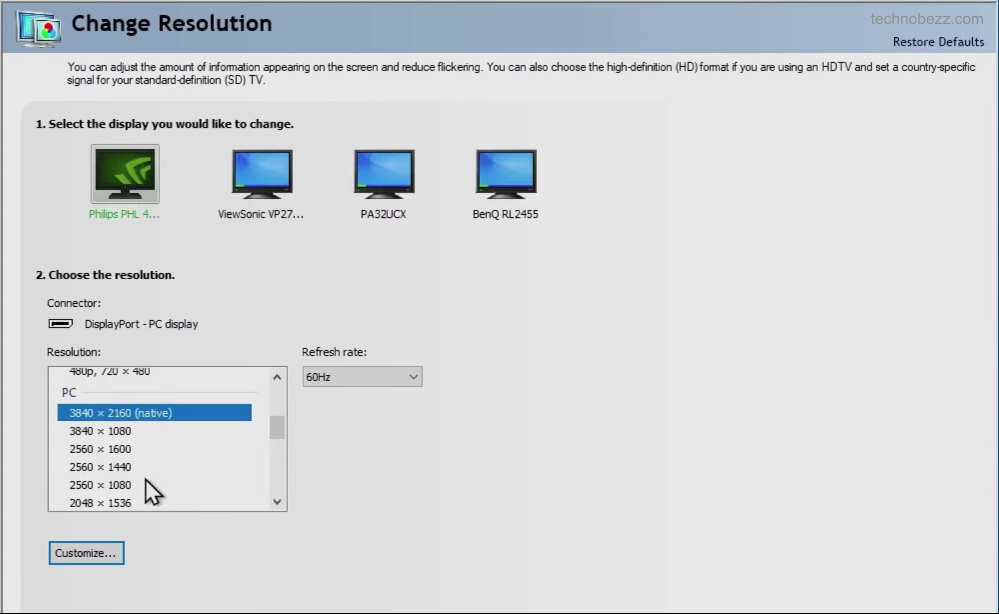
- If you notice a screen lag, go to Display Adapter Properties, available at the bottom of the same window.
- In the new window that pops up, scroll to the ‘monitor’ option and select 60Hz as the refresh rate. If there is no 60 Hz option, your adapter or computer may not support it.
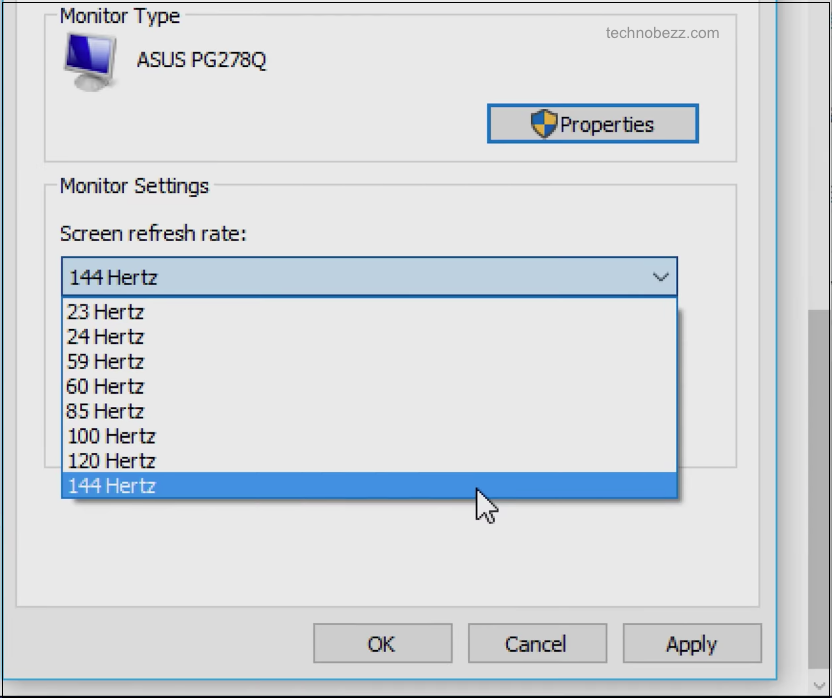
So that’s it, now you are good to go. This is the dual advantage of 4K TVs. Enjoy your day-to-day High Definition content with a crisp quality screen, and in the meantime, you can also use it for weekend gaming.