Although they intend to keep you updated with whatever is happening, emails from Instagram may sometimes irritate you. Have you ever been looking forward to an important email? Then, when your phone buzzes and you rush to check the notification, thinking that it is an important email – you find out that it is only an insignificant social media alert.
Instagram is arguably the one that sends the least email notifications compared to other social media platforms. People who feel pestered by Instagram emails are those who are immensely active and have a great following.
This article will guide different Instagram users (on iOS, Android, macOS, and Windows) on how to unsubscribe from email alerts. You can either do it from the Instagram platform or your mailbox.

From Instagram App (Android and iOS)
- Make sure you are logged in to your Instagram.
- When the home page appears, tap on the profile photo icon which is at the bottom-left corner. The ‘Settings’ tab will be displayed.
- Tap on ‘Notifications’ which is right below ‘Follow and invite friends’.
- When the ‘Notifications’ tab appears, choose ‘Email and SMS’ which is the only option under ‘Other Notification Types’. The ‘Email and SMS notifications’ tab appears. You can now choose to turn the sliders off. These are the options displayed:
- Feedback Emails (this reads as Research Emails on iOS)
- Reminder Emails
- Product Emails
- New Emails
- If you turn all the sliders off, you will have stopped Instagram from sending you alerts to the email that you registered your account with.
From Instagram.com (macOS and Windows)
- Click instagram.com and log in to your account using your details.
- Once the home page appears, tap on the profile photo icon on the top-right corner. Your profile tab will be displayed.
- Next to the ‘Edit Profile' button, click the ring-like ‘Settings’ button. A pop-up menu will appear with a couple of options.
- Click on ‘Notifications.’ The page will be on the ‘Email and SMS’ tab. The options displayed are similar to step 4 of the previous section (Android and iOS).
The boxes are automatically checked since you are automatically subscribed to all kinds of alerts when you open an Instagram account.
- You can then uncheck the first four boxes related to email alerts. Changes are automatically saved.
From your mailbox
- Tap on the mailbox app you use to read your emails if you are on your phone. If you are on the web, click the link for the mailbox.
- In the footer of the email, you will see this kind of message:
This message was sent to <your email> and intended for <your username>. Instagram sends updates like this to help you keep up with the latest on Instagram. You can unsubscribe from these updates or remove your email if this isn’t your Instagram account. Unsubscribe or remove your email from this account.
Click on ‘Unsubscribe’.
- By clicking or tapping, you will be directed to your default browser, where Instagram will inform you this: ‘You’ve unsubscribed from Instagram’s reminder emails’.
- A ‘Manage Email Preference’ button will also be next to a ‘Resubscribe’ button. If you click on it, you will be directed to step 4 (see Android and iOS section).
- You will be able to see the kind of email alerts that you have unsubscribed from.
With this information, you can now avoid a lot of unnecessary Instagram alerts in your mailbox.
Also Read
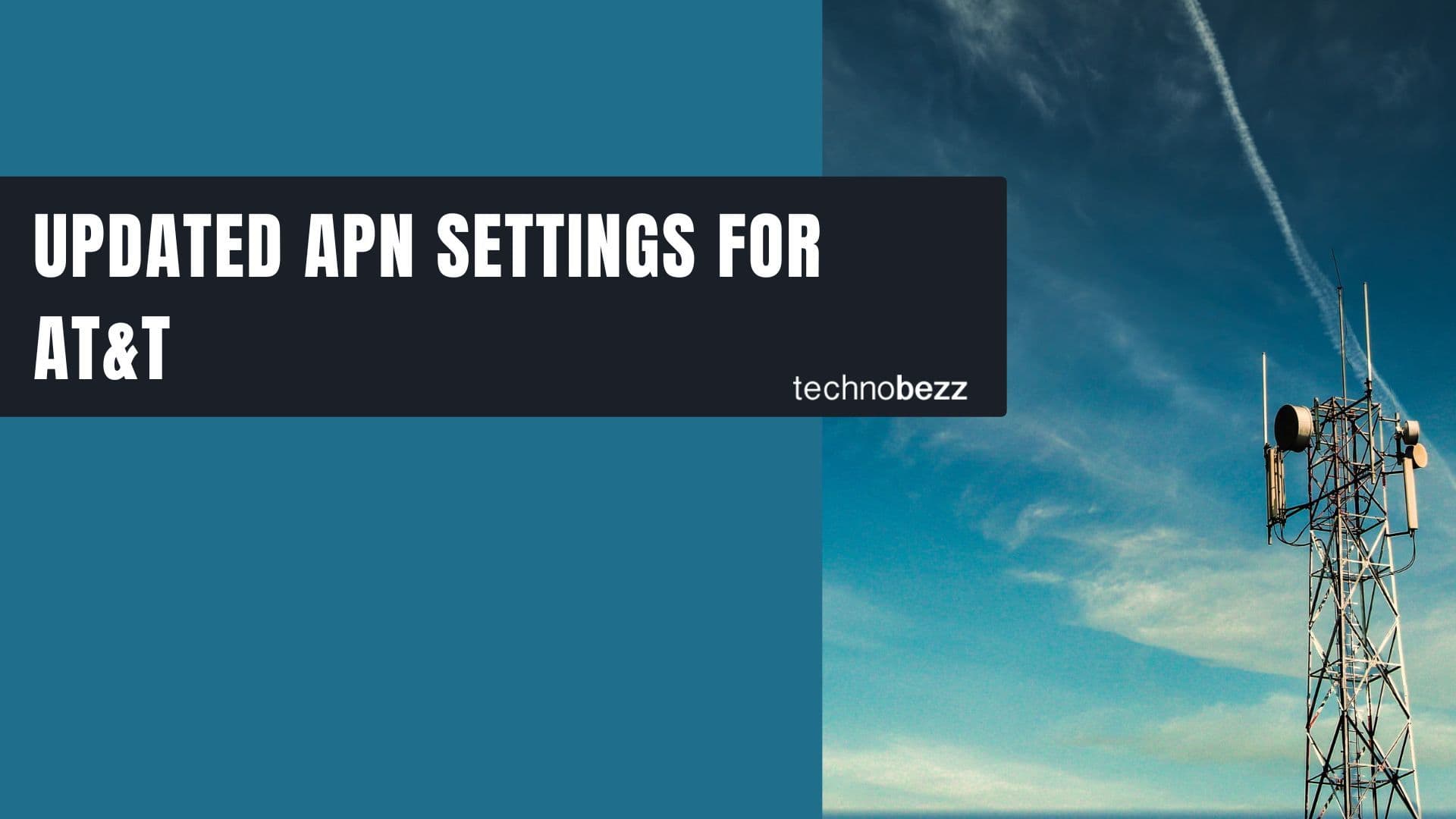
Updated APN settings for AT&T
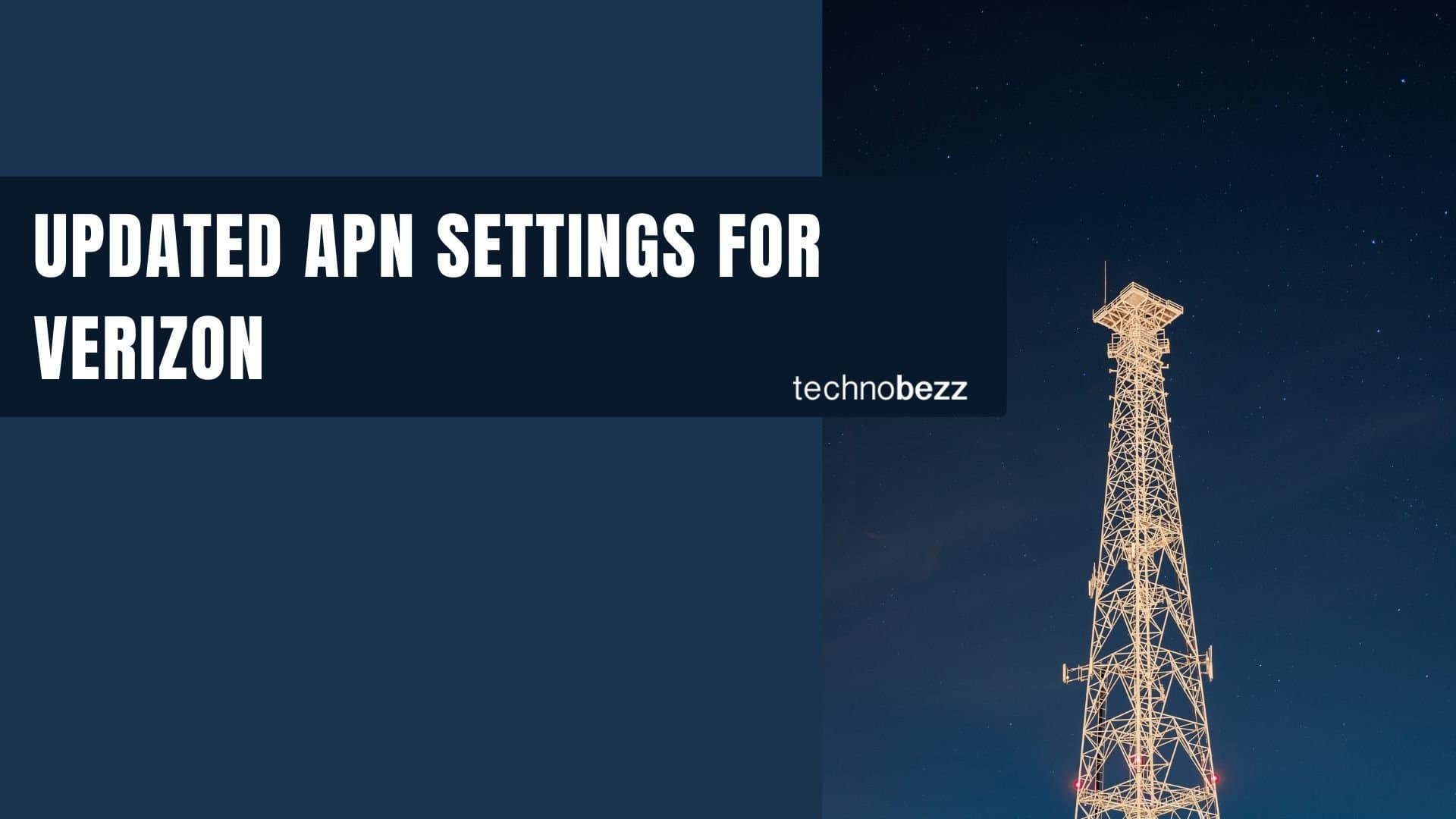
Updated APN settings for Verizon
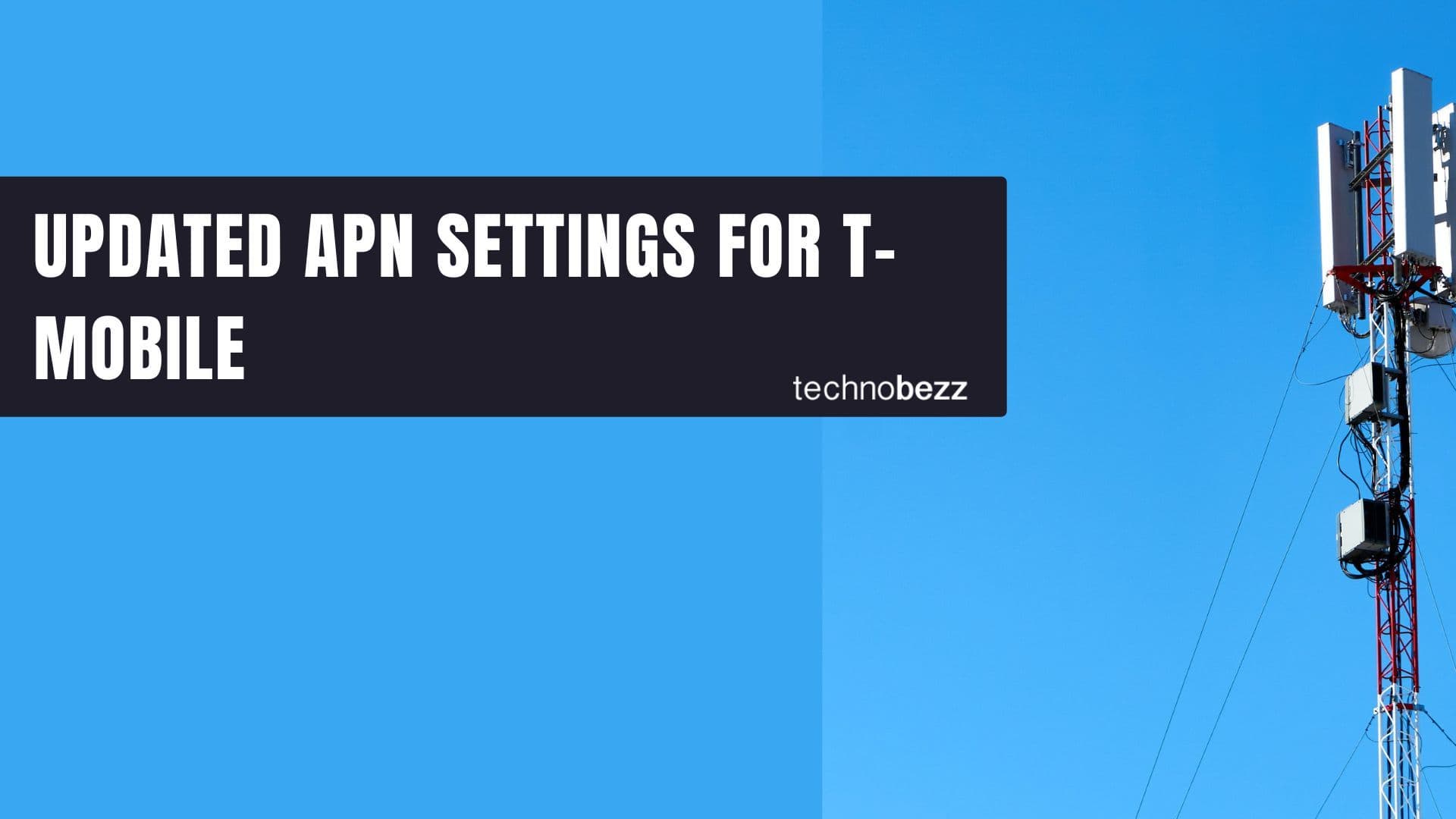
Updated APN settings for T-Mobile

Samsung Confirms Launch Date for Galaxy F54 5G in India and Provides a Glimpse of Design
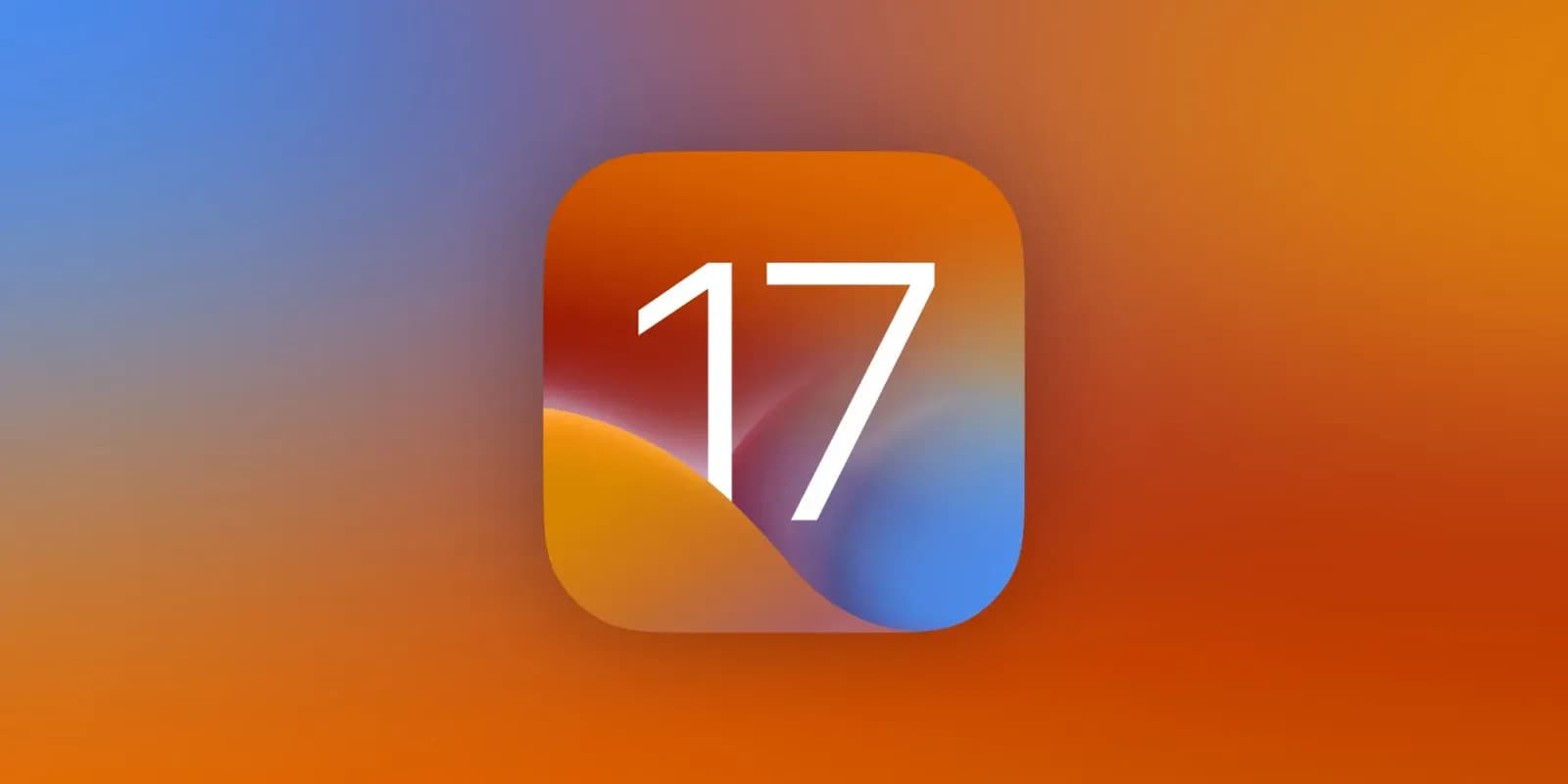
iOS 17 Rumors and Concept Showcase Exciting Features Ahead of Apple's Announcement







