TeamViewer is developed and distributed by GmbH, a limited liability company (LLC) with its roots in Germany. Currently, TeamViewer is locally represented in the United States and Australia. It has no usage restrictions in terms of countries and can be downloaded, installed, or used by anyone worldwide, provided they are connected to the Internet. It can also be used on many devices.
Since it can be installed, it can also be uninstalled, and not only that but complete Uninstallation. This article will show you how to do it whether you are using a Windows, a Mac OS X, or a macOS.
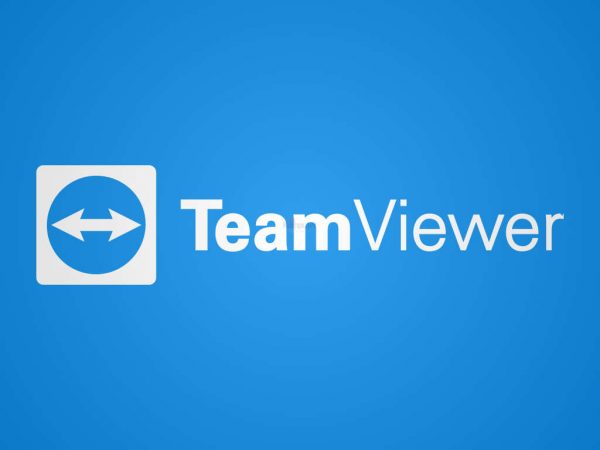
Complete Uninstallation on a macOS or Mac OS X
- From your home screen or list of apps, launch TeamViewer.
- On the open screen, click on the "Team Viewer" tab in the top-right corner.
- On the menu that appears, click on "Preferences," which is right below "About Team Viewer."
- Go to the "Advanced" tab on the "Preferences" page. It is the icon with two wheels at the right-most corner.
- Scroll down until you get to the 'Uninstall' section. Uncheck the already-checked button with the label "Also delete configuration files" Then, click the "Uninstall" button.
- A small "Confirmation" menu pops up. Click the "Ok" button. A box will pop up and show that the uninstallation process is ongoing.
Complete Uninstallation on a Windows (8 to the latest one)
- Click on the Windows (or Start) button.
- On the search box, look up 'Control Panel.'
- On the "Control Panel" page, you should be able to see the "Programs and Features" option. If you do, click on it. If you don't, click on the search box, type "uninstall," and pick it from the results.
- To uninstall or change TeamViewer, scroll through the list of installed apps and find it.
- Once you're done, double-click on it. The uninstallation window will open.
- On the window, check the 'Remove settings' button. If you do this, TeamViewer custom settings will also be removed. Then, click on the 'Uninstall' button.
- Wait for the Uninstallation and then click "Close." Before the process is completed, TeamViewer will direct you to an 'Uninstall Feedback' webpage where if you wish, you can describe the reason why you made the decision. This may not be necessary, but it is a great help for the developers of TeamViewer. It helps them improve the application's functionality.
Complete Uninstallation on a mobile phone (the app)
If you're uninstalling from a desktop, why don't you ditch the app too? Total TeamViewer clean-up is what is happening right now, right?
- From your home screen or the list of your apps, navigate to the TeamViewer icon (blue and white).
- Tap and hold the icon and drag it to the bin (or uninstall) icon. This may vary depending on the type of OS. Once it finishes, the icon will disappear.
Uninstallation is successful!
If you're on a PC, remember to restart your device so that TeamViewer is uninstalled completely. You can now enjoy a TeamViewer-free life!












