Have you ever been busy on your laptop or desktop but wanted to reply to the messages on your iPhone? Or, have you ever thought you could get more typing space, say, from your Windows 10 keyboard? Well, if the answer to those questions is yes, this article is for you.
Typing from your PC (desktop or laptop) to your phone has been made a reality through various linking methods, from QR scanning to Bluetooth and Wi-Fi or Internet connectivity.
If you are on an Android phone and want to use your Windows 10 to type your messages, you need to click on the Messages website, scan the QR code using your phone, and that's it – you can type from your Windows PC.
On your iPhone, you can link the 'Notes' or 'iMessage' app with your Mac to use your Mac's keyboard. What if you have a Windows 10 and not a Mac? How do you link them so you can use the laptop's or desktop's keyboard?
This article will answer this question, where you will be shown how to type on your iPhone from Windows 10.
See also: How To Use Voice Control On iPhone 11
Steps to be taken
This keyboard linking can only be made possible via a third-party app known as AirType.
Not only can AirType link your iPhone with Windows 10 keyboard and other AppleOS devices such as iPad and iPod Touch.
- Search for the AirType app on the Apple Store and install it. Once this is done successfully, proceed to set up the app to use the Windows 10 keyboard.
- On your Home Screen, tap on the 'Settings' icon.
- Navigate and tap on the 'General' option immediately after the 'Screen Time' option.
- When the "General" screen appears, tap on the "Keyboard" option, then "Keyboards." This will display a list of text input devices used on your iPhone.
- Under the highlighted label, "About Third-Party Keyboards & Privacy…', tap on "Add New Keyboard."
- Since you have already downloaded the app, the AirType keyboard will be automatically displayed on the available list. Select it and tap on "Allow." This will give AirType control over the text input functions of your iPhone.
- Open any app that takes in the text input, like the 'Notes' app. When the keyboard appears, tap on the icon on the lower left.
- Pick out 'AirType Keyboard – AirType.' You have now activated it.
Link your Windows and your iPhone
- When you activate the AirType keyboard, a web address between the ABC and world icons will be shown.
- Input it on your Windows 10. Pass the displayed 'test' with any text. The text you wrote through your PC will be shown on the Notes app (if that is the active app on your iPhone, see step 7).
Limitations of using AirType
- At any time, you can only send one line of text.
- It does not display the app you are on, so you must check your iPhone to see whether your input has been recorded.
- The "Send" function is impossible when you are on Messaging or Emails.
- If you're connected to a public network and using AirType, your messages may be seen by the network's provider (invasion of your privacy).
Conclusively
AirType may be limited, but it is about 85% effective. This may be satisfactory for some, but if you need more keyboards, get a Mac.
Also Read
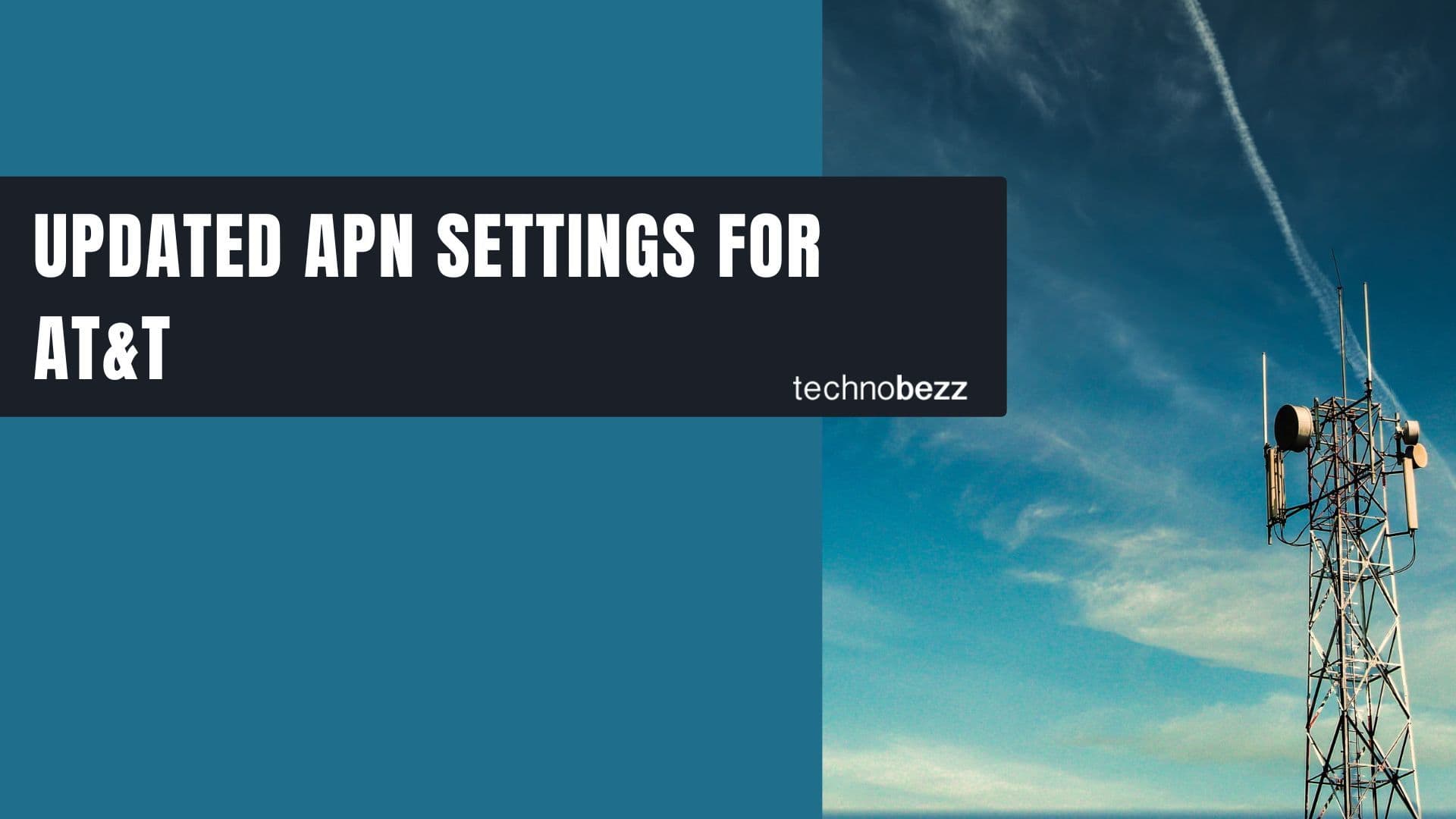
Updated APN settings for AT&T
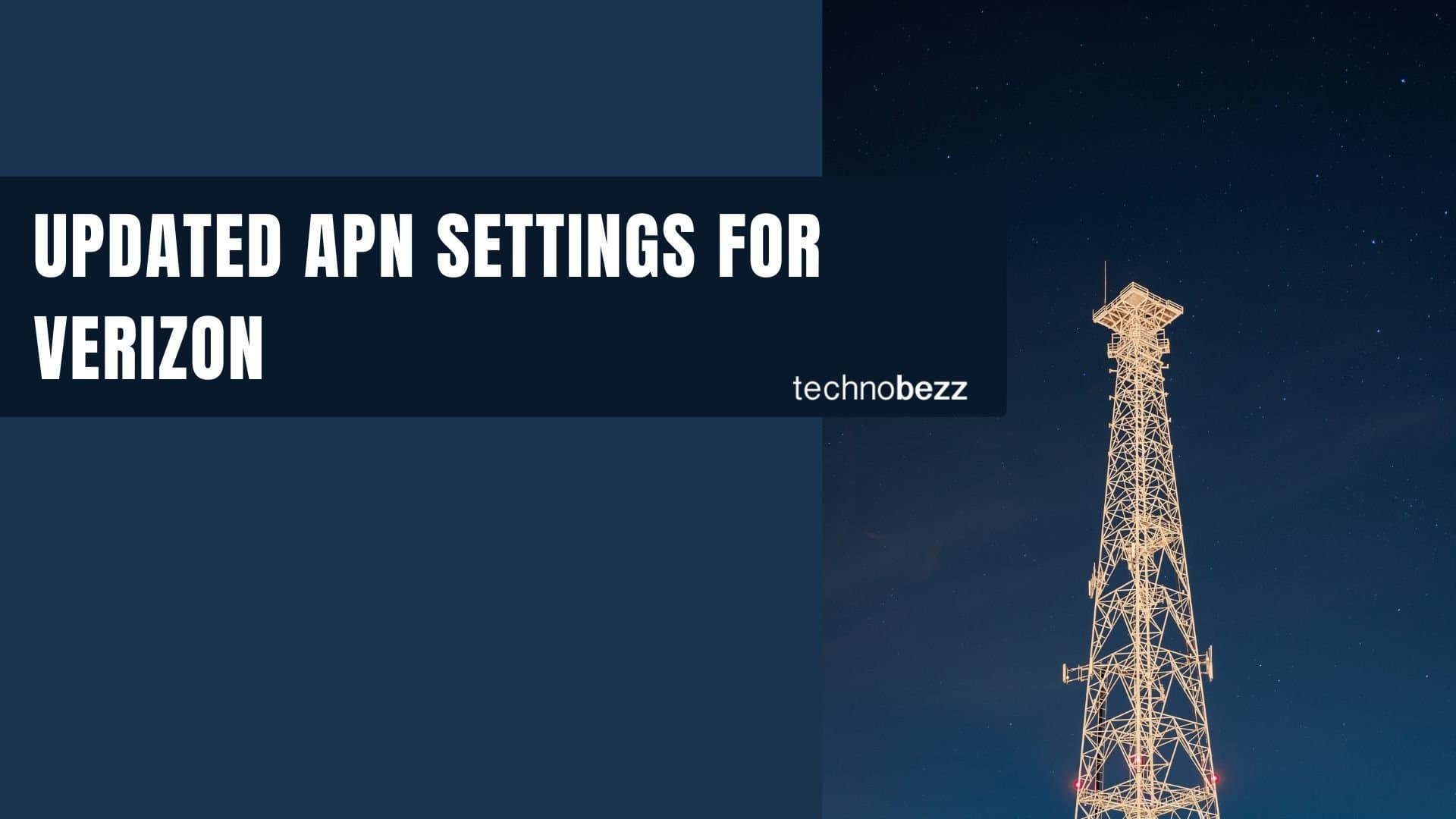
Updated APN settings for Verizon
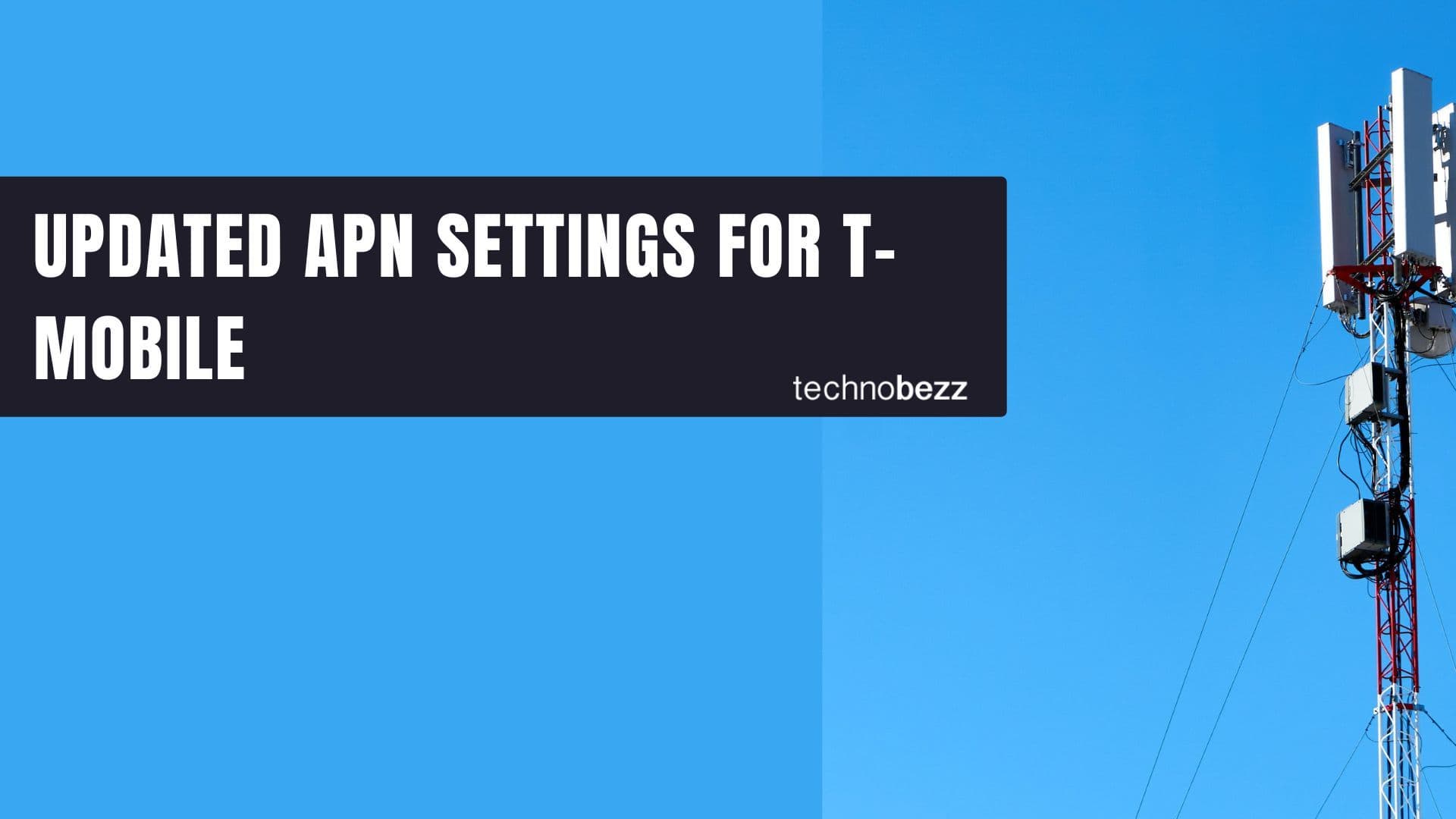
Updated APN settings for T-Mobile

Samsung Confirms Launch Date for Galaxy F54 5G in India and Provides a Glimpse of Design
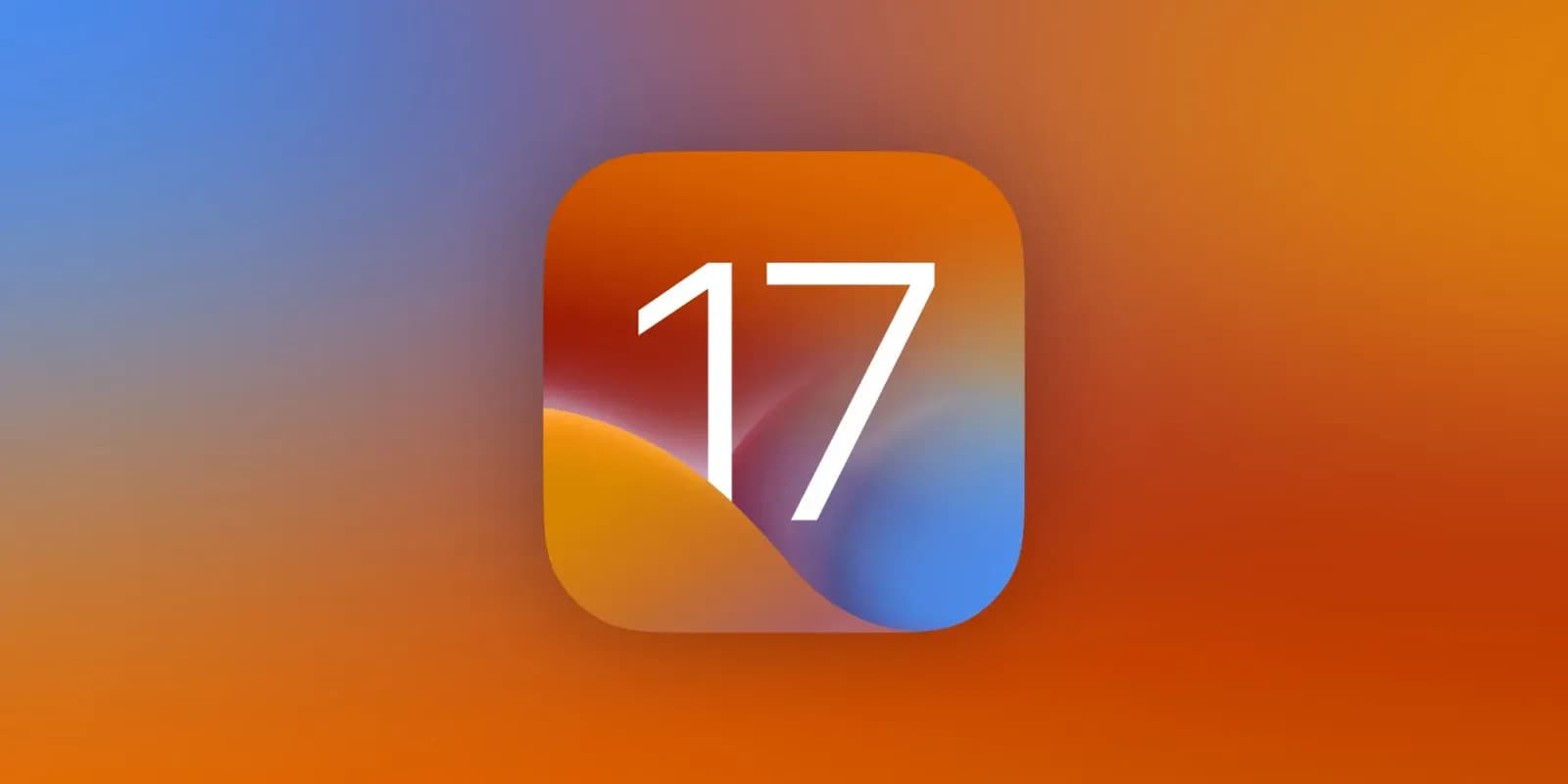
iOS 17 Rumors and Concept Showcase Exciting Features Ahead of Apple's Announcement







