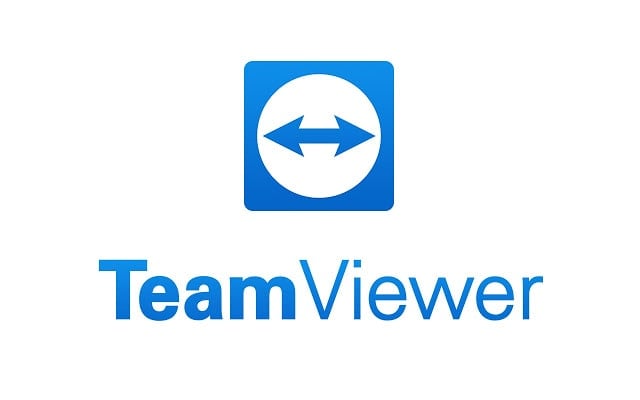Have you ever wondered who can see your remote control sessions when you are not next to your computer? Did you know that TeamViewer has a feature preventing other people in the room with your computer from seeing the session?
Well, in this article, we will present the Black screen feature on TeamViewer and give you a step-by-step guide on how to use that feature on your device. So, stay tuned and keep reading this article to find out how.
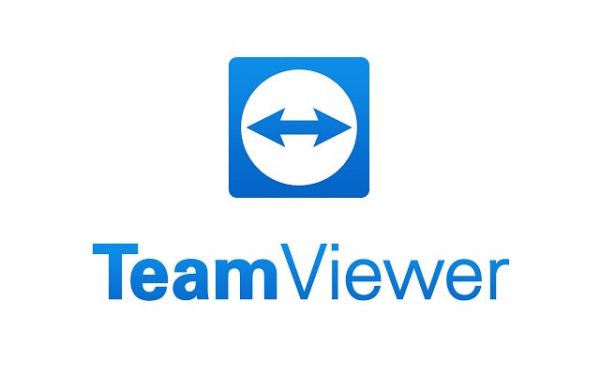
What is the black screen feature on TeamViewer?
Whenever you are connected to your computer and have an active session on TeamViewer, you certainly do not want others to see what you are doing on that device or what kind of files you are transferring. Well, the black screen feature on TeamViewer prevents other people from viewing or using the device when there is an active session going on TeamViewer.
It would be easier to turn the screen off, don’t you think? Well, of course, but what if you are far away from your device and unable to do that? Well, that is when this black screen comes in handy. We will be showing you how to turn it on in TeamViewer. Head over to the second paragraph of this article to find out how.
Steps to turn on the black screen feature in TeamViewer
To turn on the black screen feature in your TeamViewer app, you must follow the steps below:
- The first thing that you need to do is to open up the TeamViewer software application on your computer. It does not matter which kind of operating system you are using; these steps are supposed to work for all types of devices.
- When the TeamViewer app loads on your screen, you should see the Computer and Contacts section on the right side of that app’s window. In that section, you should also see all the devices with which your computer has been paired. Choose one device and right-click it to expand a drop-down menu.
- From the drop-down menu, find and click on the Properties option. By clicking on It, you will be expanding a new settings window.
- Once that window has loaded on your screen, click on Advanced settings, located in the bottom left corner of your device, to expand the Advanced settings.
- You should be able to see a new drop-down menu with many options there. Among those options, click on the Disable remote input one, and then click on the Show black screen option.
- And lastly, all that is left to do now is to connect to your computer and see if this black screen feature has been turned on. So, connect your computer to another device, and start the session. You should see that your computer’s screen has turned black as soon as you have made a stable connection between your two devices. If the screen on your computer has not turned black, you did not do the steps correctly. If that is the case, go back to the first step and start everything from the beginning. These steps should work. Of course, enable the black screen feature in that drop-down menu. If you first do not click on that option, you will not be able to turn on the black screen feature.