Netflix has become one of the most popular streaming services for watching movies, TV series, and documentaries. It has a wide variety of content available, including trending Korean dramas, English movies that were a hit on the big screen, and even programs for kids.
Hence, everyone will be able to find something to watch. However, Netflix has a default autoplay feature which many customers find annoying. The previews automatically play on the home screen and the next episode when watching a series once the episode is over. Thus, this article will show you the steps needed to turn off the Netflix Autoplay features.

Steps to follow:
Part 1: Log out of your account across all devices
To smoothly implement the settings change across all devices, it is essential to log out of all devices before making changes. Otherwise, you may have to repeat this solution a few times. Netflix allows users to sign out of all devices using a single device instantly. We recommend using the web browser method as you will need to use a web browser for Part 2.
Using a web browser:
- Go to Netflix.com from your web browser. Sign in to the website so that you will be able to access your account details.
- Click on your profile. It should be located in the top-right corner of your window.
- Then, select the option: Account.

- Once you are directed to a new page, scroll down and look for the Security & Privacy category.
- You will see the option to sign out of all devices. Click on that option.
- Click on Sign Out to confirm the action when prompted.

Using a mobile device:
- From the home screen of your device, launch the Netflix app.
- From the Home screen of the Netflix app, click on your profile picture.
- When the new page appears on the screen, click on Account.
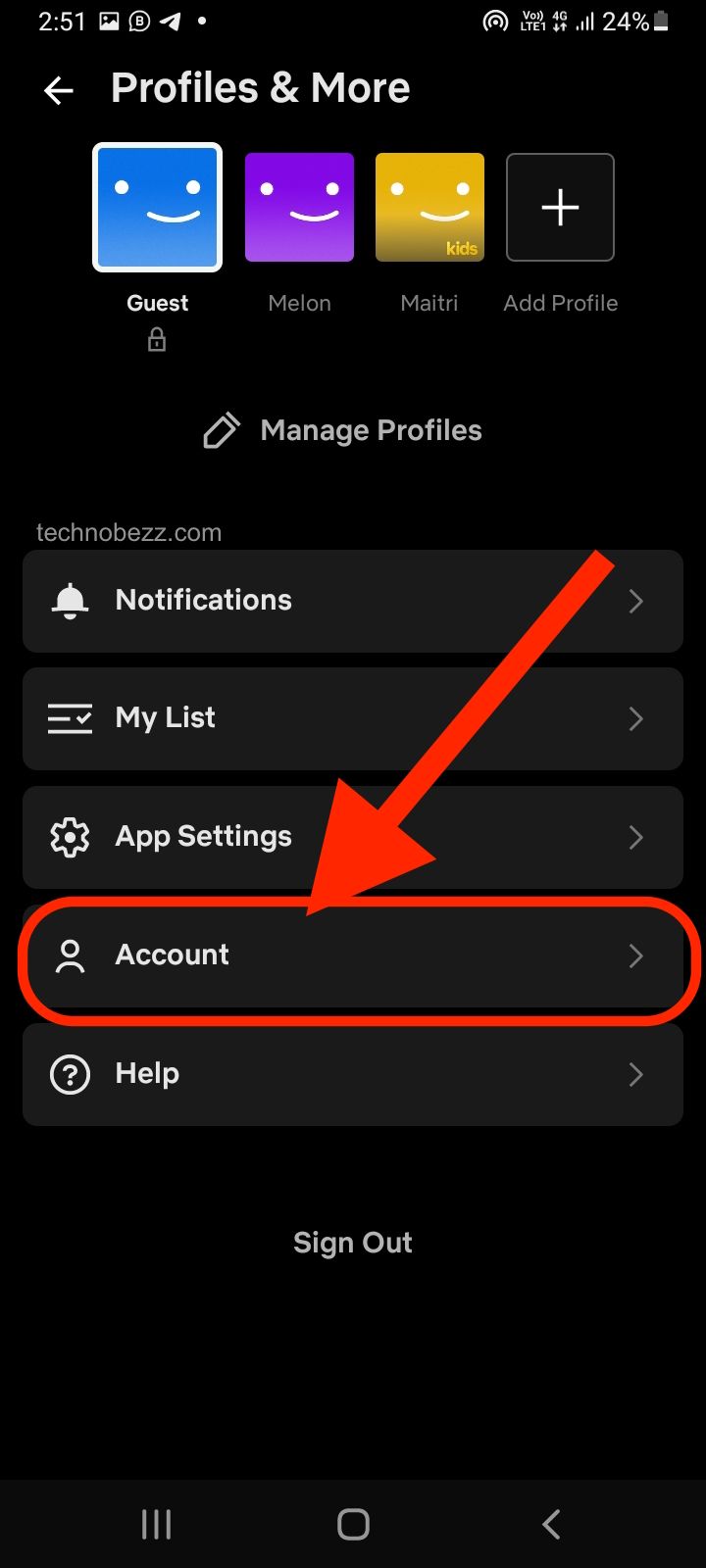
- Once you have been directed to a new page, click on the option to sign out of all devices. Click the Sign Out button on the next page to confirm the action.

Part 2: Disable the features using a web browser
- Launch your web browser and sign in to your account on Netflix.com to view your profile.

- In the top right corner of your window, select your profile picture.
- From the menu that appears, select Manage Profiles.
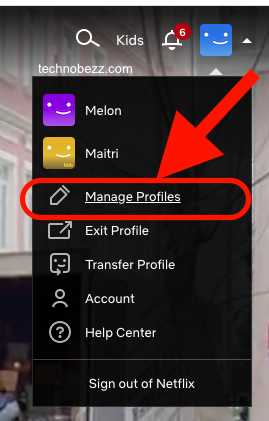
- If multiple profiles are running on your account, choose the profile on which you would like to disable the autoplay function.
- You will be directed to a new page where you can change the settings on your profile, such as your name and parental control. At the bottom of the page, you will see the options to customize the settings for autoplay controls.
- To disable the autoplay feature once an episode has ended across all devices, uncheck the first checkbox.
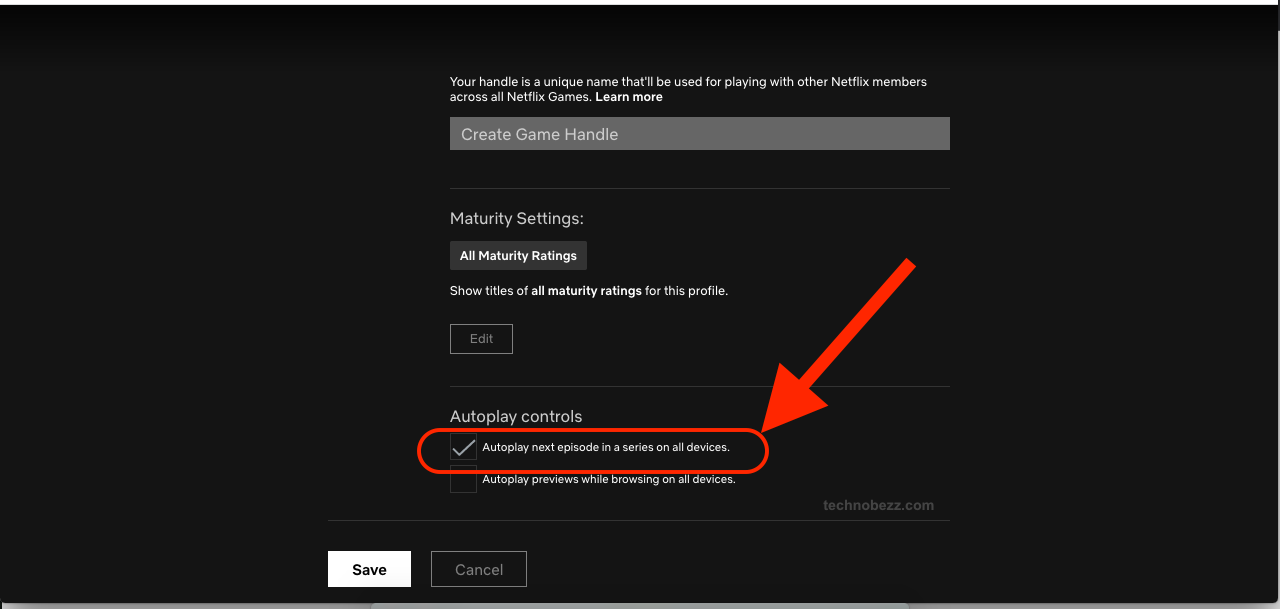
- If you want to disable the autoplay feature for previews while browsing the home screen on Netflix across all devices, uncheck the second checkbox.

- Click on the Save button at the bottom of the window. The changes to your profile will be updated.
- If there is no immediate change, you may need to log out of your account. Then, log back into your account.
- To implement this change across all profiles, repeat steps 1 to 9 under the name of the other profile.












