You may not remember the last time you managed all the notifications on your iPhone 11. Perhaps it’s already set by default, and you haven’t changed it since you bought the phone.
All you know is – those notifications keep showing up on the screen while you are on Facetime, playing a game, or watching YouTube on your iPhone. This may sometimes be annoying and get in the way of completing tasks. So, let’s learn how to turn off notifications on the iPhone 11 series.
Read also: How To Enable Flash Notifications On The iPhone 11 Series.
How To Turn Off Notifications On The iPhone 11 Series
If you don’t want to get distracted by notifications while on the phone, you can disable them. There are three options to do that.
The Fastest Way
You can turn off notifications on your iPhone 11 by pulling up the Notifications Center. On the screen you are using, place your finger on the middle top of the screen and swipe it down. On the Notifications Center, you will see all the notifications history. Swipe left on the notification from a specific app and tap Manage. You can either choose to Deliver Quitely or Turn Off.
If you tap on Deliver Quitely, you can still see the upcoming notification from that app on the Notification Center. It will not appear on the lock screen or any screen on your iPhone 11. If you wish to disable the notification, tap on the Turn Off option.
From the Settings
The method above can help you turn off notifications on your iPhone 11 faster. Nevertheless, if you wish to manage it further, do so in Settings.
- First, launch the Settings app from the Home screen and select the Notifications option.
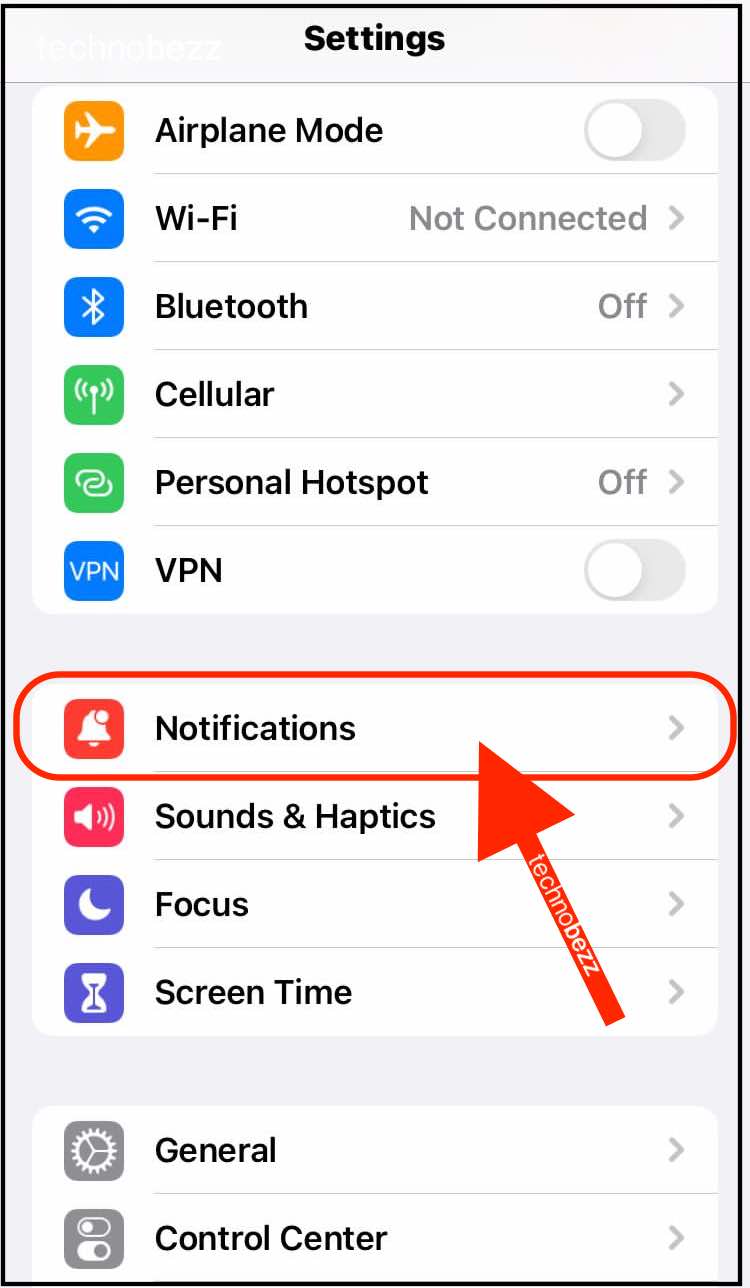
- Choose the desired app or app that recently had a lot of notifications.
- If you no longer want to receive notifications from the app, tap the green button next to the Allow Notifications option until it turns into a gray color. Otherwise, manually check all the alert styles to manage how you want the upcoming notification to appear on the iPhone screen.
Use the Do Not Disturb Feature
There is one more way to turn off notifications on your iPhone 11. This method seems more effective and suitable for you. This will stop the distractions while using the phone for a specific time. For example, you must focus on a business video call for one hour. You don’t need to disable the notification alert permanently. Activate the Do Not Disturb feature. It is one of my favorite ones. I think you will love it too.
- Open the Control Center by swiping up your iPhone screen. You will see the moon icon there. Press it gently until the card expands.
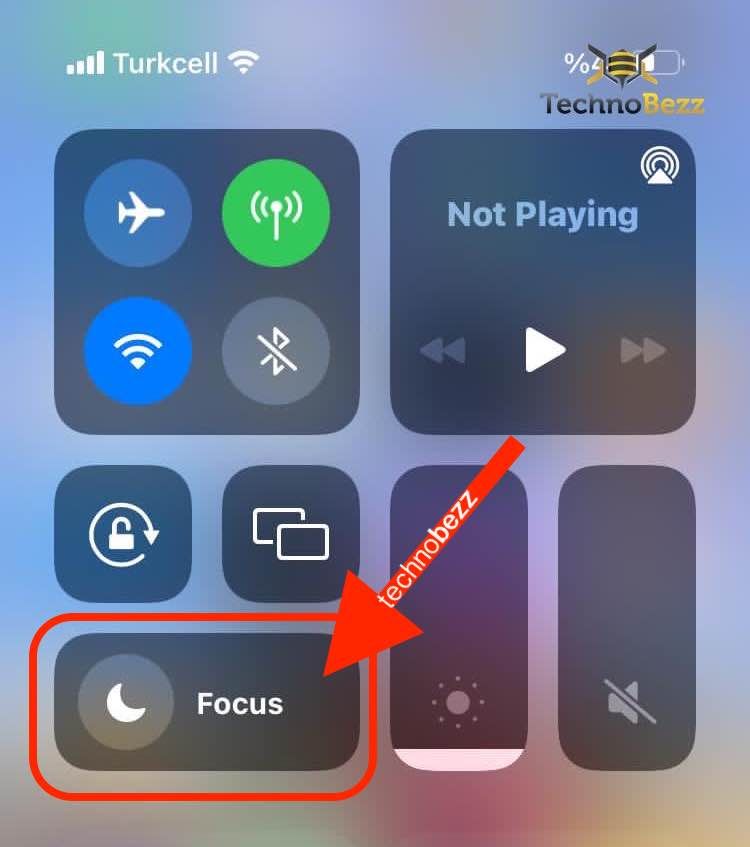
- Please choose one of the three options or tap Schedule to manage it.
You may not remember the last time you managed all the notifications on your iPhone 11. Perhaps it’s already set by default, and you haven’t changed it since you bought the phone. All you know is – those notifications keep showing up on the screen while you are on Facetime, playing a game, or watching YouTube on your iPhone. This may sometimes be annoying and get in the way of completing tasks. So, let’s learn how to turn off notifications on the iPhone 11 series.
Also Read
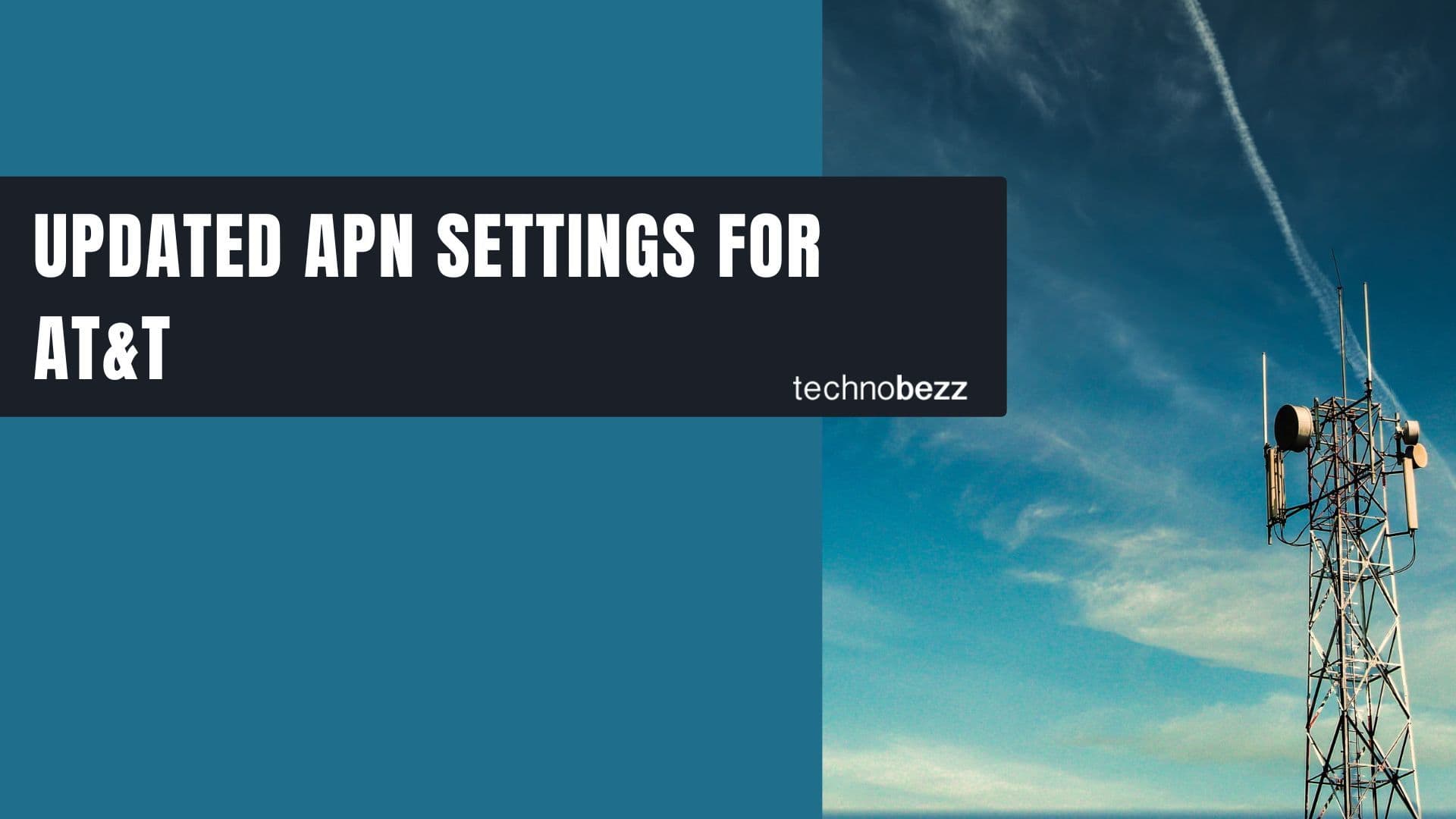
Updated APN settings for AT&T
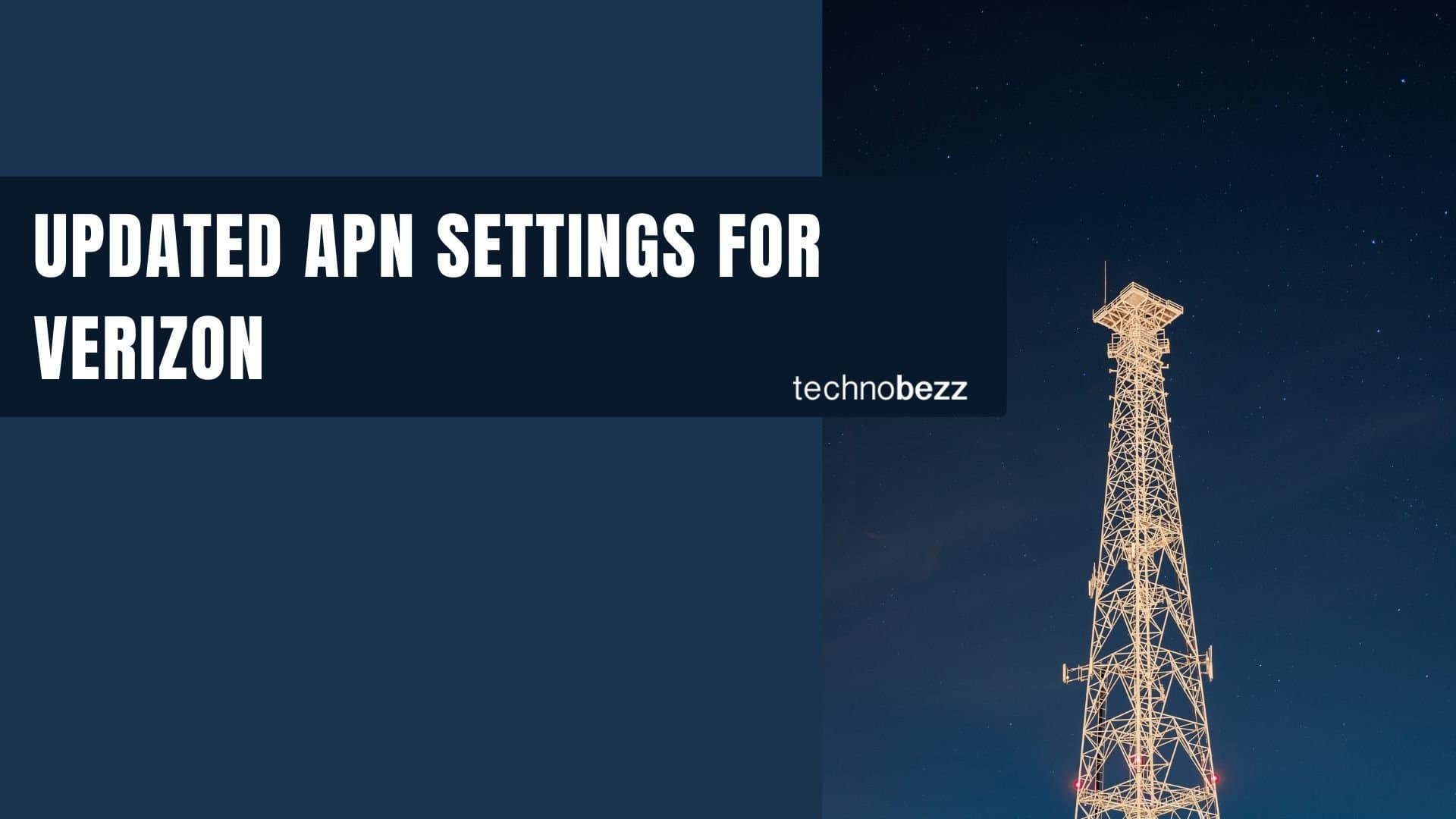
Updated APN settings for Verizon
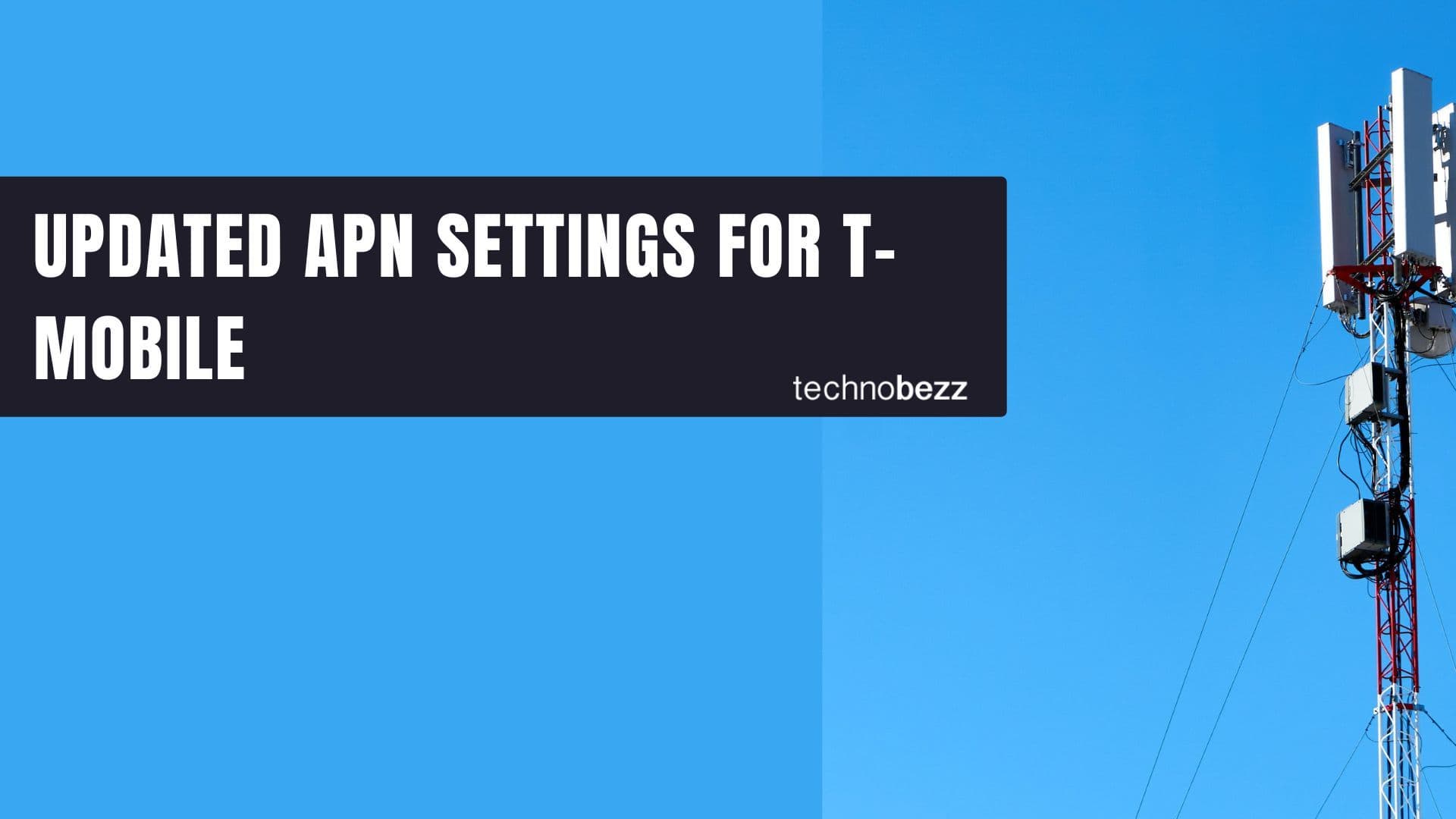
Updated APN settings for T-Mobile

Samsung Confirms Launch Date for Galaxy F54 5G in India and Provides a Glimpse of Design
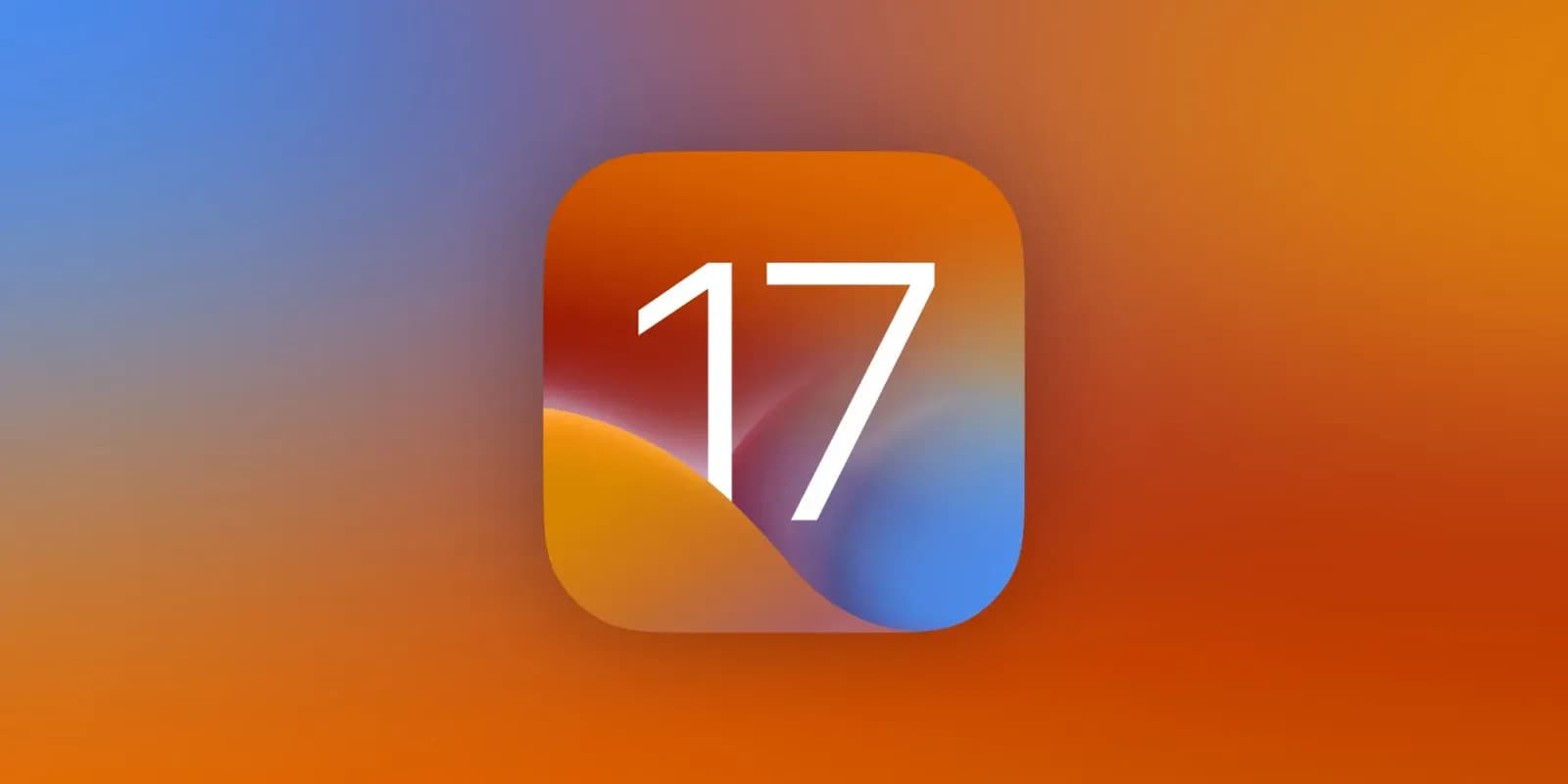
iOS 17 Rumors and Concept Showcase Exciting Features Ahead of Apple's Announcement








