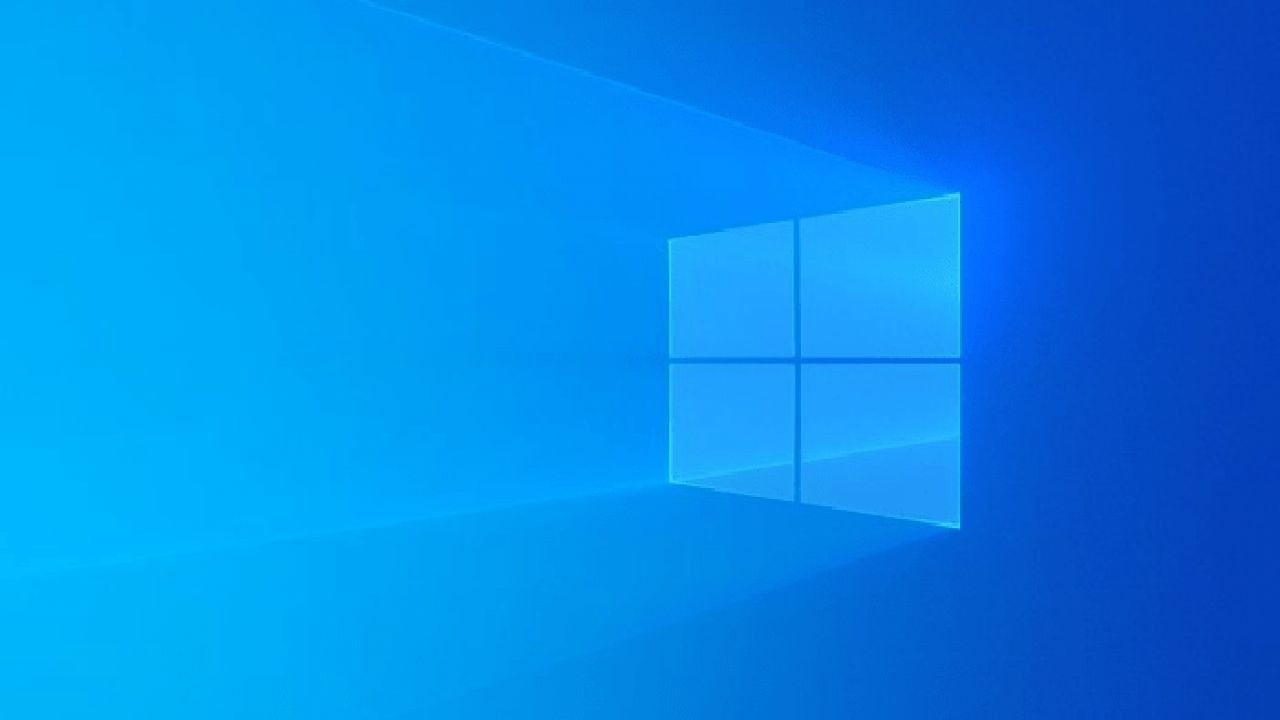Tech Insights in Your InboxSubscribe to our free newsletter and never miss out on what's happening in the tech world. Learn Tech Today, Lead Tomorrow.
Notifications on Windows have evolved over the generations. While they have improved and cover a broader spectrum of functions all over your Windows device, they can still be annoying. In the case of Windows 10 notifications, a sound is made to indicate each notification.
This article will cover how to turn off app notification sounds on Windows 10 to help reduce noise pollution from your Windows device.
Solution 1: Using Settings to remove notification sounds
- Launch Settings on your Windows device. To do so, click on the notification icon on the far right of the taskbar. It has a chat bubble icon. If you have an unopened notification, a number will be listed on the chat bubble. From the panel that appears, select All Settings. This will lead you to the Settings window. Alternatively, you may click on the Windows icon on the bottom left of the screen or press the Windows key on your keyboard. Click on the Settings icon that appears above the Windows icon.
- From the Settings window, select System. The icon for the System is a laptop device.
- On the left panel of the Settings window, click on Notifications and actions. The icon is an empty chat bubble like the one found on the far right of your taskbar.
- Scroll down and look for the list of apps to which Windows 10 will send notifications. To remove the sounds for each app, click on the individual app.
- Click on the box beside "Play a sound when a notification arrives" to uncheck the box. On some devices, you will need to toggle the switch beside it instead.
- You will need to repeat steps 4 and 5 for all apps to remove all application notifications.
- To disable all notifications, including pop-up messages on the bottom right of the screen, you can toggle the switch under Notifications. This will appear on the page before you click on an individual app.

Solution 2: Using Control Panel
- Right-click on the Windows icon or press Windows Key + X to bring up a hidden menu panel. Then, select the Control Panel. Alternatively, you can do a quick search within your device by typing "Control Panel" into the search bar beside the Windows icon.
- From within the Control Panel, select Sounds. You may have to select Hardware and Sound on some devices before this option is available.
- A new window will pop-up once you have selected Sounds. Within this window, select the sound tab. Leave the sound scheme settings as is.
- From within the Program Events section, you will see all the functions within your Windows device that have sounds attached.
- Scroll down and look for Notifications within this section. It should be found under the Windows category.
- Click once on Notifications.
- At the bottom of the window, there is a drop-down menu. Click on the drop-down menu to reveal a list of sounds you can use to alert you when a notification appears. To disable the notification sound, select (None) from the drop-down list.
- Click Apply to implement the changes made to the settings. All system-related notifications will not have audio when they pop up.
- You may click on the other options on the list to make changes to other sounds or disable other sounds in your Windows system.
Be sure to follow us