Samsung Smart TVs have gained immense popularity in recent years due to their advanced features and user-friendly interface. However, one common issue that many users face is buffering. If you are experiencing buffering issues with your Samsung Smart TV, don't worry, as there are several troubleshooting methods that can help you resolve the issue.
Questions & Answers
Q: Why is my Samsung Smart TV buffering during streaming?
A: Buffering on your Smart TV can occur due to slow internet, network congestion, or app-related problems.
Q: How can I troubleshoot buffering issues on my Samsung Smart TV?
A: Start by checking your internet speed, optimizing network settings, and addressing potential app or device-related issues.
Q: Can slow internet speed cause Smart TV buffering?
A: Yes, insufficient internet speed can lead to buffering. Ensure your internet plan meets the streaming requirements for your content.
Q: What if the issue persists after checking internet speed?
A: Restart your Smart TV, router, and modem. If the problem persists, consider connecting your TV to the router using an Ethernet cable.
Q: Can network congestion affect Smart TV streaming?
A: Yes, especially during peak hours. Limit the number of devices on your network and consider upgrading your internet plan for higher bandwidth.
Q: How do I optimize network settings on my Smart TV?
A: Position your router close to the TV, minimize interference, and use the 5GHz band if available for a stronger and less congested connection.
Q: Can app-related problems contribute to buffering issues?
A: Yes, update your streaming apps to the latest versions. Clear cache and data for the apps or reinstall them to address potential glitches.
Q: Is resetting the Smart TV an option for persistent buffering issues?
A: Yes, perform a soft reset by turning off the TV and unplugging it for a few minutes. For app-specific issues, try clearing the app cache.
Q: When should I contact my internet service provider for buffering issues?
A: If buffering persists after troubleshooting, contact your internet service provider to check for network issues or consider upgrading your plan.
Q: Is a factory reset an option for persistent Smart TV buffering issues?
A: While a last resort, a factory reset may resolve persistent software issues on the Smart TV. Backup your data before performing a reset.
Common Buffering Issues and Their Causes
Buffering
Buffering is a common issue when streaming content on Samsung Smart TVs. It occurs when the TV cannot download content fast enough to keep up with the playback. This can cause the video to pause, stutter, or even stop altogether.
Glitches
Glitches can occur when streaming content on Samsung Smart TVs. These are brief interruptions in the video or audio stream. They can be caused by a variety of factors, including network congestion, signal strength, or a slow internet connection.
Loading Message
A loading message can appear on the screen when streaming content on Samsung Smart TVs. This message indicates that the TV is waiting for the content to download before it can be played. The loading message can be caused by a slow internet connection, network congestion, or an issue with the streaming service.
Internet Speed
Internet speed is a critical factor when it comes to streaming content on Samsung Smart TVs. If the internet speed is slow, the TV may not be able to download content fast enough to keep up with the playback. This can cause buffering, glitches, and a loading message to appear.
Signal Strength
Signal strength is another critical factor that can affect streaming on Samsung Smart TVs. If the signal strength is weak, the TV may not be able to download content fast enough to keep up with the playback. This can cause buffering, glitches, and a loading message to appear.
Download Speed
Download speed is the speed at which the TV can download content from the internet. If the download speed is slow, the TV may not be able to download content fast enough to keep up with the playback. This can cause buffering, glitches, and a loading message to appear.
Streaming Service
The streaming service being used can also affect streaming on Samsung Smart TVs. Some streaming services may have issues with their servers, causing buffering, glitches, and a loading message to appear. It is recommended to check the streaming service's website for any known issues or outages.
Buffering issues on Samsung Smart TVs can be caused by a variety of factors, including slow internet speed, weak signal strength, and issues with the streaming service. By identifying the cause of the issue, users can take steps to troubleshoot and resolve the issue, ensuring a smooth and uninterrupted viewing experience.
Software Related Troubleshooting
Checking for Updates
One of the first things to do is to check for updates. To check for updates on a Samsung Smart TV, follow these steps:
- Press the Home button on the remote control.
- Navigate to Settings.
- Select Support.
- Click on Software Update.
- Click Update Now to start updating your TV.
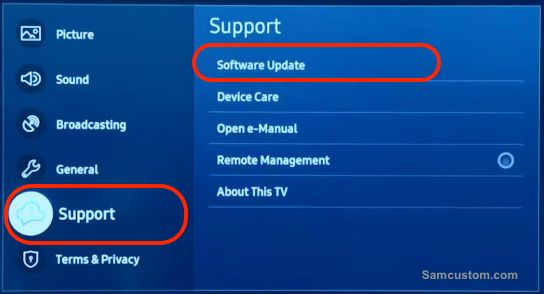
Resetting the Smart Hub
Resetting the Smart Hub is another way to troubleshoot buffering issues. To reset the Smart Hub, follow these steps:
- Press the Home button on the remote control.
- Navigate to Settings.
- Select Support > Device Care.
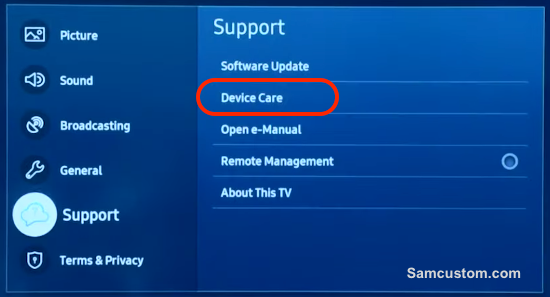
- Click on Self Diagnosis.
- Click on Reset Smart Hub.
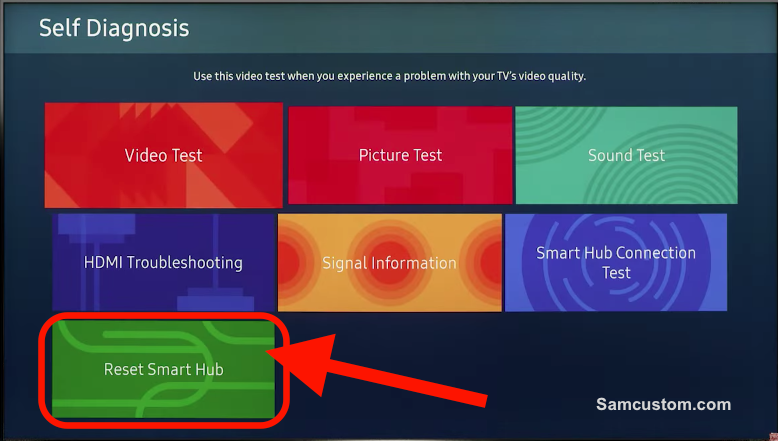
Clearing Cache and Cookies
Clearing the cache and cookies on the Samsung Smart TV can also help to resolve buffering issues. To clear the cache and cookies, follow these steps:
- Press the Home button on the remote control.
- Navigate to Settings > Support > Device care.
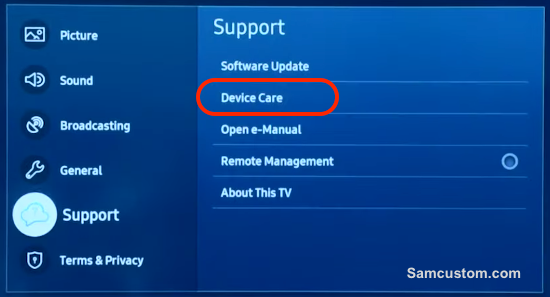
- Select Manage Storage.
- Select the app that is causing the buffering issue and click View detail.
- Click on Clear Cache and then click on Clear Cookies.
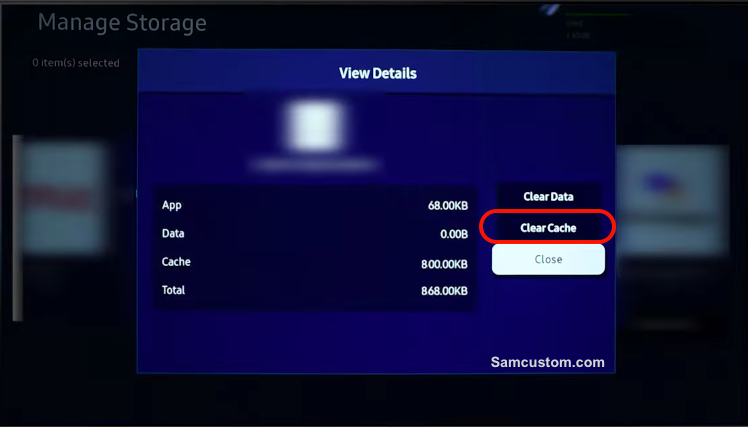
Hardware Related Troubleshooting
Checking Internet Connection
One of the primary reasons for buffering issues on Samsung Smart TVs is a weak internet connection. If your internet connection is slow or unstable, it can cause buffering problems. To check your internet connection, go to the Settings menu on your Smart TV and select the Network option. Check if your TV is connected to the internet and the signal strength is strong. If not, try moving your router closer to your TV or use an Ethernet cable to connect your TV directly to the router.
Checking Signal Strength
If your internet connection is strong, but the buffering problem persists, it could be due to weak signal strength. To check the signal strength, press the Home button on your Samsung Smart TV remote and navigate to Settings > Support > Device care > Self Diagnosis > Signal Information. Check if the signal strength is weak or unstable. If so, try moving your TV closer to the router or use a Wi-Fi extender to improve the signal strength.
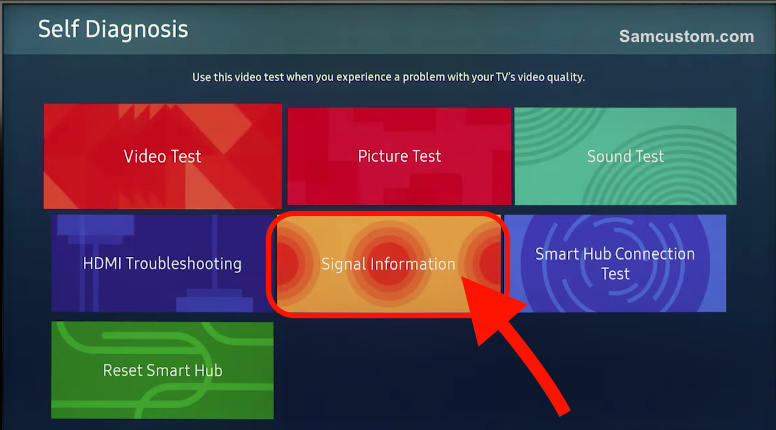
Power Cycle Your TV
Power cycling your Samsung Smart TV can also help resolve buffering issues. To power cycle your TV, press and hold the power button on the remote until the TV turns off and quickly turns on again in a few seconds. This will clear the RAM and cache and can help resolve any software or hardware conflicts causing the buffering issue.
In addition to the above steps, you can also try resetting your router, checking the power supply, or disconnecting any external devices connected to your TV. If the buffering problem persists, you may need to contact Samsung support or use the Device Care feature on your TV to diagnose and fix any hardware-related issues.
Troubleshooting Specific Apps
Troubleshooting Netflix
If you are experiencing buffering issues with Netflix on your Samsung Smart TV, here are some troubleshooting steps to take:
- Check your internet connection: Slow internet speeds can cause buffering issues. Make sure your internet connection is strong and stable.
- Restart your TV: Restarting your TV can help clear the RAM and cache and resolve any software conflicts causing buffering issues.
- Uninstall and reinstall the Netflix app: Sometimes, the app can cause buffering issues. Uninstalling and reinstalling the app can help resolve the issue.
- Check for updates: Make sure your Netflix app and your Samsung Smart TV are up to date.
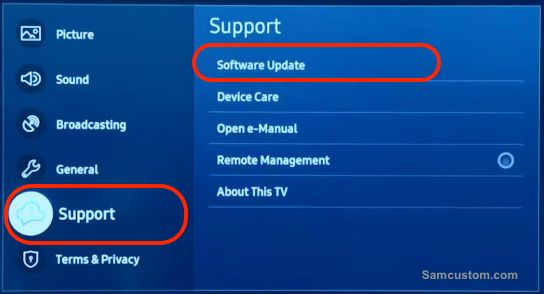
Troubleshooting Youtube
If you are experiencing buffering issues with YouTube on your Samsung Smart TV, here are some troubleshooting steps to take:
- Check your internet connection: Slow internet speeds can cause buffering issues. Make sure your internet connection is strong and stable.
- Restart your TV: Restarting your TV can help clear the RAM and cache and resolve any software conflicts causing buffering issues.
- Uninstall and reinstall the YouTube app: Sometimes, the app itself can be the cause of buffering issues. Uninstalling and reinstalling the app can help resolve the issue.
- Check for updates: Make sure your YouTube app and your Samsung Smart TV are both up to date.
Troubleshooting Hulu
If you are experiencing buffering issues with Hulu on your Samsung Smart TV, here are some troubleshooting steps to take:
- Check your internet connection: Slow internet speeds can cause buffering issues. Make sure your internet connection is strong and stable.
- Restart your TV: Restarting your TV can help clear the RAM and cache and resolve any software conflicts causing buffering issues.
- Uninstall and reinstall the Hulu app: Sometimes, the app itself can be the cause of buffering issues. Uninstalling and reinstalling the app can help resolve the issue.
- Check for updates: Make sure your Hulu app and your Samsung Smart TV are both up to date..
Advanced Troubleshooting Methods
Using Self-Diagnosis Tools
Samsung Smart TVs come with built-in self-diagnosis tools that can help users troubleshoot common issues. To access these tools, users need to follow these steps:
- Press the Menu button on the remote.
- Go to Support > Device care.
- Select Self Diagnosis.
- Choose the type of test you want to perform.

The self-diagnosis tools include the Start Picture Test, Sound Test, and Signal Test. These tests can help users identify issues related to picture quality, sound quality, and signal strength.
Users can also perform the Picture Test by following these steps:
- Press and hold the Exit button on the remote for 10 seconds.
- A pop-up window will appear asking for a PIN. Enter the default PIN (0000) or the PIN that the user has set up.
- Select Start Picture Test.
The Picture Test will check the TV's brightness, flickering, lines, and other issues related to picture quality.
Performing a Soft Reset
Performing a soft reset can help resolve Samsung Smart TV buffering issues caused by software conflicts or glitches. To perform a soft reset, users need to follow these steps:
- Press the Menu button on the remote.
- Go to General or General & Privacy.
- Choose Reset.
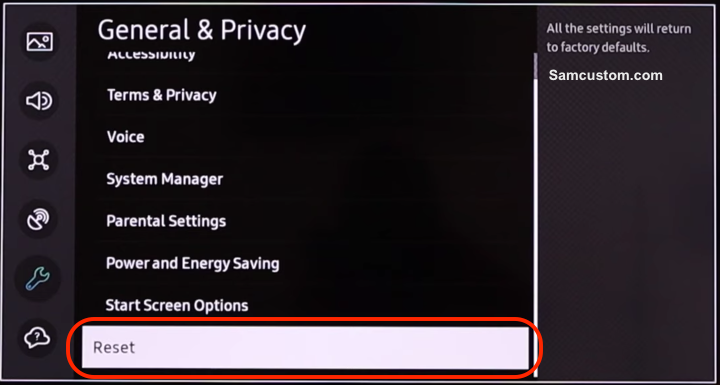
- Enter the PIN (default PIN is 0000).
- Select Yes to confirm.
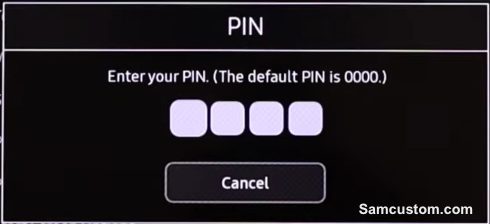
Performing a soft reset will reset the TV's settings to their default values. This method can also help resolve other issues related to the TV's performance, such as the Eco Solution settings or the Wi-Fi connection.
Users can also try resetting the TV's network settings by following these steps:
- Press the Menu button on the remote.
- Go to Network.
- Select Network Status.
- Choose IP Settings.
- Select DNS Setting.
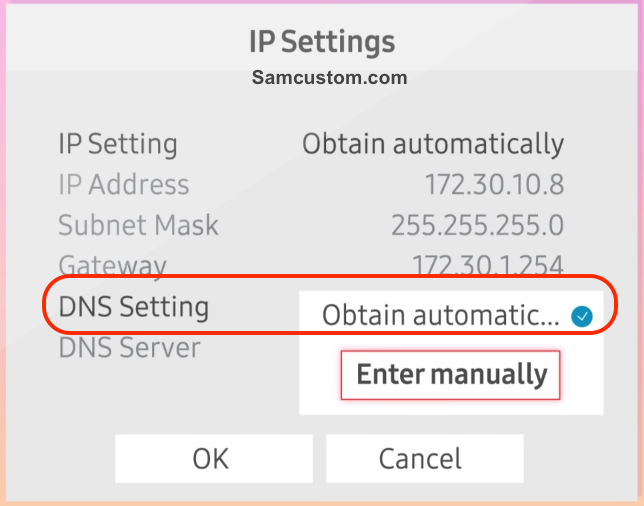
- Choose Enter Manually.
- Enter 8.8.8.8 for the Primary DNS and 8.8.4.4 for the Secondary DNS.
- Select OK to confirm.
Getting Further Help
If you have tried all the troubleshooting steps and your Samsung Smart TV is still buffering, you may need to seek further help. Here are some options:
-
Contact Samsung Support: If your TV is still under warranty, you can contact Samsung support for assistance. They may be able to help you diagnose the issue and provide a solution. You can find their contact information on their website.
-
Check the Internet Connection: Sometimes, slow internet speeds can cause buffering issues. You can check your internet speed using an online speed test tool. You may need to contact your internet service provider for assistance if your internet speed is slow.
-
Get Help from a Professional: If you are not comfortable troubleshooting your TV on your own, you can hire a professional to help you. You can find TV repair services in your local area or online.
-
Ask for Help Online: You can ask for help with your Samsung Smart TV buffering issues in many online forums and communities. You can search for these forums using keywords like "Samsung Smart TV buffering" or "Samsung TV support."
Remember to provide as much information as possible when seeking help. This includes the model number of your TV, the streaming service you are using, and any error messages you are receiving. With the right help and support, you should be able to resolve your Samsung Smart TV buffering issues and enjoy uninterrupted streaming.












