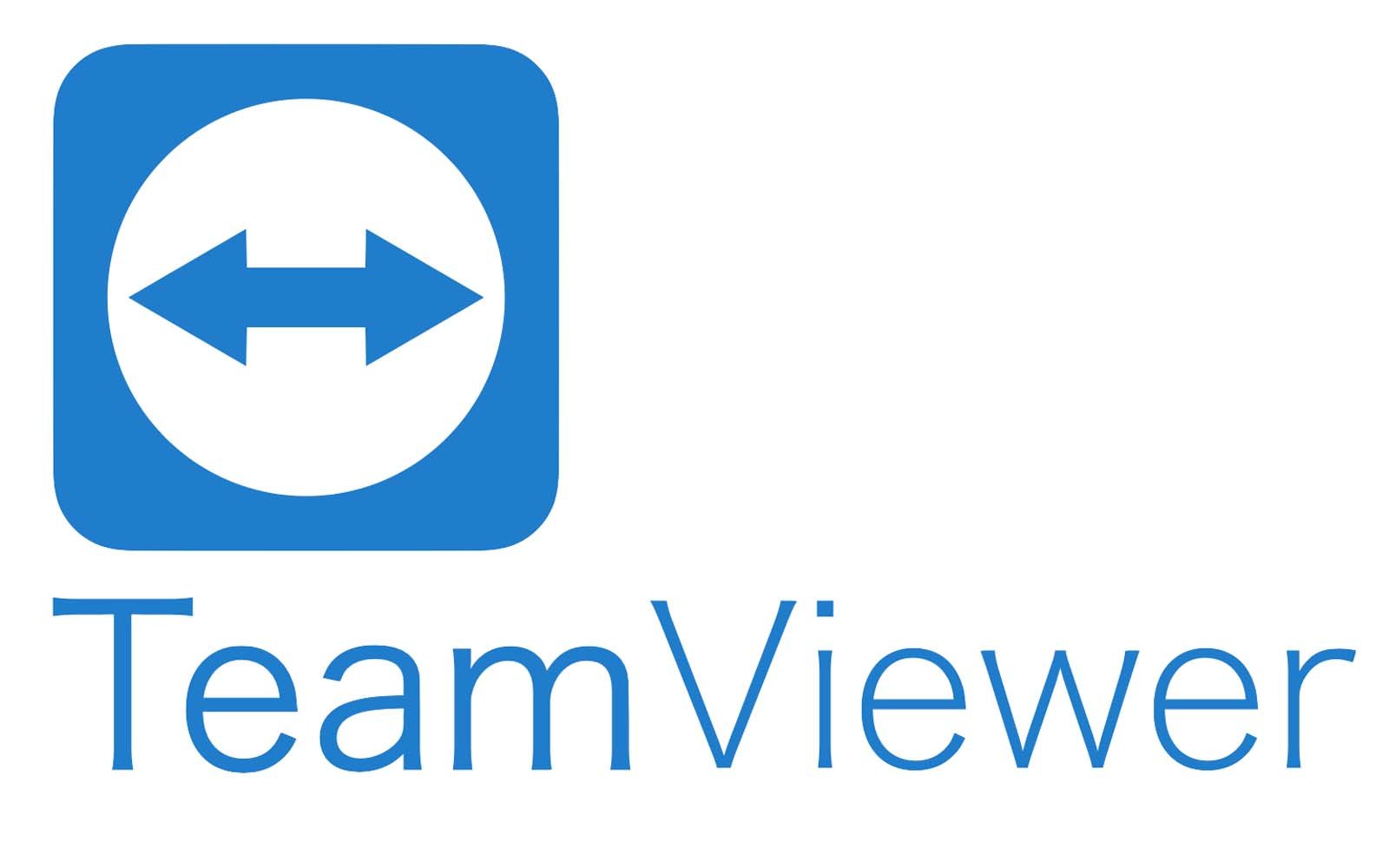Tech Insights in Your InboxSubscribe to our free newsletter and never miss out on what's happening in the tech world. Learn Tech Today, Lead Tomorrow.
In this article, you will find out how to transfer files between your two devices connected via TeamViewer. We will be showing you two ways you can do this, and also we shall tell you the difference between these two ways.
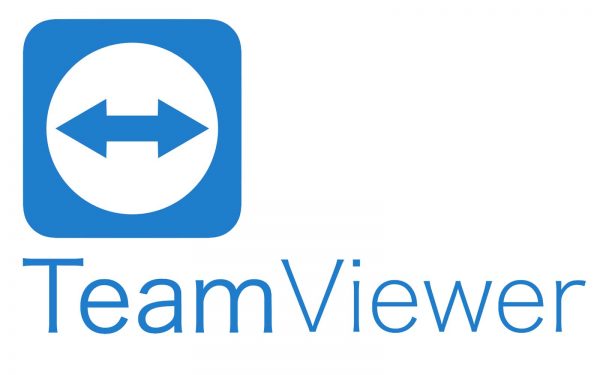
Steps to transfer files on TeamViewer using your browser
- You will first need to open up the TeamViewer application on your computer device.
- Once you open the app, you will be able to see that two windows have shown up. You must log in to your TeamViewer account in the Computers & Contacts window. Type in your email and password, and log in right away.
- In that same Computers & Contacts window, you will see that you must select a device to which you want to connect your current device. Select a device from the list of available devices. Of course, you have to have the TeamViewer application installed on that other device as well to be able to connect those two. So, if you don’t, go download and install it right away.
- Also, on that second window that has previously opened on your screen, you should see many different options at the beginning of it. Among those options, find the File Transfer option and click on it. You will be opening a File Transfer browser on your desktop by clicking on it.
- Once the browser (another new window) has opened, you should be able to choose from which device you want to transfer your files. Since you are on your computer, you can share your computer’s files to that other device. But you can also set it up to download files from that other device to your computer. Choose whichever option suits you the most.
- Go through the library of your devices and find the files you want to transfer. To transfer files, you must move your cursor to that file’s name and drag it to the other side. (since the window is split into half there).
- And when you are done transferring all of the files that you want to, close that window by clicking on the Close button. And that is pretty much it.
Steps to transfer files on TeamViewer using File Box
- To continue, you will need to complete steps 1-3 from the first paragraph. After that, head over to the second step.
- This step is similar to the fourth one from the previous paragraph, but you need to find the File Box option instead of the File Transfer one. So, at the beginning of that window, find the File Box option and click on it. It is essential to say that the difference between these two methods of transferring files is that this one (the second one) must be accepted. In other words, if you want to transfer files from one device to another, you must accept the transfer on that second device, or you will not be able to continue.
- Two new windows should show up on your screen. You should be able to browse through your device’s files in one. And when you find the file you want to transfer, drag it to that second window.
- Also, you will have to accept the transferring process on the other device. A notification will probably arrive notifying you that you should accept the transfer. Once you accept it, the transfer process should begin shortly.
Be sure to follow us