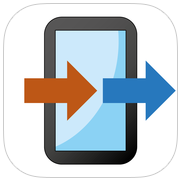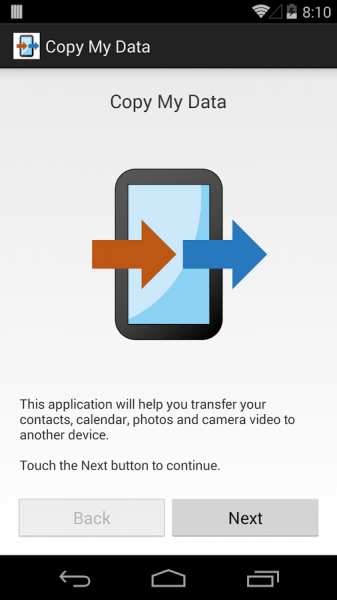If you are an Android user who’s planning to switch to iPhone 6, you may wonder how to transfer contacts, calendar, photos and videos from Android to iPhone 6. We are going to show you how to do just that. Just follow the guide below.
See also: How to Transfer Contact/Calendar from Blackberry OS 7.1 or Earlier To iPhone by Using Mac
How to Transfer Contacts, Calendar, Photos and Videos from Android to iPhone 6
you can use an application on Android which is designed to backup and transfer/restore to other devices, including iPhone. One of the most popular applications is Copy My Data on Android. After you install Copy My Data from Google Play Store, it will copy your data from one phone to another over a WiFi network, without a computer. The data that can be transferred are:
* Contacts
* Calendar
* Photos
* Video
Preparation:
- Install Copy My Data on iPhone 6 from App Store
- Ensure both devices are connected to the same WiFi network and then run the app.
Steps to Transfer contacts, calendar, photos and videos from Android
- Open the Copy my Data app on Android device and iPhone 6.
- On your Android device, tap Next on the Intro screen
- On the iPhone 6, when you open this application, a pop-up menu will appear “Copy my Data” would like to access your contacts/calendar/reminders/photos, tap OK, to give an access permission to that application.
- On the iPhone 6, tap Next on the Intro screen.
- On the iPhone 6, tap To or From Another Device over Wifi and tap Next.
- Tap your Displayed Android device, if not displayed, Ensure both devices are on the same WiFi network or disconnect for a while then connect again.
- Tap Copy Data from selected Device
- A pin code will be requested, Enter the PIN code displayed on your Android device into the iPhone 6 then tap Next
- On your Android device, you have the option to choose what Data will be transferred, choose the boxes for Contacts, Calendar, Photos and Videos for whatever you wish to transfer, then tap Next. Tap Done.
See also: Ultimate Guide How To Backup iPhone 6 and iPhone 6 plus to iCloud